Постобработка
Существуют три способа просмотра контуров геометрических объектов.
С помощью вкладки "Вид"
1. Выберите границу/объем/поверхность раздела в дереве Flow Analysis.
2. Чтобы отобразить контур, выберите нужную переменную из списка Переменная (Variable) в группе Поверхность (Surface) на вкладке Вид (View) панели свойств.
С помощью панели "Вид"
1. Выберите границу/объем/поверхность раздела в графическом окне.
2. Для отображения контура выберите нужную переменную в опции  Переменная (Variable) на панели "Вид".
Переменная (Variable) на панели "Вид".
 Переменная (Variable) на панели "Вид".
Переменная (Variable) на панели "Вид".С помощью панели "Легенда"
1. Выберите границу/объем/поверхность раздела в графическом окне.
2. Для отображения контура выберите требуемую переменную из выпадающего списка легенды.
Вид сечения
Сечения, также называемые поперечными сечениями, получаются путем разрезания плоскими поверхностями областей или объемов с использованием заданных вами ориентации и расположения. Используйте сечения для отображения констр. элементов или Переменной (Variable).
Создайте сечение, выполнив шаги, приведенные ниже.
1. Щелкните > . Откроется вкладка Flow Analysis.
2. Щелкните  Создать проект (New Project).
Создать проект (New Project).
 Создать проект (New Project).
Создать проект (New Project).3. В группе Постобработка (Post-processing) щелкните  Вид сечения (Section View). В дереве Flow Analysis в разделе Производные поверхности (Derived Surfaces) будет создан новый объект Section 01.
Вид сечения (Section View). В дереве Flow Analysis в разделе Производные поверхности (Derived Surfaces) будет создан новый объект Section 01.
 Вид сечения (Section View). В дереве Flow Analysis в разделе Производные поверхности (Derived Surfaces) будет создан новый объект Section 01.
Вид сечения (Section View). В дереве Flow Analysis в разделе Производные поверхности (Derived Surfaces) будет создан новый объект Section 01.4. Выберите Section 01.
5. На панели свойств щелкните вкладку Модель (Model).
6. В разделе Поверхность (Surface) укажите следующие значения.
◦ Тип (Type) - Плоскость X (Plane X), Плоскость Y (Plane Y), Плоскость Z (Plane Z)
◦ Положение (Position) - укажите координату или перетащите ползунок, чтобы настроить положение сечения. Сечение также можно переместить, перетаскивая нормаль сечения, видимую в графическом окне.
Отображение сетки для сечения
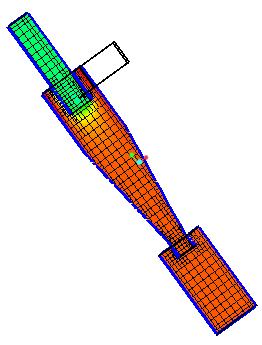 | Давление: [Па] : Поток (Pressure: [Pa] : Flow) 101343.937500 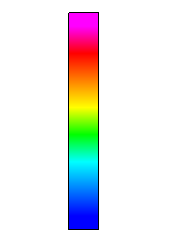 101313.132813 |
1. В дереве Flow Analysis в разделе Производные поверхности (Derived Surfaces) выберите Section 01.
2. Задайте следующие значения:
a. Поверхность (Surface) - Да (Yes)
b. Сетка (Grid) - Да (Yes)
Контуры для переменных в сечении
1. В дереве Flow Analysis в разделе Производные поверхности (Derived Surfaces) выберите Section 01.
2. В разделе Поверхность (Surface) задайте для поля Переменная (Variable) - Плотность: [кг/м3] : Общая (Density: [kg/m3] : Common) или Объем ячейки: [м3] : Общий (Cell Volume: [m3] : Common).
Точки мониторинга
Точка задается координатами X, Y, Z в модели, используемыми для записи переменных или данных свойств в этом расположении. Положение точки связано с данной ячейкой сетки и зависит от ее расположения в начале моделирования. При перемещении сетки точка перемещается вместе с ячейкой. При перемещении точки вместе с сеткой ее новое положение графически не обновляется.
Чтобы создать точку мониторинга, выполните приведенные ниже шаги.
1. Щелкните > .
2. Щелкните  Точки мониторинга (Monitor Points). В дереве Flow Analysis появится новый объект Point 01 в разделе Точки мониторинга (Monitor Points).
Точки мониторинга (Monitor Points). В дереве Flow Analysis появится новый объект Point 01 в разделе Точки мониторинга (Monitor Points).
 Точки мониторинга (Monitor Points). В дереве Flow Analysis появится новый объект Point 01 в разделе Точки мониторинга (Monitor Points).
Точки мониторинга (Monitor Points). В дереве Flow Analysis появится новый объект Point 01 в разделе Точки мониторинга (Monitor Points).Можно задать положение точки на панели свойств.
Зонд реального времени
Зонд реального времени показывает значение отображаемой переменной в любом объеме, на границе или поверхности раздела вместе с координатами X, Y и Z в расположении указателя мыши. Чтобы использовать зонд реального времени, выполните следующие шаги:
1. Отобразите переменную в требуемом объеме, на границе или поверхности раздела, выполняя шаги, описанные для контуров в объемах, на границах и поверхности раздела.
2. Выберите Зондирование в реальном времени (Real-time Probe) в выпадающем списке "Постобработка" (Post-Processing).
3. Переместите указатель мыши в нужное расположение на видимых поверхностях.
4. Значение переменной и координаты в этом расположении отображаются в диалоговом окне в правом нижнем углу экрана.
Линии тока
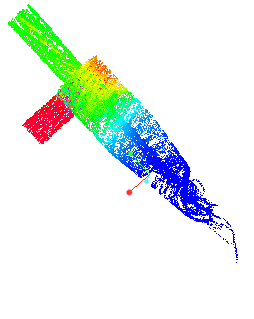 | Величина скорости: [м/с]: Поток 5.969755 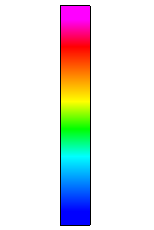 0.000000 |
Линии тока используются для отслеживания траектории потока. Они в любой момент времени показывают направление, в котором движется жидкий элемент. Чтобы создать линию тока, выполните следующие шаги.
1. Выберите Физический модуль (Physics Module) в группе Операции (Operations) на ленте CFA. Откроется диалоговое окно Выбор физической модели (Physical Model Selection).
2. Выберите Линия тока (Streamline) в списке Доступные модули (Available Modules). Щелкните  . Модуль Линия тока (Streamline) будет добавлен в раздел Физика (Physics) в дереве Flow Analysis.
. Модуль Линия тока (Streamline) будет добавлен в раздел Физика (Physics) в дереве Flow Analysis.
 . Модуль Линия тока (Streamline) будет добавлен в раздел Физика (Physics) в дереве Flow Analysis.
. Модуль Линия тока (Streamline) будет добавлен в раздел Физика (Physics) в дереве Flow Analysis.3. Объект Линия тока (Streamline) будет добавлен в дерево Flow Analysis в раздел Производные поверхности (Derived Surfaces).
Образ данной линии тока зависит от следующих параметров, указанных на вкладке > .
• Толщина линии (Line Thickness) - используется для управления толщиной линий тока и задается в единицах абсолютного значения (м).
• Размер шага времени анимации (Animation Time Step Size) - если задано ненулевое положительное вещественное число вместе с назначением для отображаемой переменной линии тока, каждая линия тока будет разделена на несколько сегментов и каждый сегмент будет сохранять движение вдоль направления потока со скоростью, пропорциональной локальной скорости потока. Длина сегмента линии тока равна локальной скорости, умноженной на размер шага времени анимации.
• Максимальное число шагов интегрирования (Maximum Integral Steps) - используется, чтобы ограничить продолжительность отслеживания линии тока алгоритмом отслеживания. Это предотвращает чрезмерный расход времени расчета модулем "Линия тока" на попытку отслеживания замкнутой или близкой к затуханию линии тока. Чем меньше это значение, тем меньше количество расчетов, но линия тока может закончиться раньше, чем требуется.
Линии тока из границы или из объема можно включить следующим образом.
• Чтобы включить линию тока из границы, выполните следующие шаги.
a. Выберите общую границу, от которой должна начинаться линия тока.
b. Задайте для опции Выпустить частицу (Release Particle) значение Да (Yes) в разделе Линия тока (Streamline) на вкладке > .
• Чтобы включить линию тока из объема, выполните следующие шаги.
1. Выберите область, где должна начинаться линия тока.
2. Задайте для опции Выпустить частицу (Release Particle) значение Да (Yes) в разделе Линия тока (Streamline) на вкладке > .
3. Щелкните нужный массив в разделе Создать новый массив (Create a New Pattern) и укажите его параметры.
Дополнительные сведения о массивах см. в разделе Объемные условия.
Если линии тока включены из объема, можно активировать опцию Динамические линии тока (Dynamic Streamlines) в группе Постобработка (Post-Processing) на ленте Flow Analysis, чтобы управлять положением точки привязки, перемещая контрольную точку в области отображения.
Индикаторы можно добавить в линии тока на вкладке Вид (View) панели свойств. Доступны два типа индикаторов:
• Стрелка (Arrow) - размер стрелок может управляться опциями Высота стрелки (Arrow Height) и Радиус стрелки (Arrow Radius).
• Сфера (Sphere) - размер сферы может управляться опцией Радиус сферы (Sphere Radius).
Числом индикаторов можно управлять, выбирая значения опции Плотность индикаторов (Density of Indicators) - грубое (coarse), нормальное (normal), точное (fine) и самое точное (finest).
Анимация линий тока активируется, когда Размер времени анимации (Animation Time Size) увеличивается от 0. На вкладке Вид (View) панели свойств доступны две дополнительные опции.
• Режим освобождения (Release Mode) - секции линий тока могут выходить либо непрерывно из точки выпуска с использованием режима непрерывное (continuous), либо как одиночная (single) секция линии тока из каждой точки выпуска в режиме "одиночное".
• Относительная скорость анимации (Relative Animation Speed) - управляет скоростью движения секций линий тока.
Чтобы экспортировать анимацию линий тока в файл .gif, выполните следующие шаги после активации анимации линий тока.
1. Выберите опцию Сохранить анимацию линий тока (Save Streamline animation) в выпадающем списке Проект (Project) на ленте CFA.
2. Введите имя файла в диалоговом окне Сохранить (Save).
3. Щелкните Сохранить (Save). Анимация сохраняется в текущей рабочей папке.
Изоповерхность
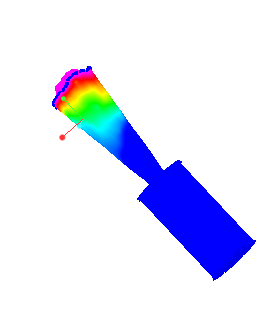 | Величина скорости: [м/с]: Поток 1.000000 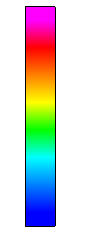 0.000000 |
Изоповерхности - это поверхности, огибающие области, значения в которых меньше (Ниже значения (Below Value)), равны (Одно значение (Single Value)), или больше (Выше значения) (Above Value)) заданного скалярного значения выбранной Переменной (Variable), производной переменной или свойства. Изоповерхности (Isosurfaces) могут также огибать область, значения в которой находятся между двумя скалярами, если используется Диапазон значений (Value Range).
Чтобы создать изоповерхность, выполните приведенные ниже шаги.
1. Щелкните > .
2. В дереве Flow Analysis появится новый объект Isosurface 01 в разделе Производные поверхности (Derived Surfaces).
Форма изоповерхности зависит от параметров: Переменная изоповерхности (Isosurface Variable), Тип (Type) и Значение (Value) заданных на панели свойств.
Легенда (Legend)
При окрашивании любого отображаемого объекта (объем, граница, линия тока и т. д.) с использованием переменной панель легенды связывается с переменной, чтобы сопоставлять значения переменной с каждым отдельным цветом.
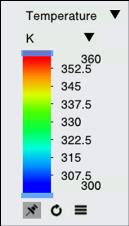
Панель "Легенда" содержит следующие опции:
• Переменная (Variable) - выберите переменную в выпадающем списке.
• Unit of the variable - выберите единицу измерения в выпадающем списке.
• Диапазон значений (Variable Range) - перетащите верхний и нижний ползунки, чтобы управлять максимальным и минимальным значениями диапазона отображаемой переменной.
•  Обновить (Refresh) - сброс диапазона до минимального и максимального значений.
Обновить (Refresh) - сброс диапазона до минимального и максимального значений.
 Обновить (Refresh) - сброс диапазона до минимального и максимального значений.
Обновить (Refresh) - сброс диапазона до минимального и максимального значений.• В разделе  "Дополнительно" (More) доступны следующие опции:
"Дополнительно" (More) доступны следующие опции:
 "Дополнительно" (More) доступны следующие опции:
"Дополнительно" (More) доступны следующие опции:◦ Автообновление (Auto Refresh) - если эта опция включена, диапазон обновляется по мере выполнения моделирования.
◦ Показать значения (Show Values) - отображение значений между минимальным и максимальным значениями легенды.
◦ Сглаженная карта цветов (Smooth Color Map) - переключение между сглаженными и пошаговыми картами цветов для поверхностей. Если установлен флажок "Сглаженная карта цветов" (Smooth Color Map), цвета при переходе через поверхность изменяются непрерывно и обеспечивается гладкая карта цветов.
◦ Локальный диапазон (Local Range) - сбрасывает диапазон до минимального и максимального значений переменной, соответствующей выбранным геометрическим объектам.
◦ Цветовая схема (Color Scheme) - выберите между двумя схемами цветов: Blue-Red и Blue-Purple.
◦ Число цветов (Number of Colors) - задает число цветов легенды.
Графики XY (XY Plots)
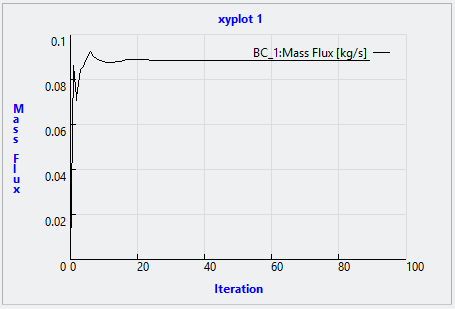
Количественные результаты моделирования отображаются с помощью графиков XY. Просмотрите результаты на границах, или для объемов, или в точках мониторинга - например, для массового теплового потока, температуры и т. д.
Чтобы создать график XY, выполните приведенные ниже шаги.
1. В дереве Flow Analysis в разделе Результаты (Results) выберите границу.
2. В группе Постобработка (Post-processing) щелкните  График XY (XYPlot). В дереве Flow Analysis появится новый объект xyplot1 в разделе Производные поверхности (Derived Surfaces).
График XY (XYPlot). В дереве Flow Analysis появится новый объект xyplot1 в разделе Производные поверхности (Derived Surfaces).
 График XY (XYPlot). В дереве Flow Analysis появится новый объект xyplot1 в разделе Производные поверхности (Derived Surfaces).
График XY (XYPlot). В дереве Flow Analysis появится новый объект xyplot1 в разделе Производные поверхности (Derived Surfaces).3. Выберите этот объект.
4. На панели свойств в разделе Переменная (Variable) выберите переменную, которая будет нанесена на график.
Выполните следующие шаги, чтобы выбрать переменные, которые будут использоваться в качестве выходных данных на графиках.
1. В разделе Основные границы (General Boundaries) выберите границу или в разделе Домены (Domains) выберите объем.
2. На панели свойств для каждого модуля задайте для опции Вывод (Output) значение Выбор пользователя (User Select).
3. Задайте для необходимых переменных, таких как Сила давления (Pressure Force), значение Да (Yes).
Дополнительные сведения о выходных переменных см. в разделах Поток - Выходные переменные, Турбуленция - Выходные переменные, Теплота - Выходные переменные.
Сохранение настроек отображения
Настройки окна отображения, такие как ориентация модели и выбранные объекты моделирования в дереве анализа потоков, можно сохранить для будущего использования. Чтобы сохранить сцену, выполните действия.
1. Выберите пункт Сцена моделирования (Simulation Scene) в выпадающем списке Постобработка (Post-processing) на ленте CFA.
2. В диалоговом окне Сцена моделирования (Simulation Scene) щелкните опцию Новая (New), чтобы сохранить сцену.
Чтобы восстановить сохраненную ориентацию модели и статус выбора объектов моделирования, выполните следующие действия.
1. Выберите пункт Сцена моделирования (Simulation Scene) в выпадающем списке Постобработка (Post-processing) на ленте CFA.
2. В диалоговом окне Сцена моделирования (Simulation Scene) выберите сцену из списка.
3. Щелкните Применить (Apply), чтобы восстановить сохраненную сцену.
 Flow Analysis
Flow Analysis Изоповерхность (Isosurface)
Изоповерхность (Isosurface)