Упражнение 2. Анализ допусков EZ с ручным созданием наложения
В этом упражнении изучается создание наложения вручную, а также создание и сохранение отчетов. Щелкните здесь, чтобы загрузить сборку вала с подшипниками. Разархивируйте папку в выбранном каталоге.
Рабочий процесс
1. Задание допуска по умолчанию и анализа по умолчанию.
2. Создайте наложение вручную.
3. Добавление констр. элемента.
4. Создание и сохранение отчета.
Задание допуска по умолчанию и анализа по умолчанию
1. Щелкните > . Откроется диалоговое окно Опции (Options).
2. В разделе дюймы (inches) задайте для допуска линейного размера значение 0.01.
3. Щелкните Наихудший случай (Worst Case) в поле Тип анализа (Analysis Type).
4. Нажмите кнопку ОК.
Создание наложения
Для этого наложения будет выполняться анализ зазора между деталью CLIP2 и деталью BEARING.
Создание наложения: определение размера наложения
1. Щелкните > . Откроется диалоговое окно Новое наложение (New Stackup).
2. Выберите плоскую поверхность BEARING, ближайшую к CLIP2.
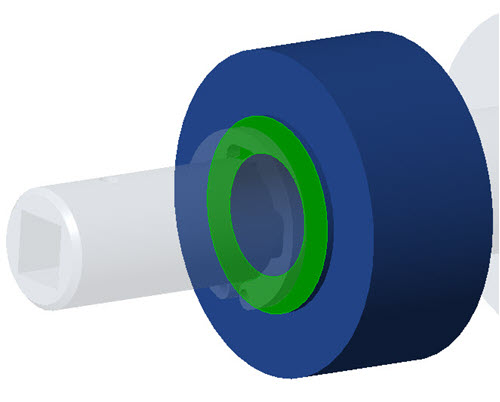
3. Выберите плоскую поверхность CLIP2, ближайшую к BEARING.
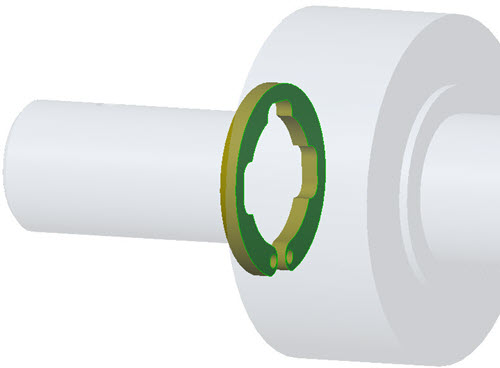
4. Выберите опорную плоскость ASM_RIGHT.
5. Щелкните место в графическом окне, чтобы разместить аннотацию размера наложения. Откроется область Сборка (Assembly) в диалоговом окне Новое наложение (New Stackup).
Создание наложения: определение наложения с использованием ограничений сборки.
◦ В диалоговом окне Новое наложение (New Stackup) в области Сборка (Assembly) щелкните Ограничения сборки (Assembly Constraints) и выберите в списке опцию Выбрать (Select).
Создание наложения: определение контура размеров или деталей
Чтобы определить контур деталей для наложения, выполните следующие шаги.
1. Выберите деталь SPACER.
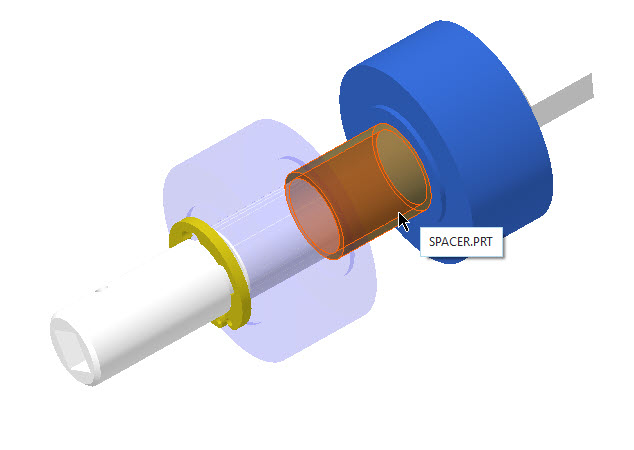
2. Выберите деталь BEARING.
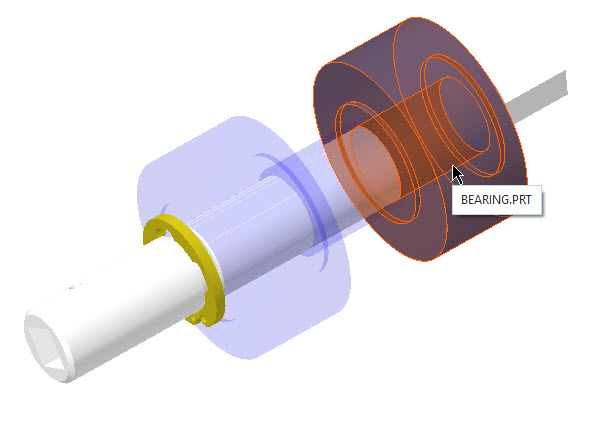
3. Выберите деталь SHAFT.
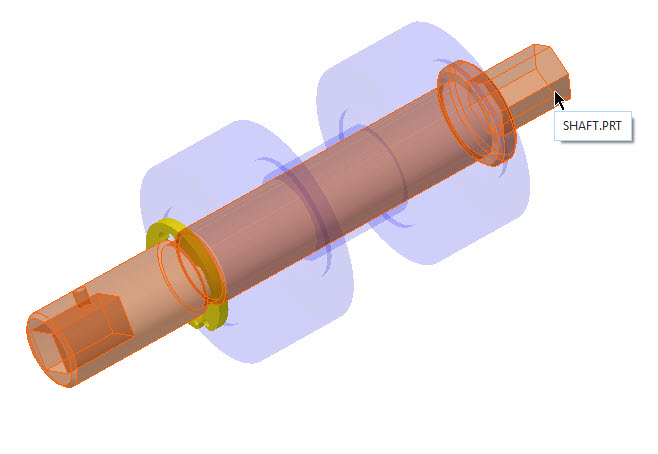
4. Выберите деталь CLIP2.
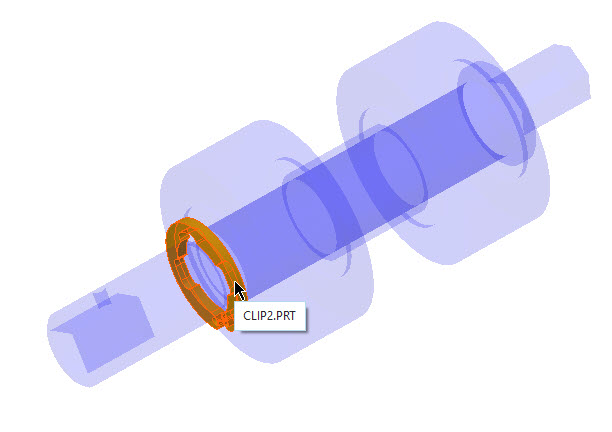
Создание наложения: определение поверхностей сопряжения
Затем необходимо определить поверхности сопряжения для наложения. Creo EZ Tolerance Analysis упрощает этот процесс, отфильтровывая неприменимые поверхности. Рекомендуется выбирать поверхности сопряжения без поворота модели.
1. Выберите 8 поверхностей сопряжения:
a. Поверхность 1 сопрягается с поверхностью 2
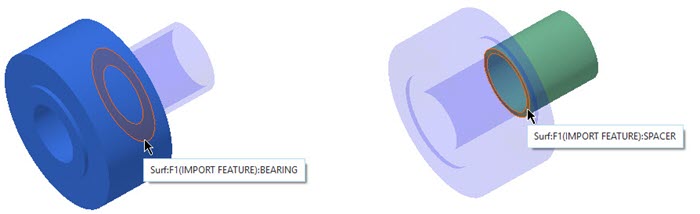
b. Поверхность 3 сопрягается с поверхностью 4
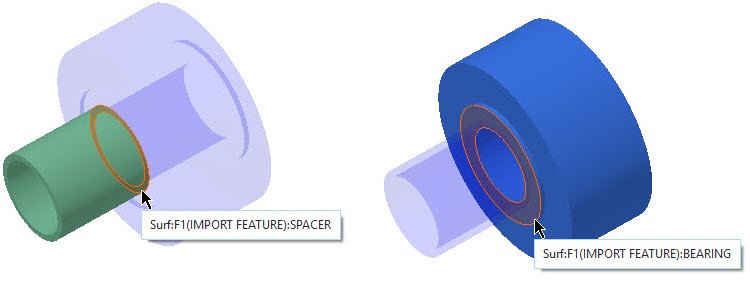
c. Поверхность 5 сопрягается с поверхностью 6
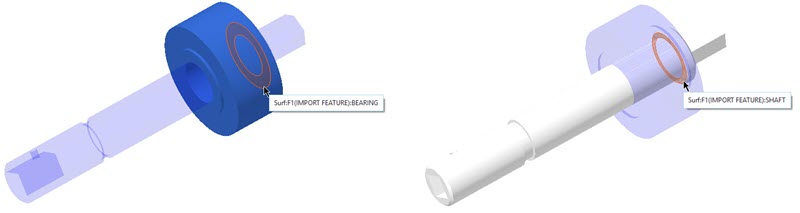
d. Поверхность 7 сопрягается с поверхностью 8
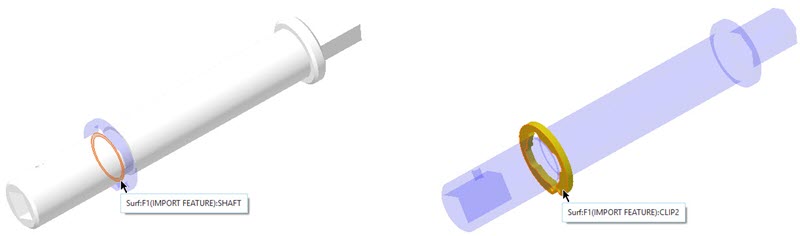
2. Нажмите кнопку ОК. Создается наложение.
Добавление констр. элементов
После создания наложения можно добавить промежуточные констр. элементы, чтобы определить размерную схему каждой детали.
1. Щелкните > .
2. Выберите переходную поверхность детали BEARING.
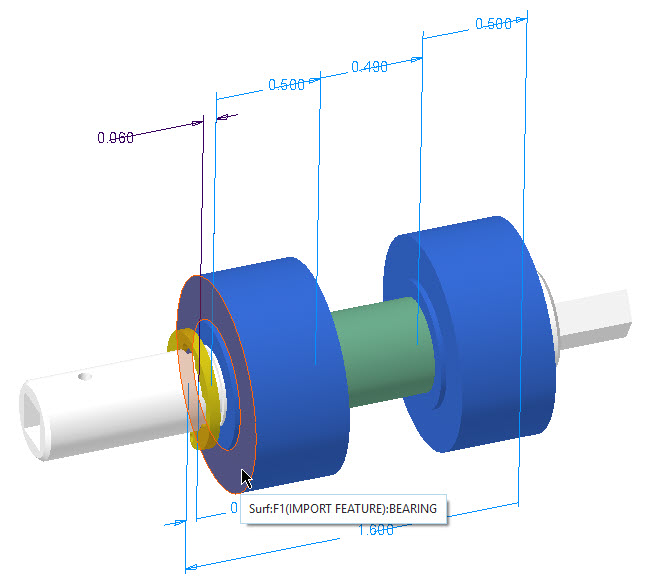
3. Выберите переходную поверхность на противоположной стороне детали BEARING.
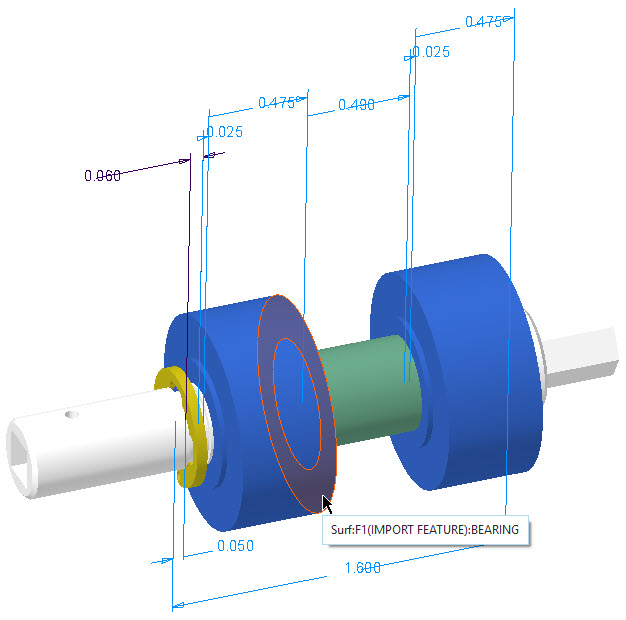
4. Нажмите кнопку ОК.
Создание и сохранение отчета
1. Закройте таблицу сведений о наложении.
2. Щелкните  на панели графических инструментов и выберите ВПРАВО (RIGHT) для изменения ориентации модели.
на панели графических инструментов и выберите ВПРАВО (RIGHT) для изменения ориентации модели.
 на панели графических инструментов и выберите ВПРАВО (RIGHT) для изменения ориентации модели.
на панели графических инструментов и выберите ВПРАВО (RIGHT) для изменения ориентации модели.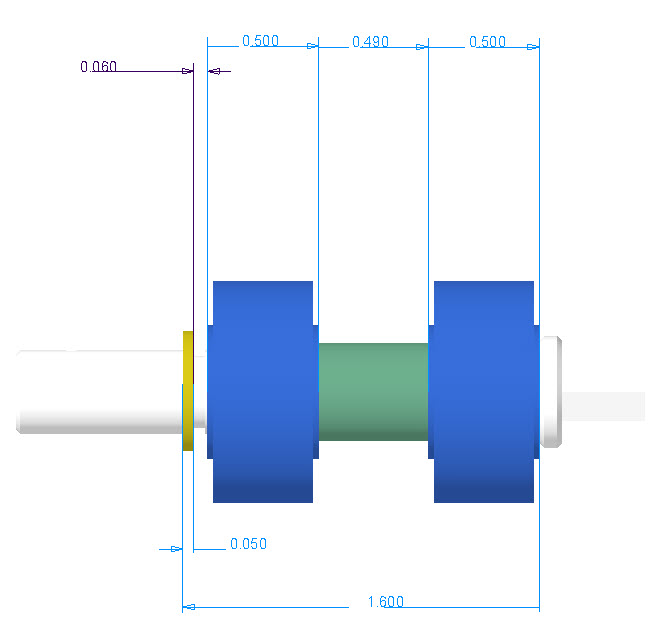
3. Щелкните Таблица наложений (Stackup Table). Откроется таблица сведений о наложении.
4. Щелкните значок  , чтобы сохранить представление и размер, которые будут использоваться в отчете.
, чтобы сохранить представление и размер, которые будут использоваться в отчете.
 , чтобы сохранить представление и размер, которые будут использоваться в отчете.
, чтобы сохранить представление и размер, которые будут использоваться в отчете.5. Щелкните пункт Создать отчет (Generate Report). Откроется диалоговое окно Сохранить отчет (Save report).
6. Введите Report1 в поле Имя файла (File name) и щелкните Сохранить (Save).