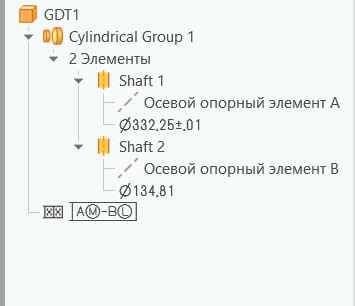Общие альтернативные рабочие процессы
Изменение опорного элемента
Во время работы над моделью может потребоваться изменить один или несколько используемых опорных элементов, относящихся к опорной системе координат.
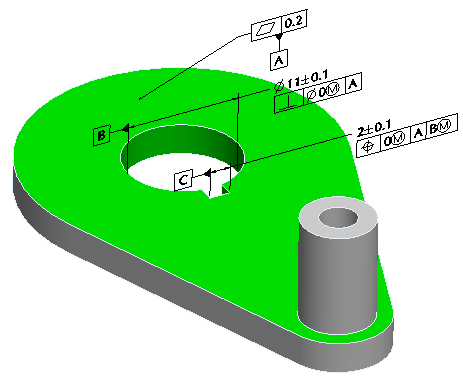
Например, в модели, расположенной выше опорного элемента, имеется констр. элемент паза C. В ходе разработки модели может потребоваться сделать вал опорным элементом для констр. элемента C. Для этого выполните следующие шаги:
1. Создайте констр. элемент вала и назначьте его опорным элементом. Этому констр. элементу автоматически присваивается следующее доступное значение метки опорного элемента (например, D).
2. Измените порядок констр. элементов, расположив вал перед опорным элементом C (пазом).
3. Отредактируйте элемент опорных привязок A|B|C и выберите D в качестве третичного опорного элемента. Все геометрические допуски, которые ссылаются на элемент опорных привязок, автоматически обновятся.
4. Щелкните правой кнопкой мыши плоский опорный элемент C и выберите Удалить (Delete) в контекстном меню.
5. Щелкните правой кнопкой мыши осевой опорный элемент D и выберите Изменить метку (Change Label) в контекстном меню. В качестве метки введите "C" и нажмите кнопку ОК.
Задание самопривязывающихся опорных элементов
На рисунке (ASME Y14.5-2009) показаны примеры самопривязывающихся опорных элементов. Это означает, что опорные элементы A и B ограничены радиальным биением относительно опорного элемента A-B. В таких случаях требуется особый подход. Обратите внимание: поскольку эти элементы являются самопривязывающимися, такой подход поддерживается только для первичного опорного элемента в GD&T Advisor.
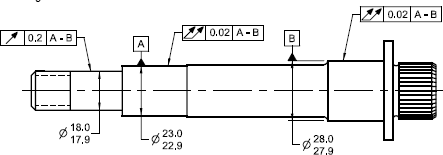
Добавление самопривязывающегося первичного опорного элемента
1. Выберите Добавить констр. элемент (Add Feature) и выберите два соосных цилиндра или две параллельные поверхности, которые формируют один из следующих типов:
◦ Цилиндрическая группа
◦ Коцилиндрическая группа
◦ Плоская группа
◦ Копланарная группа
2. Выберите требуемые элементы управления на инструментальной панели и нажмите кнопку Принять (Accept).
3. Появится окно с вопросом, требуется ли отдельный опорный констр. элемент для каждого подчиненного констр. элемента. Щелкните Да (Yes).
4. Откроется окно "Добавить ОСК". Выберите необходимую границу материала опорного элемента для каждого опорного элемента и нажмите кнопку OK.
5. Констр. элемент добавляется в дерево модели. Констр. элемент включает два констр. подэлемента, обозначенных как опорные элементы A и B. Элемент опорных привязок A-B также добавляется в модель.
6. Отредактируйте первый констр. подэлемент и примените допустимый геометрический допуск, ссылающийся на общий опорный элемент, а затем нажмите кнопку Принять (Accept).
7. Отредактируйте второй констр. подэлемент и примените допустимый геометрический допуск, ссылающийся на общий опорный элемент, а затем нажмите кнопку Принять (Accept).
После успешного завершения процесса дерево констр. элементов будет выглядеть, как на рисунке.