Импорт контура платы
Используйте следующие процедуры, чтобы импортировать плату в виде детали вместе с отверстиями и разрешенными или неразрешенными зонами, но без компонентов.
|
|
При импорте ECAD без вызова команды Исправление в среде эскиза (Sketcher Fix) сечения создаются без размеров (необновляемые сечения).
|
Импорт IDF-файла контура платы
1. Щелкните > . Откроется диалоговое окно Открыть файл (File Open).
2. Выберите ECAD IDF (*.emn) в списке Тип (Type).
3. Из списка доступных файлов выберите файл контура платы ECAD, который требуется импортировать.
4. Щелкните Импорт (Import). Откроется диалоговое окно Импорт новой модели (Import New Model). В поле Тип (Type) флажок Деталь (Part) устанавливается по умолчанию.
5. Примите наименование по умолчанию или введите новое наименование для детали в поле Имя файла (File Name).
6. Нажмите кнопку ОК. Если выбранный файл является файлом IDF 3.0 или 2.0, откроется диалоговое окно Ввод ECAD - плата (ECAD Input – Board).
Опции Обработка отверстия (Hole handling) в диалоговом окне Ввод ECAD - плата (Ecad Input - Board) доступны только для контуров плат, сохраненных в файлах формата IDF версий 2.0 и 3.0. Эти опции позволяют выборочно импортировать или фильтровать отверстия на основе категории, связей с деталью или компонентами платы, а также диаметра. |
В списке импорта в диалоговом окне ECAD-импорт (ECAD Import) показан только один тип детали, т. е. плата с ее наименованием и высотой, хотя в файле импорта содержатся данные о плате и всех деталях.
Импортируйте плату в виде детали и создайте сборку, используя данную плату в качестве основной детали. Затем можно импортировать в сборку и остальные компоненты.
7. Нажмите кнопку Да (Yes) для опции Править в среде эскиза (Edit in Sketcher) в диалоговом окне ECAD-импорт (ECAD Import), если требуется править плату в среде эскиза.
8. Снимите флажок Исп. шаблон по умолчанию (Use Default Template), чтобы выбрать один из доступных шаблонов. Этот флажок выбран по умолчанию. Создается новая деталь с платой в качестве первой детали. Если использовать ссылку на файл панели, деталь создается с панелью в качестве первой детали.
Можно задать шаблон с помощью опции конфигурации template_ecadpart.
Если в плате содержатся данные о просверленных отверстиях, эти данные отображаются в списке "Импорт отверстий" (Hole Import). По умолчанию, выбираются все типы отверстий, за исключением PIN.
9. Если требуется, щелкните флажок КОНТАКТ.
10. Если требуется, щелкните Открыть окно журнала (Open Log Window) для получения дополнительной информации об операции импорта.
11. Нажмите кнопку ОК. Данные импортируются как деталь.
◦ Система координат создается в начале координат ECAD_DEFAULT.
◦ Ось Z направлена снизу вверх.
Используйте опцию конфигурации ecad_board_csys_def_name, чтобы задать имя системы координат платы по умолчанию. Создайте сборку с этой деталью. Чтобы добавить другие детали из того же входного файла, используйте команду > .
На рисунке ниже показана система координат ECAD_DEFAULT с точкой (0,0,0) внизу платы. Ось Z расположена снизу вверх в положительном направлении.
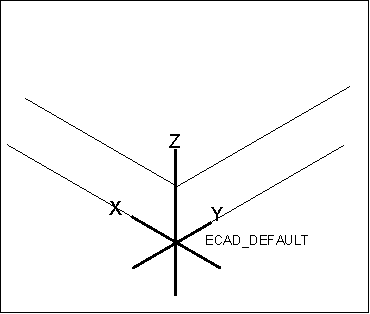
Импорт IDX-файла контура платы
1. Щелкните > . Откроется диалоговое окно Открыть файл (File Open).
2. Выберите EDMD (*.idx) в списке Тип (Type).
3. Из списка доступных файлов выберите файл контура платы ECAD, который требуется импортировать.
4. Щелкните Импорт (Import). Откроется диалоговое окно Импорт новой модели (Import New Model).
5. Примите наименование по умолчанию или введите новое наименование для детали в поле Имя файла (File Name).
6. Чтобы использовать шаблон по умолчанию, установите флажок Использовать шаблон по умолчанию (Use default template).
7. Нажмите кнопку ОК. Откроется диалоговое окно Обработка отверстий (Holes Handling).
8. Щелкните ячейку Метод создания (Creation Method) для типа отверстия и выберите тип отверстия, чтобы создать или отфильтровать отверстие.
9. Нажмите кнопку ОК. Деталь платы открывается в сборке.
 Открыть (Open)
Открыть (Open)