Сведения о ленте символов
Вкладка Символ (Symbol) является контекстной вкладкой ленты и появляется при помещении вновь созданного символа или при выборе существующего символа. Можно использовать опции, чтобы разместить новый символ или изменить свойства существующего символа. Чтобы разместить новый символ, на вкладке Аннотировать (Annotate) щелкните Символ (Symbol). Откроется вкладка Символ (Symbol).
|
|
Вкладка Символ (Symbol) не отображается, если выбрано несколько существующих символов.
|
При размещении символа доступны следующие опции:
• Коллекция (Gallery) - щелкните стрелку под опцией Коллекция (Gallery), чтобы увидеть символы, доступные для выбора в соответствующих разделах. Коллекция содержит следующие разделы:
◦ Недавние (Recent) - содержит последние использованные символы. Этот раздел является видимым при размещении первого символа.
|
|
Чтобы очистить все недавние символы, выберите символ, щелкните правой кнопкой мыши и выберите команду Очистить последние элементы (Clear Recent Items).
|
◦ Закрепленные (Pinned) - содержит закрепленные символы. Чтобы закрепить символ, щелкните правой кнопкой мыши и выберите Закрепить в коллекции (Pin to gallery). Символ отображается в разделе Закрепленные (Pinned). Этот раздел является видимым, если закреплен хотя бы один символ.
|
|
• Чтобы открепить все закрепленные символы, выберите символ, щелкните правой кнопкой мыши и выберите команду Очистить закрепленные элементы (Clear Pinned Items).
• Чтобы открепить конкретный символ, щелкните правой кнопкой мыши и выберите команду Отменить закрепление в коллекции (Unpin from gallery).
|
Другие папки, содержащие доступные символы, находятся в папках определенных пользователем (Пользовательские символы (User Syms)) и определенных системой (Системные символы (System Syms)) символов.
Опции в следующих таблицах описывают, как эффективно использовать коллекцию:
|
Опции коллекции
|
Описание
|
|---|---|
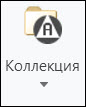 |
Чтобы открыть коллекцию символов, используйте стрелку под опцией Коллекция (Gallery).
|
 |
Щелкните список Все символы (All Symbols), когда требуются символы, доступные в конкретном разделе. Например, если щелкнуть Недавние (Recent), то для выбора доступны только символы из раздела Недавние (Recent).
|
 |
Введите наименование символа для выбора в поле "Поиск" (Search). Символ отображается в соответствующем разделе. Если текст в поле "Поиск" соответствует наименованиям нескольких символов, отображается список символов, соответствующих введенному наименованию.
|
 |
Развертывает все разделы и отображает символы.
|
 |
Свертывает все разделы.
|
 |
Выберите новый формат для символов.
|
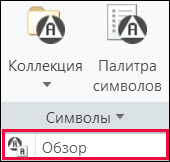 |
Щелкните стрелку рядом с опцией Символы (Symbols) и нажмите кнопку Обзор (Browse). Символы, доступные в папке "Пользовательские символы" (User Syms), становятся доступными для выбора. Можно также открыть окно Коллекция (Gallery) и щелкнуть Дополнительные символы (More Symbols) снизу.
Пользователь может задать каталог для папки пользовательских символов (User Syms), изменив путь в опции конфигурации pro_symbol_dir.
Чтобы находить символы в папке определенных пользователем символов, выполните следующие действия:
1. Щелкните Обзор (Browse) или Дополнительные символы (More Symbols). Откроется диалоговое окно Открыть (Open).
2. Слева в разделе Общие папки (Common Folders) щелкните Пользовательские символы (User Syms) или Системные символы (System Syms)
3. Выберите символ, щелкните Открыть (Open) и разместите символ.
|
|
|
• Когда коллекция символов открывается в первый раз, отображаемые в коллекции пиктограммы символов генерируются и сохраняются в папке .SymImages. Папка .SymImages расположена в папке wf. При следующем открытии коллекции пиктограммы немедленно загружаются в коллекцию из папки .SymImages. Это сокращает время загрузки пиктограмм в коллекцию и повышает производительность коллекции. После удаления папки .SymImages при следующем открытии коллекции имеет место следующее:
◦ Теряется повышение производительности при загрузке коллекции.
◦ Пиктограммы генерируются и сохраняются в новой папке .SymImages.
• Когда вы размещаете символ. При следующем открытии ленты Символ (Symbol) последний вставленный символ автоматически прикрепляется к указателю для размещения. Однако при выборе плоскости аннотации В плоскости экрана (FLAT TO SCREEN), если последний размещенный символ является недопустимым для этого размещения, последний вставленный символ пропускается, и к указателю автоматически прикрепляется предыдущий размещенный символ, допустимый для этого размещения.
• При открытии модели и внесении изменений в отображение структур папок в коллекции символов эти изменения сохраняются в файле .ui (в папке .wf ). При следующем открытии коллекции символы в папках немедленно загружаются в коллекцию. Это сокращает время загрузки символов в папках и повышает производительность коллекции. Например, если была развернута важная папки и затем закрыта коллекция, эта папка при следующем открытии коллекции будет развернута. Это помогает сохранять в коллекции открытыми только основные папки. Изменения применимы в следующих сценариях:
◦ При открытии модели в сессии требуется изменить отображение папок и открыть другую модель в этой же сессии.
◦ При открытии модели в сессии требуется изменить отображение папок, закрыть Creo и открыть другую сессию.
При удалении папки .wf и повторном открытии Creo повышение производительности при загрузке коллекции теряется, и коллекция символов открывается в состоянии по умолчанию.
|
• Палитра символов (Symbol Palette) - щелкните палитру символов, чтобы выбирать доступные символы. Можно создавать экземпляры символов с помощью палитры Symbol Palette: DRAW_SYMBOL_PALETTE, которая представляет файл .dwg, предназначенный для сохранения экземпляров часто используемых символов. Эти символы обычно являются простыми символами без графических групп или переменного текста.
В палитре символов можно использовать несколько листов чертежа. При открытии палитры символов для выбора символов отображается последний лист. Для перемещения между доступными листами используйте стрелки направления  . Если доступен только один лист, стрелки направления недоступны.
. Если доступен только один лист, стрелки направления недоступны.
 . Если доступен только один лист, стрелки направления недоступны.
. Если доступен только один лист, стрелки направления недоступны.• Настройка символа (Symbol Customization) - можно настраивать выбранный символ с помощью параметров группирования и переменного текста. Если щелкнуть опцию Настройка символа (Symbol Customization), откроется диалоговое окно Настройка символа (Symbol Customization). Диалоговое окно содержит три раздела: Группирование (Grouping), Предварительный просмотр (Preview) и Переменный текст (Variable Text).
◦ Группирование (Grouping) - предоставляет список опций группировки, определенных для символа. Примененные к символу изменения немедленно отражаются в графической области и на панели Предв. просмотр (Preview). Если группировка недоступна или группировку невозможно изменить, выводится сообщение.
◦ Предв. просмотр (Preview) - этот раздел содержит следующие опции:
Значки | Описание |
|---|---|
 | Настраивает масштаб, чтобы полностью отображать символ в этой панели. Полезно при увеличении масштаба или масштабировании модели, если нужно вписать символ в предварительный просмотр. |
 | Переключиться между синтаксисом переменного текста и соответствующими значениями. По умолчанию при этом отображаются значения переменного текста. |
 | Добавить символы в переменное текстовое поле (Add symbols to the Variable Text field). Щелкните, чтобы отобразить палитру шрифтов Символы (Symbols) ISO/ASME/Наследование (Legacy) согласно опции настройки symbol_font "Подробно" (Detail). Пользователь может добавлять символы в активное поле переменного текста. |
 | Добавить переменный текст в символ. Если для выбранной группировки нет переменного текста, выводится сообщение. |
◦ Настройка (Customization) - щелкните стрелку рядом с опцией Настройка (Customization) и выберите Наименование определения (Definition Name). Откроется диалоговое окно Наименование определения символа (Symbol definition name). В текстовом поле отображается наименование выбранного символа. Нельзя править наименование символа. Можно скопировать наименование, что полезно для выносок символа в заметках.
• Свойства (Properties) - позволяет определять высоту, пропорции, угол и цвет выбранного символа.
 - щелкните, чтобы изменить угол символа между значениями 0, 90, 180 или 270 градусов. Чтобы изменить угол, повторно щелкайте значок, пока не будет получен требуемый угол. Если щелкнуть значок
- щелкните, чтобы изменить угол символа между значениями 0, 90, 180 или 270 градусов. Чтобы изменить угол, повторно щелкайте значок, пока не будет получен требуемый угол. Если щелкнуть значок  , в графическом окне отображается вид угла.
, в графическом окне отображается вид угла.•  Режим повторения (Repeat Mode) - щелкните, чтобы создать несколько экземпляров символа с выбранными настройками. Выбранные настройки будут применяться при размещении каждого нового экземпляра. Например, выберите символ, выберите угол и высоту символа и щелкните
Режим повторения (Repeat Mode) - щелкните, чтобы создать несколько экземпляров символа с выбранными настройками. Выбранные настройки будут применяться при размещении каждого нового экземпляра. Например, выберите символ, выберите угол и высоту символа и щелкните  . Экземпляры символа создаются с выбранными углом и высотой. Этим режимом можно управлять с помощью опции конфигурации symbol_repeat_mode.
. Экземпляры символа создаются с выбранными углом и высотой. Этим режимом можно управлять с помощью опции конфигурации symbol_repeat_mode.
 Режим повторения (Repeat Mode) - щелкните, чтобы создать несколько экземпляров символа с выбранными настройками. Выбранные настройки будут применяться при размещении каждого нового экземпляра. Например, выберите символ, выберите угол и высоту символа и щелкните
Режим повторения (Repeat Mode) - щелкните, чтобы создать несколько экземпляров символа с выбранными настройками. Выбранные настройки будут применяться при размещении каждого нового экземпляра. Например, выберите символ, выберите угол и высоту символа и щелкните  . Экземпляры символа создаются с выбранными углом и высотой. Этим режимом можно управлять с помощью опции конфигурации symbol_repeat_mode.
. Экземпляры символа создаются с выбранными углом и высотой. Этим режимом можно управлять с помощью опции конфигурации symbol_repeat_mode.В режиме повторения используются настройки, выбранные перед входом в этот режим. Однако можно изменить эти настройки, работая в режиме повторения. Например, если изменить угол символа, новые экземпляры будут создаваться с новым углом.
Когда пользователь изменяет символ в режиме повторения, он возвращается в режим размещения по умолчанию (автоматический), пока не будет выбран конкретный тип размещения.
• Отмена (Cancel) - щелкните, чтобы отменить создание символа. Можно также нажать клавишу Esc для выполнения того же действия.
После размещения символа или выбора размещенного символа доступны следующие опции:
• Стиль стрелки (Arrow Style) - щелкните стрелку под опцией Стиль стрелки (Arrow Style), чтобы изменить стиль стрелки. Либо выберите выноску или точку присоединения выноски, щелкните правой кнопкой мыши и выберите Стиль стрелки (Arrow Style).
Используйте опции Настройка символа (Symbol Customization) и Свойства (Properties), чтобы изменить настройки символа.
• Опции (Options) - эти опции позволяют управлять позицией символов, управляемых моделью.
◦ Зависимости (Dependencies) - эта опция включена только в режиме чертежа. Эта опция позволяет управлять положением управляемого моделью символа, отображаемого на чертеже.
▪ Позиция размещения (Placement Position) - можно задать позицию размещения выбранных символов как Управляется моделью (Driven by model).
▪ Присоединение (Attachment) - можно задать для точки присоединения выбранного символа значение Привязки, управляемые моделью (References driven by model) или Точки присоединения, управляемые моделью (Attach point(s) driven by model).
◦ Обозначение (Designation) - эта опция отключена в режиме чертежа. Эта опция позволяет обозначать аннотации как контролируемые характеристики.
▪ Обозначить (Designate) - позволяет обозначить аннотации как контролируемые характеристики.
▪ Контролируемые характеристики (Control Characteristics) - позволяет обозначить аннотации выбранного символа как контролируемые характеристики. Можно использовать контролируемые характеристики, такие как элементы модели или конструкторские намерения, как важную информацию об изделии, необходимую для производства. Можно находить и повторно использовать эти контролируемые характеристики, не открывая модель в Creo фактически.