ECAD-MCAD 공동 작업 자습서 3: 설계 비교
이 자습서에는 4개의 연습이 포함되어 있습니다. ECAD 설계자에게 보낼 증가 IDX 파일을 생성하기 위해 두 개의 컴포넌트를 이동한 다음 이 새 설계를 베이스라인 설계와 비교합니다. 아래 연습을 순서대로 수행해야 합니다.
연습 1: 베이스라인 IDX 파일 가져오기
1. Creo Parametric의 새 세션에서 자습서 파일을 다운로드한 폴더를 선택한 다음 마우스 오른쪽 버튼을 클릭하고 작업 디렉토리 설정(Set Working Directory)을 선택합니다.
2.  열기(Open)를 클릭합니다.
열기(Open)를 클릭합니다.
 열기(Open)를 클릭합니다.
열기(Open)를 클릭합니다.3. 유형(Type) 목록 옆에 있는 화살표를 클릭한 다음 EDMD (*.idx)를 선택합니다.
4. 사용 가능한 파일에서 baseline_00.idx 파일을 선택한 다음 가져오기(Import)를 클릭합니다. 새로운 모델 가져오기(Import New Model) 대화 상자가 열립니다.
5. 기본 템플릿 사용(Use default template) 및 보드를 따르는 컴포넌트(Component follow board) 확인란을 선택한 상태로 두고 확인(OK)을 클릭합니다. 구멍 처리(Holes Handling) 대화 상자가 열립니다.
6. 확인(OK)을 클릭합니다. Baseline_00.ASM이 열립니다.
4개 연습 중 첫 번째 연습을 마칩니다.
연습 2: 베이스라인 설계 변경
1. 모델 트리 또는 그래픽 창에서 SOP48.PRT 부품의 첫 번째 인스턴스를 선택합니다. 이 부품 인스턴스는 아래 그림에 강조 표시되어 있습니다.
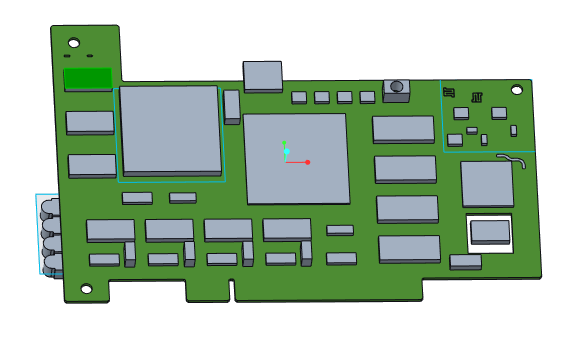
2. 모델(Model) 탭의 컴포넌트(Component) 그룹에서 > > 을 클릭합니다. 이동(Move) 탭이 열리고 3D 드래거가 컴포넌트에 첨부됩니다.
3. 아래 그림과 같이 3D 드래거의 화살표를 0.30으로 끕니다.
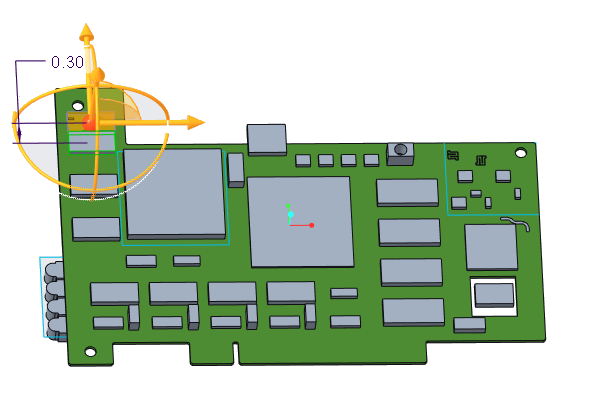
4.  확인(OK)을 클릭합니다.
확인(OK)을 클릭합니다.
 확인(OK)을 클릭합니다.
확인(OK)을 클릭합니다.5. 모델 트리 또는 그래픽 창에서 SOP48.PRT 부품의 두 번째 인스턴스인 인접한 컴포넌트를 선택합니다. 이 컴포넌트는 아래 그림에 강조 표시되어 있습니다.
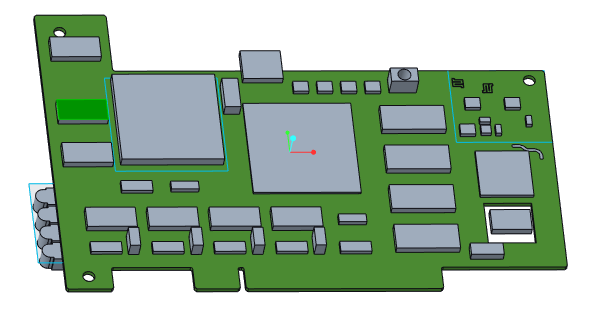
6. > > 을 클릭합니다. 이동(Move) 탭이 열리고 3D 드래거가 컴포넌트에 첨부됩니다.
7. 아래 그림에서와 같이 3D 드래거의 화살표를 0.25로 끕니다.
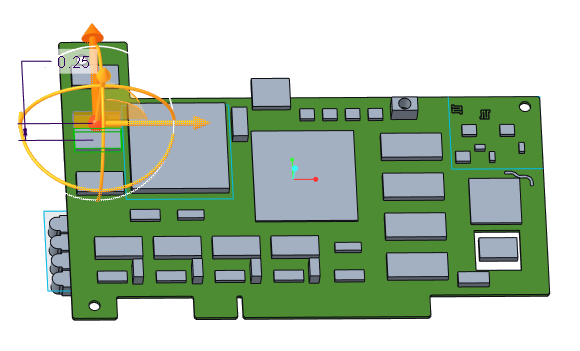
8. 확인(OK)을 클릭합니다.
4개 연습 중 두 번째 연습을 마칩니다.
연습 3: 설계 비교
1.  ECAD 공동 작업(ECAD Collaboration)을 클릭합니다. ECAD - MCAD 공동 작업(ECAD - MCAD Collaboration) 탭이 열립니다.
ECAD 공동 작업(ECAD Collaboration)을 클릭합니다. ECAD - MCAD 공동 작업(ECAD - MCAD Collaboration) 탭이 열립니다.
 ECAD 공동 작업(ECAD Collaboration)을 클릭합니다. ECAD - MCAD 공동 작업(ECAD - MCAD Collaboration) 탭이 열립니다.
ECAD 공동 작업(ECAD Collaboration)을 클릭합니다. ECAD - MCAD 공동 작업(ECAD - MCAD Collaboration) 탭이 열립니다.2.  비교(Compare)를 클릭합니다. 열기(Open) 대화 상자가 열립니다.
비교(Compare)를 클릭합니다. 열기(Open) 대화 상자가 열립니다.
 비교(Compare)를 클릭합니다. 열기(Open) 대화 상자가 열립니다.
비교(Compare)를 클릭합니다. 열기(Open) 대화 상자가 열립니다.3. 유형(Type) 목록 옆에 있는 화살표를 클릭하고 ECAD EDA (*.eda)를 선택합니다.
4. 원래 설계 .eda 파일인 baseline_00.eda를 선택하고 열기(Open)를 클릭합니다. Creo View ECAD Validate가 열립니다.
5. 메시지가 표시되면 User Info를 클릭합니다.
6. 사용자 정보를 입력한 다음 OK를 클릭합니다.
7. Transaction Summary 패널에서 확인란을 선택합니다. 변경된 컴포넌트가 Transaction List 패널에 나타납니다.
8. Transaction List 패널에서 첫 번째 컴포넌트를 선택합니다.
9. 제안된 변경을 보려면 두 아이콘 중 더 밝은  을 클릭합니다. 컴포넌트가 Creo Parametric 그래픽 창의 변경된 위치에서 강조 표시됩니다. 그래픽 창 아래에 Collaboration 영역이 나타납니다.
을 클릭합니다. 컴포넌트가 Creo Parametric 그래픽 창의 변경된 위치에서 강조 표시됩니다. 그래픽 창 아래에 Collaboration 영역이 나타납니다.
 을 클릭합니다. 컴포넌트가 Creo Parametric 그래픽 창의 변경된 위치에서 강조 표시됩니다. 그래픽 창 아래에 Collaboration 영역이 나타납니다.
을 클릭합니다. 컴포넌트가 Creo Parametric 그래픽 창의 변경된 위치에서 강조 표시됩니다. 그래픽 창 아래에 Collaboration 영역이 나타납니다.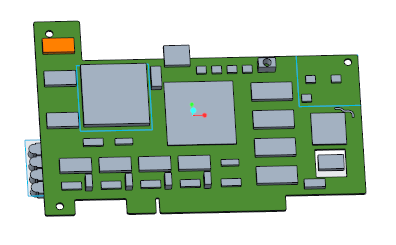
10. 컴포넌트의 원래 위치를 보려면 두 아이콘 중 더 어두운  을 클릭합니다. 컴포넌트가 그래픽 창의 원래 위치에서 다른 색상으로 강조 표시됩니다. 그래픽 창 아래에 Collaboration 영역이 나타납니다.
을 클릭합니다. 컴포넌트가 그래픽 창의 원래 위치에서 다른 색상으로 강조 표시됩니다. 그래픽 창 아래에 Collaboration 영역이 나타납니다.
 을 클릭합니다. 컴포넌트가 그래픽 창의 원래 위치에서 다른 색상으로 강조 표시됩니다. 그래픽 창 아래에 Collaboration 영역이 나타납니다.
을 클릭합니다. 컴포넌트가 그래픽 창의 원래 위치에서 다른 색상으로 강조 표시됩니다. 그래픽 창 아래에 Collaboration 영역이 나타납니다.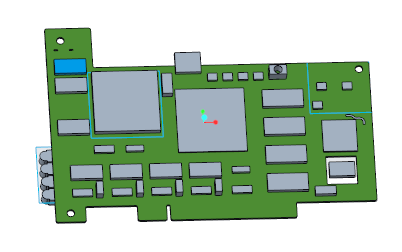
11. 작업 디렉토리에서 TempCompareResults.idx 파일은 ECAD 설계자에게 보낼 증가 IDX 파일입니다.
4개 연습 중 세 번째 연습을 마칩니다.
연습 4: 변경 적용 또는 거부
1. 업데이트된 설계에 베이스라인 설계의 변경을 적용하려면 Creo View ECAD Validate의 Transaction List에서 수정된 컴포넌트를 마우스 오른쪽 버튼으로 클릭하고 Set as Accept를 선택합니다. 트랜잭션은 Transaction List의 Revised 열에서 Accept로 설정됩니다.
2. Creo View ECAD Validate에서  을 클릭하여 적용된 변경 및 거부된 변경을 TempCurModelForCompr.eda 파일로 저장합니다.
을 클릭하여 적용된 변경 및 거부된 변경을 TempCurModelForCompr.eda 파일로 저장합니다.
 을 클릭하여 적용된 변경 및 거부된 변경을 TempCurModelForCompr.eda 파일로 저장합니다.
을 클릭하여 적용된 변경 및 거부된 변경을 TempCurModelForCompr.eda 파일로 저장합니다.자습서 3을 마칩니다.
 동적 이동(Dynamic Move)
동적 이동(Dynamic Move)