휨 피쳐 생성하기
1. 형상의 형과 형태를 바꾸려면 모델을 엽니다.
2. > > 을 클릭합니다. 휨(Warp) 탭이 열립니다. 기본적으로 형상(Geometry) 컬렉터가 활성화됩니다.
3. 휨 작업을 수행할 바디(단순화 또는 균질화 격자가 있는 바디도 포함), 퀼트 세트, 커브 세트 또는 면 형상을 선택합니다. 바디는 동일한 재료로 만든 솔리드 형상으로 구성됩니다.
휨에서 영역 선택을 사용할 수 있습니다. 그래픽 창 아무 곳이나 클릭한 후 선택하려는 형상 주위에 경계 상자를 그릴 때까지 드래그합니다. 경계 상자 내의 형상이 선택됩니다.
최대한의 모델링 유연성을 제공하고 휨 피쳐에서 변경으로 인한 영향을 최소한으로 줄이려면 의도 참조와 함께 생성된 형상을 사용합니다. 모든 피쳐가 대체 참조를 구현하는 것은 아닙니다. 대체 참조를 구현하지 않는 피쳐는 원래 위치를 유지하며 휨 작업의 영향을 받지 않습니다. |
기본 좌표계가 방향(Direction) 컬렉터에 자동으로 나타납니다.
4. 필요에 따라 참조(References) 탭에서 다음 옵션 중 하나 이상을 지정합니다.
◦ 형상(Geometry) 컬렉터 - 휨 작업을 위해 선택한 바디 또는 커브, 퀼트 또는 면 형상 세트를 표시합니다. 컬렉터를 클릭한 다음 표준 선택 도구를 사용하여 다른 엔티티를 선택하는 방법으로 선택을 변경할 수 있습니다.
◦ 원본 숨기기(Hide Original) 확인란 - 휨 작업을 위해 선택한 원본 엔티티의 형상을 숨깁니다.
◦ 원본 복사(Copy Original) 확인란 - 휨 작업을 완료한 후 휨을 위해 선택한 원본 엔티티를 복사합니다.
◦ 면 미리 보기(Facet Preview) 확인란 - 삼각측량을 사용하여 휨 처리된 형상의 미리 보기를 표시합니다.
▪ 면 미리 보기 슬라이더 - 면 미리 보기 품질을 높이거나 낮춥니다.
▪ 면 미리 보기 상자 - 미리 보기 품질 값(0 ~ 100)을 지정합니다.
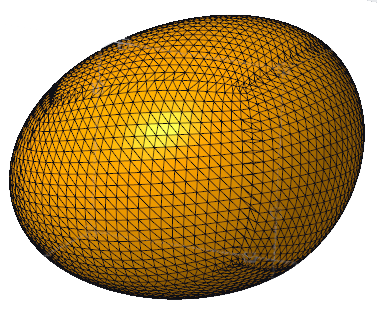
선택 항목이 면 형상, 커브 또는 둘 다로만 구성된 경우 면 미리 보기(Facet Preview)를 사용할 수 없습니다.
면 미리 보기(Facet Preview)를 선택하면 휘려고 선택한 형상에 따라 성능에 영향을 줄 수 있습니다.
▪ 복합 서피스 - 성능이 더 빨라질 수 있습니다.
▪ 단순화 또는 균질화 격자가 있는 바디 - 성능이 더 느려질 수 있습니다.
◦ 방향(Direction) - 좌표계나 참조 평면을 휨 작업에 대한 참조로 표시합니다. 선택 항목을 변경하려면 컬렉터를 클릭하고 다른 참조를 선택합니다.
5. 휨(Warp) 탭에서 휨 도구를 선택합니다. 선택한 휨 도구에 대한 옵션(Options) 탭 및 커버(Marquee) 탭에서 사용 가능한 설정 중 하나 이상을 지정하거나 그래픽 핸들을 사용하여 형상을 변경합니다.
6. 경계에서의 탄젠트 제어를 더욱 촘촘하게 유지하려면 그래픽 창을 마우스 오른쪽 버튼으로 클릭하고 경계 탄젠트 사용(Use Boundary Tangents)을 클릭합니다.
경계 탄젠트 사용(Use Boundary Tangents) 명령을 사용하면 모델의 재생성 시간이 늘어납니다. |
7. 휨 작업을 보려면 목록(List) 탭을 클릭합니다. 선택한 엔티티에 대해 수행된 휨 작업은 수행된 순서대로 표시됩니다.
8. 필요한 경우 목록에서 편집할 작업을 선택합니다.
◦ 목록에서 작업을 선택하여 편집합니다.
◦  를 클릭하여 이전 작업을 선택합니다.
를 클릭하여 이전 작업을 선택합니다.
 를 클릭하여 이전 작업을 선택합니다.
를 클릭하여 이전 작업을 선택합니다.◦ 다음 작업을 선택하려면  를 클릭합니다.
를 클릭합니다.
 를 클릭합니다.
를 클릭합니다.◦ 목록에서 첫 번째 작업을 선택하려면  를 클릭합니다.
를 클릭합니다.
 를 클릭합니다.
를 클릭합니다.◦ 목록에서 마지막 작업을 선택하려면  를 클릭합니다.
를 클릭합니다.
 를 클릭합니다.
를 클릭합니다.◦ 목록에서 작업을 선택하고  를 클릭하면 해당 작업이 삭제됩니다.
를 클릭하면 해당 작업이 삭제됩니다.
 를 클릭하면 해당 작업이 삭제됩니다.
를 클릭하면 해당 작업이 삭제됩니다.◦ 목록에서 선택한 작업 다음에 삽입할 새 휨 작업을 휨(Warp) 탭에서 선택합니다.
9.  확인(OK)을 클릭합니다.
확인(OK)을 클릭합니다.
 확인(OK)을 클릭합니다.
확인(OK)을 클릭합니다. 휨(Warp)
휨(Warp)