드래거 정보
드래거를 사용하여 스타일 이동(Move) 또는 복사(Copy)에서 선택한 커브를 이동하고 회전합니다. 드래거 자체를 이동하고 회전할 수도 있습니다.
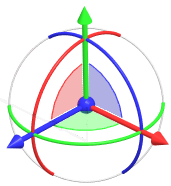
드래거 색상
드래거 색상은 다음 엔티티에 해당합니다.
핸들 | 호 | 평면 | |
빨간색 | X | X | YZ |
초록색 | Y | Y | XZ |
파란색 | Z | Z | XY |
드래거 변환
드래거 변환은 변환(Transform) 옆에서 선택한 항목에 적용됩니다.
• 형상(Geometry) - 선택한 커브를 변환합니다.
• 드래거(Dragger) - 드래거만 변환합니다.
작업 | 결과 |
|---|---|
핸들을 드래그합니다. 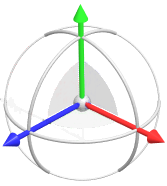 | 선택한 핸들 중 하나를 따라 한 방향으로 이동합니다. |
호를 끕니다. 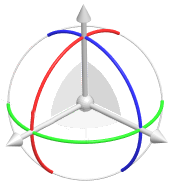 | 동일한 색상의 핸들을 중심으로 회전합니다. |
평면을 끕니다. 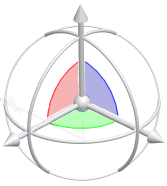 | 드래거 평면과 평행하게 두 방향으로 이동합니다. |
중심점을 끕니다. 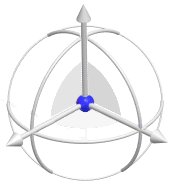 | 세 방향으로 모두 자유롭게 이동합니다. SHIFT 키를 누른 채 중심점을 드래그하여 엔티티에 스냅합니다. |
이동 또는 회전 치수를 편집하려면 치수를 두 번 클릭하고 값을 입력합니다.
드래거 위치 및 방향
• 드래거만 변환
드래거만 변환하는 방법에는 두 가지가 있습니다.
◦ 변환(Transform) 옆에 있는 드래거(Dragger)를 선택하고 드래거를 끕니다.
◦ 변환(Transform) 옆에서 선택한 항목에 관계없이 드래거(Dragger) 탭을 클릭하고 값을 입력합니다.
• 드래거 가운데 맞춤
다음 중 하나를 수행하여 드래거를 커버의 가운데 맞춤으로 변환합니다.
◦  드래거 가운데 맞춤(Center Dragger)을 클릭합니다.
드래거 가운데 맞춤(Center Dragger)을 클릭합니다.
 드래거 가운데 맞춤(Center Dragger)을 클릭합니다.
드래거 가운데 맞춤(Center Dragger)을 클릭합니다.◦ 그래픽 창에서 드래거를 마우스 오른쪽 버튼으로 클릭하고  중심(Center)을 선택합니다.
중심(Center)을 선택합니다.
 중심(Center)을 선택합니다.
중심(Center)을 선택합니다.• 드래거 방향 재지정
다음 중 하나를 수행하여 드래거를 원래 방향으로 회전합니다.
◦  드래거 방향 재지정(Reorient Dragger)을 클릭합니다.
드래거 방향 재지정(Reorient Dragger)을 클릭합니다.
 드래거 방향 재지정(Reorient Dragger)을 클릭합니다.
드래거 방향 재지정(Reorient Dragger)을 클릭합니다.◦ 그래픽 창에서 드래거를 마우스 오른쪽 버튼으로 클릭하고  재정위(Reorient)를 선택합니다.
재정위(Reorient)를 선택합니다.
 재정위(Reorient)를 선택합니다.
재정위(Reorient)를 선택합니다.• 드래거 재설정
다음 중 하나를 수행하여 드래거를 커버 내부의 원래 방향과 위치로 재설정합니다.
◦  드래거 재설정(Reset Dragger)을 클릭합니다.
드래거 재설정(Reset Dragger)을 클릭합니다.
 드래거 재설정(Reset Dragger)을 클릭합니다.
드래거 재설정(Reset Dragger)을 클릭합니다.◦ 그래픽 창에서 드래거를 마우스 오른쪽 버튼으로 클릭하고  재설정(Reset)을 선택합니다.
재설정(Reset)을 선택합니다.
 재설정(Reset)을 선택합니다.
재설정(Reset)을 선택합니다.• 화면으로 방향 재지정
XY 평면이 컴퓨터 화면과 평행이 되도록 드래거를 회전합니다.
◦ 그래픽 창에서 드래거를 마우스 오른쪽 버튼으로 클릭하고 화면으로 방향 재지정(Reorient to screen)을 선택합니다.
• 예
드래거만 변환하여 커브에 스냅한 다음 커브를 변환하여 다른 엔티티에 스냅하는 것이 유용할 수 있습니다.

◦ 드래거를 커브에 스냅하려면 다음을 수행합니다.
a. 변환(Transform) 옆에서 드래거(Dragger)를 선택합니다. 드래거가 커브의 중심에 나타납니다.
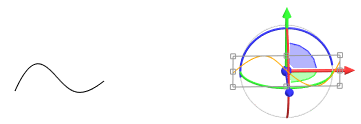
b. 드래거를 커브 끝에 스냅하려면 SHIFT 키를 누른 채 드래거 중심점을 커브에 스냅할 때까지 끕니다.
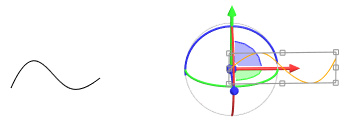
◦ 커브를 다른 커브에 스냅하려면 다음을 수행합니다.
a. 변환(Transform) 옆에서 형상(Geometry)을 선택합니다.
b. SHIFT 키를 누른 채 커브가 다른 커브에 스냅될 때까지 끕니다.
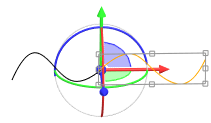
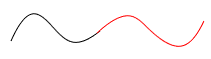
표시 유형
• 드래거를 표시하거나 숨기려면  드래거 표시(Display Dragger)를 클릭합니다.
드래거 표시(Display Dragger)를 클릭합니다.
 드래거 표시(Display Dragger)를 클릭합니다.
드래거 표시(Display Dragger)를 클릭합니다.• 드래거의 다른 부품을 표시하거나 숨기려면 그래픽 창에서 드래거를 마우스 오른쪽 버튼으로 클릭하여 다음 명령에 액세스합니다.
◦ 모두 표시(Show All) - 드래거의 중심점, 핸들, 호 및 평면을 표시합니다.
◦ 이동 표시(Show Move) - 드래거의 중심점, 핸들 및 평면을 표시하고 호를 비활성화합니다.
◦ 회전 표시(Show Rotate) - 드래거의 호를 표시하고 중심점, 핸들 및 평면을 비활성화합니다.
• 치수를 표시하거나 숨기려면 다음 중 하나를 수행합니다.
◦  치수 표시(Display Dimensions)를 클릭합니다.
치수 표시(Display Dimensions)를 클릭합니다.
 치수 표시(Display Dimensions)를 클릭합니다.
치수 표시(Display Dimensions)를 클릭합니다.◦ 그래픽 창에서 드래거를 마우스 오른쪽 버튼으로 클릭하고 치수 표시(Display Dimensions)를 선택합니다.