Ergebnisse überprüfen
1. Klicken Sie im Dialogfenster Prozesshandbuch (Process Guide) auf Weiter (Next), um den Bereich Ergebnisse (Results) zu öffnen.
2. Klicken Sie im Anweisungsbereich auf Ergebnisse (Results).
Drei Fenster öffnen sich, die verschiedene Ergebnisse der Analyse anzeigen. Die Ergebnisse in diesen Fenstern können nach Bedarf angepasst werden, um verschiedene Ergebnisse anzuzeigen.
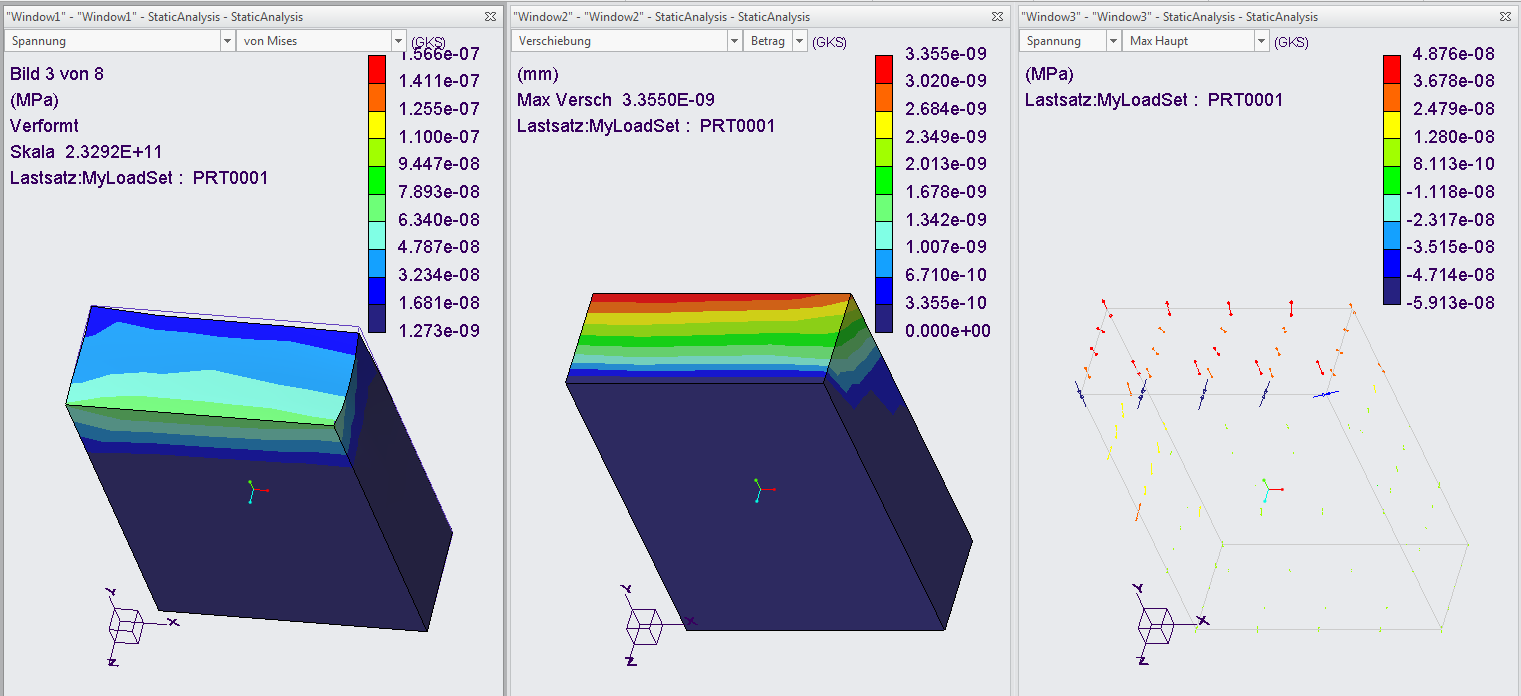
◦ Fenster 1 zeigt eine animierte Darstellung, wie die Spannung in der Konsole sich ändert, wenn Kraft angewendet wird:
▪ Um die Animation zu unterbrechen, klicken Sie mit der rechten Maustaste, und wählen Sie Anhalten (Stop) aus.
▪ Um durch die Bilder zu navigieren, klicken Sie mit der rechten Maustaste in das Fenster, und wählen Sie Schritt zurück (Step Back) oder Schritt vorwärts (Step Forward) aus.
▪ Um die Animation wiederaufzunehmen, klicken Sie mit der rechten Maustaste, und wählen Sie Zurückholen (Resume).
◦ Fenster 2 zeigt einen Farbflächenplot und wo und wie diese Spannung das Material beeinflusst.
◦ Fenster 3 zeigt diese Spannung als Gruppe von Punkten, wodurch die Lokalisierung von Problembereichen vereinfacht wird.
3. Führen Sie in Fenster 2 eine der folgenden Aktionen aus:
◦ Klicken Sie auf den Pfeil neben Verschiebung (Displacement), und wählen Sie Spannung (Stress) aus.
◦ Klicken Sie auf den Pfeil neben Betrag (Magnitude), und wählen Sie Max Haupt (Max Principal) aus.
◦ Vergrößern Sie das Modell, um es zu untersuchen. Überprüfen Sie, wo die Maximallasten konzentriert sind und möglicherweise dazu führen, dass die Konsole nicht funktioniert.
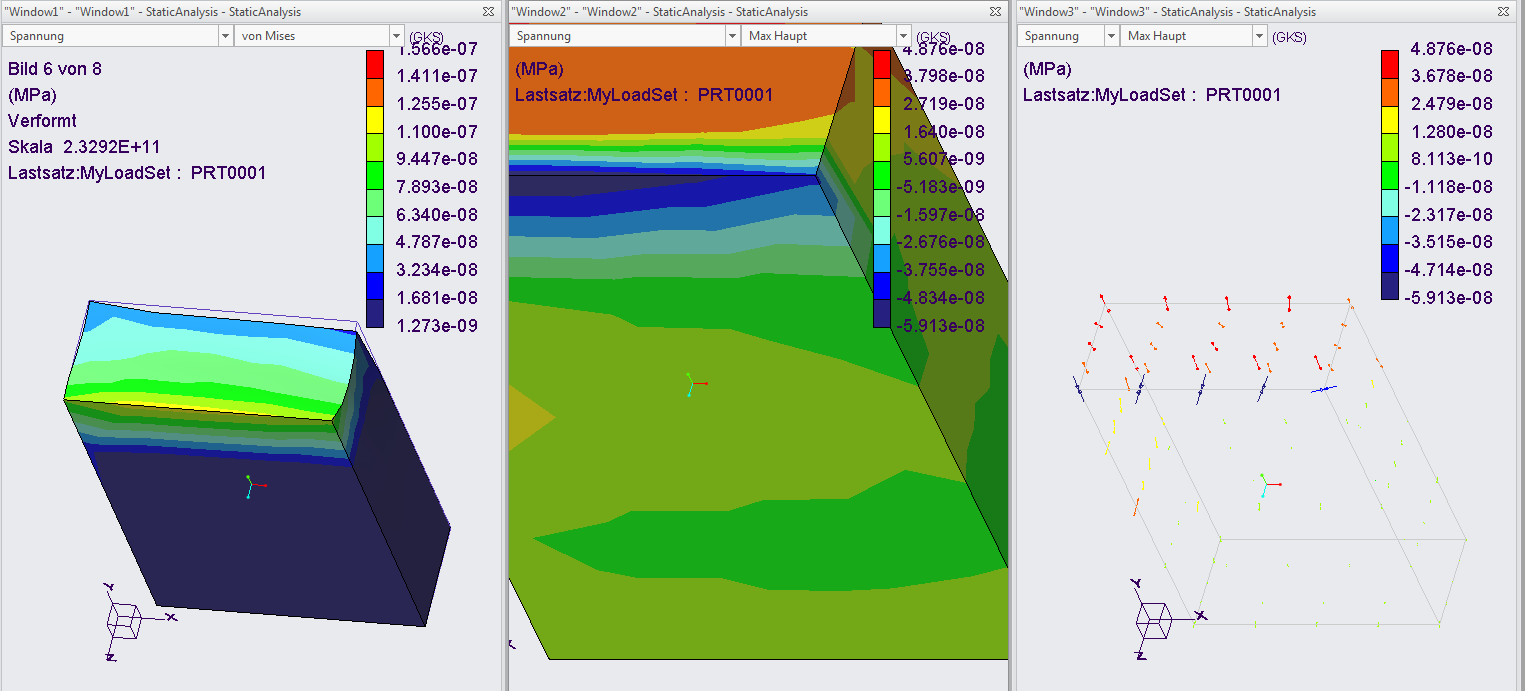
4. Klicken Sie auf > , um die Farbflächen als Farbübergänge mit glatten Übergängen anzuzeigen.
 Farbübergang (Continuous Tone)
Farbübergang (Continuous Tone)