Kolben-Baugruppe
Creo behält ein Modell im temporären Speicher, bis das Modell gelöscht oder die Anwendung geschlossen wird.

1. Klicken Sie, während kein Modell geöffnet ist, auf der Registerkarte Ziel (Home) in der Gruppe Daten (Data) auf  Nicht angezeigte aus der Sitzung löschen (Erase Not Displayed). Das Dialogfenster Nicht angezeigte aus der Sitzung löschen (Erase Not Displayed) wird angezeigt.
Nicht angezeigte aus der Sitzung löschen (Erase Not Displayed). Das Dialogfenster Nicht angezeigte aus der Sitzung löschen (Erase Not Displayed) wird angezeigt.
 Nicht angezeigte aus der Sitzung löschen (Erase Not Displayed). Das Dialogfenster Nicht angezeigte aus der Sitzung löschen (Erase Not Displayed) wird angezeigt.
Nicht angezeigte aus der Sitzung löschen (Erase Not Displayed). Das Dialogfenster Nicht angezeigte aus der Sitzung löschen (Erase Not Displayed) wird angezeigt.2. Klicken Sie auf OK.
3. Legen Sie in Creo Parametric das Arbeitsverzeichnis auf "<Speicherort der heruntergeladenen Dateien> > Übung 3" fest.
4. Klicken Sie auf der Registerkarte Ziel (Home) auf  Neu (New). Das Dialogfenster Neu (New) wird geöffnet.
Neu (New). Das Dialogfenster Neu (New) wird geöffnet.
 Neu (New). Das Dialogfenster Neu (New) wird geöffnet.
Neu (New). Das Dialogfenster Neu (New) wird geöffnet.a. Wählen Sie unter Typ (Type) die Option Baugruppe (Assembly) aus.
b. Geben Sie im Feld Name den Wert piston_assembly ein.
c. Deaktivieren Sie das Kontrollkästchen Standardschablone verwenden (Use default template).

d. Klicken Sie auf OK. Das Dialogfenster Optionen für neue Dateien (New File Options) wird aufgerufen.
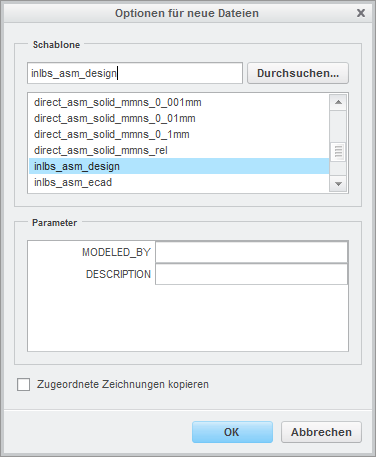
5. Im Dialogfenster Optionen für neue Dateien (New File Options):
a. Wählen Sie unter Schablone (Template) mmns_asm_design aus.
b. Klicken Sie auf OK.
6. Klicken Sie auf der Registerkarte Modell (Model) in der Gruppe Komponente (Component) auf  Einbauen (Assemble). Das Dialogfenster Öffnen (Open) wird angezeigt.
Einbauen (Assemble). Das Dialogfenster Öffnen (Open) wird angezeigt.
 Einbauen (Assemble). Das Dialogfenster Öffnen (Open) wird angezeigt.
Einbauen (Assemble). Das Dialogfenster Öffnen (Open) wird angezeigt.7. Wählen Sie piston.prt aus, und klicken Sie auf Öffnen (Open). Das Teil wird im Arbeitsfenster geöffnet, und die Registerkarte Komponentenplatzierung (Component Placement) wird geöffnet.
8. Klicken Sie mit der rechten Maustaste in das Arbeitsfenster, halten Sie die Taste gedrückt, und wählen Sie Standardbedingung (Default Constraint) aus.
9. Klicken Sie auf der Registerkarte Komponentenplatzierung (Component Placement) auf  .
.
 .
.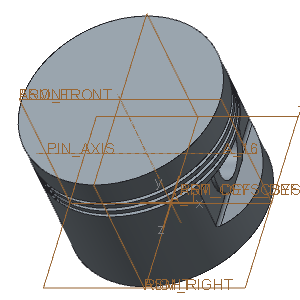
10. Klicken Sie in der Grafiksymbolleiste auf  "Bezugsdarstellungsfilter (Datum Display Filters)", und deaktivieren Sie das Kontrollkästchen (Alle auswählen) (Select All), um die Anzeige aller Bezugs-KEs zu deaktivieren.
"Bezugsdarstellungsfilter (Datum Display Filters)", und deaktivieren Sie das Kontrollkästchen (Alle auswählen) (Select All), um die Anzeige aller Bezugs-KEs zu deaktivieren.
 "Bezugsdarstellungsfilter (Datum Display Filters)", und deaktivieren Sie das Kontrollkästchen (Alle auswählen) (Select All), um die Anzeige aller Bezugs-KEs zu deaktivieren.
"Bezugsdarstellungsfilter (Datum Display Filters)", und deaktivieren Sie das Kontrollkästchen (Alle auswählen) (Select All), um die Anzeige aller Bezugs-KEs zu deaktivieren.
11. Klicken Sie in der  Modellbaum-Symbolleiste auf
Modellbaum-Symbolleiste auf  Baumfilter (Tree Filters). Das Dialogfenster Baumfilter (Tree Filters) wird angezeigt.
Baumfilter (Tree Filters). Das Dialogfenster Baumfilter (Tree Filters) wird angezeigt.
 Modellbaum-Symbolleiste auf
Modellbaum-Symbolleiste auf  Baumfilter (Tree Filters). Das Dialogfenster Baumfilter (Tree Filters) wird angezeigt.
Baumfilter (Tree Filters). Das Dialogfenster Baumfilter (Tree Filters) wird angezeigt.12. Aktivieren Sie auf der Registerkarte Allgemein (General) das Kontrollkästchen  KEs (Features), und klicken Sie auf OK (OK).
KEs (Features), und klicken Sie auf OK (OK).
 KEs (Features), und klicken Sie auf OK (OK).
KEs (Features), und klicken Sie auf OK (OK).13. Klicken Sie auf der Registerkarte Modell (Model) in der Gruppe Komponente (Component) auf  Einbauen (Assemble). Das Dialogfenster Öffnen (Open) wird angezeigt.
Einbauen (Assemble). Das Dialogfenster Öffnen (Open) wird angezeigt.
 Einbauen (Assemble). Das Dialogfenster Öffnen (Open) wird angezeigt.
Einbauen (Assemble). Das Dialogfenster Öffnen (Open) wird angezeigt.14. Wählen Sie piston_pin.prt aus, und klicken Sie auf Öffnen (Open). Das Teil wird im Arbeitsfenster geöffnet, und die Registerkarte Komponentenplatzierung (Component Placement) wird geöffnet.
Für den Kolbenbolzen sind zwei Einbaubedingungen erforderlich. Die erste ist eine zusammenfallende Randbedingung, um den Bolzen an der Bohrung auszurichten. Die zweite ist eine zusammenfallende Randbedingung, um den Bolzen in der Bohrung zu platzieren.
15. Legen Sie die erste Randbedingung fest, um den Bolzen an der Bohrung auszurichten.
a. Wählen Sie die äußere zylindrische Fläche von "PISTON_PIN.PRT" aus.
b. Wählen Sie die Seite der Bohrungsfläche auf "PISTON.PRT" aus.

16. Legen Sie die zweite Randbedingung fest, um den Kolben in der Bohrung zu positionieren.
a. Erweitern Sie im Modellbaum "PISTON.PRT" und "PISTON_PIN.PRT".
b. Klicken Sie mit der rechten Maustaste in das Arbeitsfenster, und wählen Sie Neue Bedingung (New Constraint) aus.
c. Wählen Sie im Modellbaum die Bezugsebene "RECHTS" (RIGHT) unter "PISTON.PRT" und die Bezugsebene "OBEN" (TOP) unter "PISTON_PIN.PRT" aus.
d. Klicken Sie auf der Registerkarte Komponentenplatzierung (Component Placement) auf den Pfeil neben  Abstand (Distance), und klicken Sie auf
Abstand (Distance), und klicken Sie auf  Zusammenfallend (Coincident).
Zusammenfallend (Coincident).
 Abstand (Distance), und klicken Sie auf
Abstand (Distance), und klicken Sie auf  Zusammenfallend (Coincident).
Zusammenfallend (Coincident).e. Klicken Sie auf  .
.
 .
.
17. Klicken Sie auf der Registerkarte Modell (Model) in der Gruppe Komponente (Component) auf  Einbauen (Assemble). Das Dialogfenster Öffnen (Open) wird angezeigt.
Einbauen (Assemble). Das Dialogfenster Öffnen (Open) wird angezeigt.
 Einbauen (Assemble). Das Dialogfenster Öffnen (Open) wird angezeigt.
Einbauen (Assemble). Das Dialogfenster Öffnen (Open) wird angezeigt.18. Wählen Sie ring_top.prt aus, und klicken Sie auf Öffnen (Open). Das Teil wird im Arbeitsfenster geöffnet, und die Registerkarte Komponentenplatzierung (Component Placement) wird geöffnet.
Für den Kolbenring sind drei Einbaubedingungen erforderlich. Die erste ist eine zusammenfallende Randbedingung, um den Ring konzentrisch am Zylinder auszurichten. Die zweite ist eine zusammenfallende Randbedingung, um den Ring auf der Fläche der Nut zu platzieren. Die dritte ist eine Randbedingung, um den Ring zu rotieren, um sicherzustellen, dass die Ringspalten sich nicht ausrichten.
19. Legen Sie die erste Randbedingung fest, um den Ring konzentrisch am Zylinder auszurichten.
a. Wählen Sie die äußere zylindrische Fläche von "RING_TOP.PRT" aus.
b. Wählen Sie die äußere Fläche von "PISTON.PRT" aus, wie in der folgenden Abbildung dargestellt.
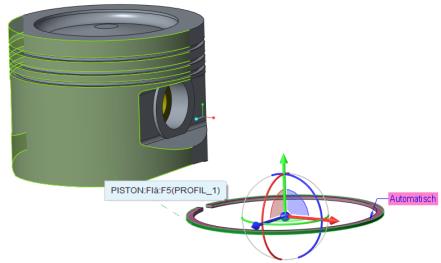
20. Legen Sie die zweite Randbedingung fest, um den Ring auf der Fläche der Nut zu platzieren.
a. Klicken Sie mit der rechten Maustaste in das Arbeitsfenster, und wählen Sie Neue Bedingung (New Constraint) aus.
b. Wählen Sie die untere planare Fläche von "RING_TOP.PRT" aus.
c. Wählen Sie die untere planare Fläche in der oberen Nut von "PISTON.PRT" aus.

d. Klicken Sie auf der Registerkarte Komponentenplatzierung (Component Placement) auf den Pfeil neben  Abstand (Distance), und klicken Sie auf
Abstand (Distance), und klicken Sie auf  Zusammenfallend (Coincident).
Zusammenfallend (Coincident).
 Abstand (Distance), und klicken Sie auf
Abstand (Distance), und klicken Sie auf  Zusammenfallend (Coincident).
Zusammenfallend (Coincident).21. Legen Sie die dritte Randbedingung fest, um den Ring zu rotieren, um sicherzustellen, dass die Ringspalten sich nicht ausrichten.
a. Klicken Sie mit der rechten Maustaste in das Arbeitsfenster, und wählen Sie Neue Bedingung (New Constraint) aus.
b. Wählen Sie im Modellbaum die Bezugsebene "RECHTS" (RIGHT) unter "RING_TOP.PRT" und die Bezugsebene "RECHTS" (RIGHT) unter "PISTON.PRT" aus.
c. Ändern Sie auf der Registerkarte Komponentenplatzierung (Component Placement) die Randbedingung von  Zusammenfallend (Coincident) zu
Zusammenfallend (Coincident) zu  Winkelversatz (Angle Offset).
Winkelversatz (Angle Offset).
 Zusammenfallend (Coincident) zu
Zusammenfallend (Coincident) zu  Winkelversatz (Angle Offset).
Winkelversatz (Angle Offset).d. Geben Sie 30 als Winkelversatzwert ein.
e. Klicken Sie auf  .
.
 .
.
22. Klicken Sie auf der Registerkarte Modell (Model) in der Gruppe Komponente (Component) auf  Einbauen (Assemble). Das Dialogfenster Öffnen (Open) wird angezeigt.
Einbauen (Assemble). Das Dialogfenster Öffnen (Open) wird angezeigt.
 Einbauen (Assemble). Das Dialogfenster Öffnen (Open) wird angezeigt.
Einbauen (Assemble). Das Dialogfenster Öffnen (Open) wird angezeigt.23. Wählen Sie ring_oil.prt aus, und klicken Sie auf Öffnen (Open). Das Teil wird im Arbeitsfenster geöffnet, und die Registerkarte Komponentenplatzierung (Component Placement) wird geöffnet.
24. Legen Sie die erste Randbedingung fest, um den Ring konzentrisch am Zylinder auszurichten.
a. Wählen Sie die äußere zylindrische Fläche von "RING_OIL.PRT" aus.
b. Wählen Sie die äußere zylindrische Fläche von "PISTON.PRT" aus, wie in der folgenden Abbildung dargestellt.

25. Legen Sie die zweite Randbedingung fest, um den Ring auf der Fläche der Nut zu platzieren.
a. Wählen Sie die untere planare Fläche von "RING_OIL.PRT" aus.
b. Wählen Sie die obere planare Fläche auf der mittleren Nut von "PISTON.PRT" aus, wie in der folgenden Abbildung dargestellt.

c. Klicken Sie auf der Registerkarte Komponentenplatzierung (Component Placement) auf den Pfeil neben  Abstand (Distance), und klicken Sie auf
Abstand (Distance), und klicken Sie auf  Zusammenfallend (Coincident).
Zusammenfallend (Coincident).
 Abstand (Distance), und klicken Sie auf
Abstand (Distance), und klicken Sie auf  Zusammenfallend (Coincident).
Zusammenfallend (Coincident).26. Legen Sie die dritte Randbedingung fest, um den Ring zu rotieren, um sicherzustellen, dass die Ringspalten sich nicht ausrichten.
a. Klicken Sie mit der rechten Maustaste in das Arbeitsfenster, und wählen Sie Neue Bedingung (New Constraint) aus.
b. Wählen Sie im Modellbaum die Bezugsebene "RECHTS" (RIGHT) unter "RING_OIL.PRT" und die Bezugsebene "RECHTS" (RIGHT) unter "PISTON.PRT" aus.
c. Ändern Sie auf der Registerkarte Komponentenplatzierung (Component Placement) die Randbedingung von  Zusammenfallend (Coincident) zu
Zusammenfallend (Coincident) zu  Winkelversatz (Angle Offset).
Winkelversatz (Angle Offset).
 Zusammenfallend (Coincident) zu
Zusammenfallend (Coincident) zu  Winkelversatz (Angle Offset).
Winkelversatz (Angle Offset).d. Geben Sie 60 als Winkelversatzwert ein.
27. Klicken Sie auf  .
.
 .
.28. Klicken Sie auf der Registerkarte Modell (Model) in der Gruppe Komponente (Component) auf  Einbauen (Assemble). Das Dialogfenster Öffnen (Open) wird angezeigt.
Einbauen (Assemble). Das Dialogfenster Öffnen (Open) wird angezeigt.
 Einbauen (Assemble). Das Dialogfenster Öffnen (Open) wird angezeigt.
Einbauen (Assemble). Das Dialogfenster Öffnen (Open) wird angezeigt.29. Wählen Sie ring_bottom.prt aus, und klicken Sie auf Öffnen (Open). Das Teil wird im Arbeitsfenster geöffnet, und die Registerkarte Komponentenplatzierung (Component Placement) wird geöffnet.
30. Legen Sie die erste Randbedingung fest, um den Ring konzentrisch am Zylinder auszurichten.
a. Wählen Sie die äußere zylindrische Fläche von "RING_BOTTOM.PRT" aus.
b. Wählen Sie die äußere zylindrische Fläche von "PISTON.PRT" aus.

31. Legen Sie die zweite Randbedingung fest, um den Ring auf der Fläche der Nut zu platzieren.
a. Klicken Sie mit der rechten Maustaste in das Arbeitsfenster, und wählen Sie Neue Bedingung (New Constraint) aus.
b. Wählen Sie die untere planare Fläche von "RING_BOTTOM.PRT" aus.
c. Wählen Sie die obere planare Fläche auf der unteren Nut von "PISTON.PRT" aus, wie in der folgenden Abbildung dargestellt.
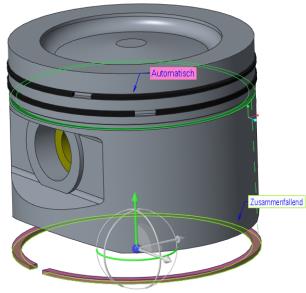
d. Klicken Sie auf der Registerkarte Komponentenplatzierung (Component Placement) auf den Pfeil neben  Abstand (Distance), und klicken Sie auf
Abstand (Distance), und klicken Sie auf  Zusammenfallend (Coincident).
Zusammenfallend (Coincident).
 Abstand (Distance), und klicken Sie auf
Abstand (Distance), und klicken Sie auf  Zusammenfallend (Coincident).
Zusammenfallend (Coincident).32. Legen Sie die dritte Randbedingung fest, um den Ring zu rotieren, um sicherzustellen, dass die Ringspalten sich nicht ausrichten.
a. Klicken Sie mit der rechten Maustaste in das Arbeitsfenster, und wählen Sie Neue Bedingung (New Constraint) aus.
b. Wählen Sie im Modellbaum die Bezugsebene "RECHTS (RIGHT)" unter "RING_BOTTOM.PRT" und Bezugsebene "RECHTS (RIGHT)" unter "PISTON.PRT" aus.
c. Ändern Sie auf der Registerkarte Komponentenplatzierung (Component Placement) die Randbedingung von  Zusammenfallend (Coincident) in
Zusammenfallend (Coincident) in  Winkelversatz (Angle Offset).
Winkelversatz (Angle Offset).
 Zusammenfallend (Coincident) in
Zusammenfallend (Coincident) in  Winkelversatz (Angle Offset).
Winkelversatz (Angle Offset).d. Geben Sie 90 als Winkelversatzwert ein.
e. Klicken Sie auf  .
.
 .
.Alle drei Ringe werden nun eingebaut.

33. Klicken Sie auf eine leere Stelle im Arbeitsfenster, um alle Elemente zu deaktivieren.
34. Klicken Sie auf der Registerkarte Modell (Model) in der Gruppe Bezug (Datum) auf  Achse (Axis). Das Dialogfenster Bezugsachse (Datum Axis) wird geöffnet.
Achse (Axis). Das Dialogfenster Bezugsachse (Datum Axis) wird geöffnet.
 Achse (Axis). Das Dialogfenster Bezugsachse (Datum Axis) wird geöffnet.
Achse (Axis). Das Dialogfenster Bezugsachse (Datum Axis) wird geöffnet.a. Halten Sie die STRG-Taste gedrückt, und wählen Sie die Bezugsebenen "ASM_RIGHT" und "ASM_FRONT" im Modellbaum aus.
b. Klicken Sie auf die Registerkarte Eigenschaften (Properties), und geben Sie piston in das Feld Name (Name) ein.
c. Klicken Sie auf OK.
35. So blenden Sie die Anzeige von Referenz-Bezugsebenen mithilfe von Folien aus:
a. Klicken Sie auf der Registerkarte Ansicht (View) in der Gruppe Sichtbarkeit (Visibility) auf  Folien (Layers). Der Folienbaum wird geöffnet.
Folien (Layers). Der Folienbaum wird geöffnet.
 Folien (Layers). Der Folienbaum wird geöffnet.
Folien (Layers). Der Folienbaum wird geöffnet.b. Halten Sie die STRG-Taste gedrückt, und wählen Sie die sieben Folien aus, die in der folgenden Abbildung dargestellt werden.

c. Klicken Sie im Folienbaum mit der rechten Maustaste, und wählen Sie Ausblenden (Hide) aus.
36. Klicken Sie auf der Registerkarte Ansicht (View) in der Gruppe Sichtbarkeit (Visibility) auf  Status speichern (Save Status), um die Darstellungseinstellungen für Folien zu speichern.
Status speichern (Save Status), um die Darstellungseinstellungen für Folien zu speichern.
 Status speichern (Save Status), um die Darstellungseinstellungen für Folien zu speichern.
Status speichern (Save Status), um die Darstellungseinstellungen für Folien zu speichern.37. Klicken Sie in der Symbolleiste für Schnellzugriff auf  Speichern (Save).
Speichern (Save).
 Speichern (Save).
Speichern (Save).38. Klicken Sie in der Symbolleiste für Schnellzugriff auf  Schließen (Close).
Schließen (Close).
 Schließen (Close).
Schließen (Close).