ECAD-MCAD Collaboration – Tutorial 3: Konstruktionen vergleichen
Dieses Tutorial enthält 4 Übungen. Sie verschieben 2 Komponenten und vergleichen diese neue Konstruktion dann mit der Basislinienkonstruktion, um eine inkrementelle IDX-Datei zu erstellen, die an den ECAD-Designer gesendet werden soll. Sie müssen die nachfolgenden Übungen nacheinander ausführen.
Übung 1: IDX-Basisliniendatei importieren
1. Wählen Sie in einer neuen Sitzung von Creo Parametric den Ordner aus, in den Sie die Tutorial-Dateien heruntergeladen haben, klicken Sie mit der rechten Maustaste, und wählen Sie Arbeitsverzeichnis festlegen (Set Working Directory) aus.
2. Klicken Sie auf  Öffnen (Open).
Öffnen (Open).
 Öffnen (Open).
Öffnen (Open).3. Klicken Sie auf den Pfeil neben der Liste Typ (Type), und wählen Sie EDMD (*.idx) aus.
4. Wählen Sie die Datei baseline_00.idx aus den verfügbaren Dateien aus, und klicken Sie auf Importieren (Import). Das Dialogfenster Neues Modell importieren (Import New Model) wird geöffnet.
5. Lassen Sie die Kontrollkästchen Standardschablone verwenden (Use default template) und Komponenten folgen Platine (Component follow board) aktiviert, und klicken Sie auf OK (OK). Das Dialogfenster Bohrungsbehandlung (Holes Handling) wird geöffnet.
6. Klicken Sie auf OK (OK). Baseline_00.ASM wird geöffnet.
Damit ist die erste von 4 Übungen abgeschlossen.
Übung 2: Änderungen an der Basislinienkonstruktion vornehmen
1. Wählen Sie die erste Variante des Teils SOP48.PRT im Modellbaum oder im Arbeitsfenster aus. Diese Teilevariante ist in der folgenden Abbildung hervorgehoben.
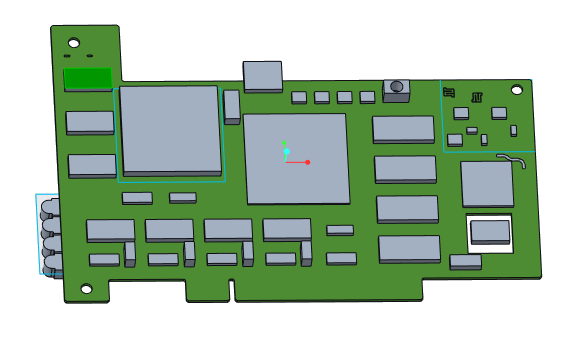
2. Klicken Sie auf der Registerkarte Modell (Model) in der Gruppe Komponente (Component) auf > > . Die Registerkarte Verschieben (Move) wird geöffnet und der 3D-Ziehgriff an die Komponente angebunden.
3. Ziehen Sie den Pfeil des 3D-Ziehgriffs auf "0.30", wie in der folgenden Abbildung dargestellt.
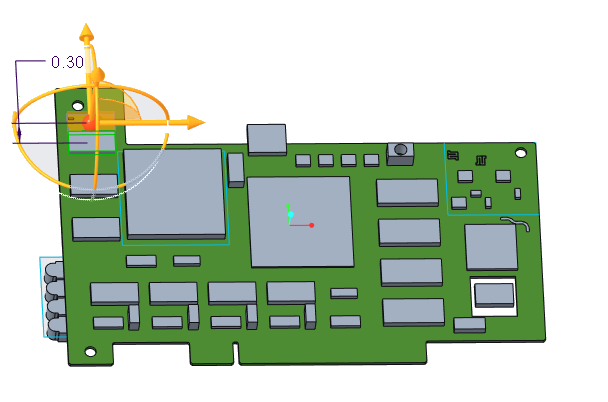
4. Klicken Sie auf  OK (OK).
OK (OK).
 OK (OK).
OK (OK).5. Wählen Sie die angrenzende Komponente, die zweite Variante des Teils SOP48.PRT, im Modellbaum oder Arbeitsfenster aus. Diese Komponente ist in der folgenden Abbildung hervorgehoben.
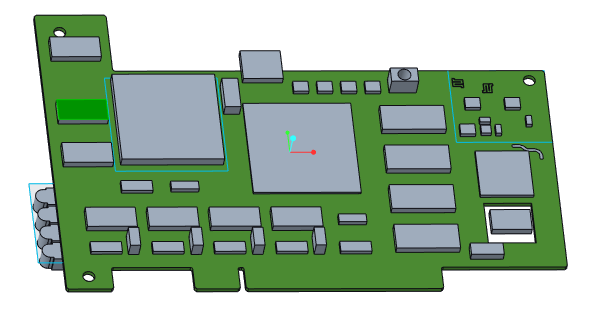
6. Klicken Sie auf > > . Die Registerkarte Verschieben (Move) wird geöffnet und der 3D-Ziehgriff an die Komponente angebunden.
7. Ziehen Sie den Pfeil des 3D-Ziehgriffs auf "0.25", wie in der folgenden Abbildung dargestellt.
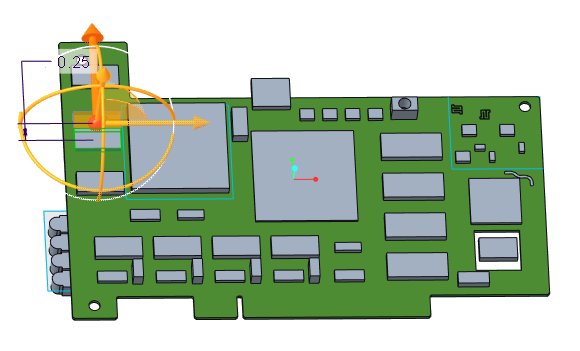
8. Klicken Sie auf OK (OK).
Damit ist die zweite von 4 Übungen abgeschlossen.
Übung 3: Konstruktionen vergleichen
1. Klicken Sie auf  ECAD Collaboration (ECAD Collaboration). Die Registerkarte ECAD - MCAD Collaboration (ECAD - MCAD Collaboration) wird geöffnet.
ECAD Collaboration (ECAD Collaboration). Die Registerkarte ECAD - MCAD Collaboration (ECAD - MCAD Collaboration) wird geöffnet.
 ECAD Collaboration (ECAD Collaboration). Die Registerkarte ECAD - MCAD Collaboration (ECAD - MCAD Collaboration) wird geöffnet.
ECAD Collaboration (ECAD Collaboration). Die Registerkarte ECAD - MCAD Collaboration (ECAD - MCAD Collaboration) wird geöffnet.2. Klicken Sie auf  Vergleichen (Compare). Das Dialogfenster Öffnen (Open) wird geöffnet.
Vergleichen (Compare). Das Dialogfenster Öffnen (Open) wird geöffnet.
 Vergleichen (Compare). Das Dialogfenster Öffnen (Open) wird geöffnet.
Vergleichen (Compare). Das Dialogfenster Öffnen (Open) wird geöffnet.3. Klicken Sie auf den Pfeil neben der Liste Typ (Type), und wählen Sie ECAD EDA (*.eda) aus.
4. Wählen Sie die .eda-Datei der ursprünglichen Konstruktion (baseline_00.eda) aus, und klicken Sie auf Öffnen (Open). Creo View ECAD Validate wird geöffnet.
5. Wenn Sie dazu aufgefordert werden, klicken Sie auf User Info.
6. Geben Sie Ihre Benutzerinformationen ein, und klicken Sie auf OK.
7. Aktivieren Sie im Fenster Transaction Summary ein beliebiges Kontrollkästchen. Die Komponenten, die Sie geändert haben, werden im Feld Transaction List angezeigt.
8. Wählen Sie die erste Komponente in der Konsole Transaction List aus.
9. Klicken Sie auf  , das hellere der 2 Symbole, um die vorgeschlagene Änderung anzuzeigen. Die Komponente wird an ihrer geänderten Position im Creo Parametric Arbeitsfenster hervorgehoben. Der Bereich Zusammenarbeit (Collaboration) wird unter dem Arbeitsfenster angezeigt.
, das hellere der 2 Symbole, um die vorgeschlagene Änderung anzuzeigen. Die Komponente wird an ihrer geänderten Position im Creo Parametric Arbeitsfenster hervorgehoben. Der Bereich Zusammenarbeit (Collaboration) wird unter dem Arbeitsfenster angezeigt.
 , das hellere der 2 Symbole, um die vorgeschlagene Änderung anzuzeigen. Die Komponente wird an ihrer geänderten Position im Creo Parametric Arbeitsfenster hervorgehoben. Der Bereich Zusammenarbeit (Collaboration) wird unter dem Arbeitsfenster angezeigt.
, das hellere der 2 Symbole, um die vorgeschlagene Änderung anzuzeigen. Die Komponente wird an ihrer geänderten Position im Creo Parametric Arbeitsfenster hervorgehoben. Der Bereich Zusammenarbeit (Collaboration) wird unter dem Arbeitsfenster angezeigt.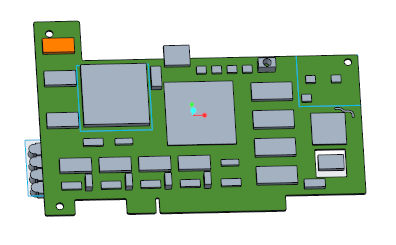
10. Klicken Sie auf  , das dunklere der 2 Symbole, um die ursprüngliche Position der Komponente anzuzeigen. Die Komponente wird in einer anderen Farbe an ihrer ursprünglichen Position im Arbeitsfenster hervorgehoben. Der Bereich Zusammenarbeit (Collaboration) wird unter dem Arbeitsfenster angezeigt.
, das dunklere der 2 Symbole, um die ursprüngliche Position der Komponente anzuzeigen. Die Komponente wird in einer anderen Farbe an ihrer ursprünglichen Position im Arbeitsfenster hervorgehoben. Der Bereich Zusammenarbeit (Collaboration) wird unter dem Arbeitsfenster angezeigt.
 , das dunklere der 2 Symbole, um die ursprüngliche Position der Komponente anzuzeigen. Die Komponente wird in einer anderen Farbe an ihrer ursprünglichen Position im Arbeitsfenster hervorgehoben. Der Bereich Zusammenarbeit (Collaboration) wird unter dem Arbeitsfenster angezeigt.
, das dunklere der 2 Symbole, um die ursprüngliche Position der Komponente anzuzeigen. Die Komponente wird in einer anderen Farbe an ihrer ursprünglichen Position im Arbeitsfenster hervorgehoben. Der Bereich Zusammenarbeit (Collaboration) wird unter dem Arbeitsfenster angezeigt.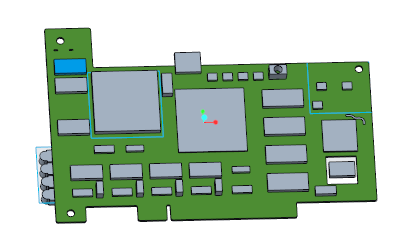
11. Im Arbeitsverzeichnis ist die Datei TempCompareResults.idx die inkrementelle IDX-Datei, die an den ECAD-Designer gesendet werden soll.
Damit ist die dritte von 4 Übungen abgeschlossen.
Übung 4: Änderungen akzeptieren oder zurückweisen
1. Um eine Änderung an der Basislinienkonstruktion in der aktualisierten Konstruktion zu akzeptieren, klicken Sie für Transaction List in Creo View ECAD Validate mit der rechten Maustaste auf die geänderte Komponente, und wählen Sie Set as Accept aus. Die Transaktion wird in der Spalte Revised von Transaction List auf Accept festgelegt.
2. Klicken Sie in Creo View ECAD Validate auf  , um die akzeptierten und zurückgewiesenen Änderungen als Datei TempCurModelForCompr.eda zu speichern.
, um die akzeptierten und zurückgewiesenen Änderungen als Datei TempCurModelForCompr.eda zu speichern.
 , um die akzeptierten und zurückgewiesenen Änderungen als Datei TempCurModelForCompr.eda zu speichern.
, um die akzeptierten und zurückgewiesenen Änderungen als Datei TempCurModelForCompr.eda zu speichern.Damit ist Tutorial 3 abgeschlossen.
 Dynamisches Verschieben (Dynamic Move)
Dynamisches Verschieben (Dynamic Move)