Übung 6 – Passstifte per Mausklick einbauen
1. Legen Sie in Creo Parametric das Arbeitsverzeichnis auf <Speicherort der heruntergeladenen Dateien>\IFXTraining\IFX_Asm\Exercise6 fest, und öffnen Sie ifx-exercise-6.asm.
2. Klicken Sie auf > , und klicken Sie anschließend auf ASSEMBLE.
3. Klicken Sie auf > > . Das Dialogfenster Referenzen auswählen (Select References) wird angezeigt.
4. Wählen Sie wie im Diagramm dargestellt und im Folgenden beschrieben Referenzen aus:
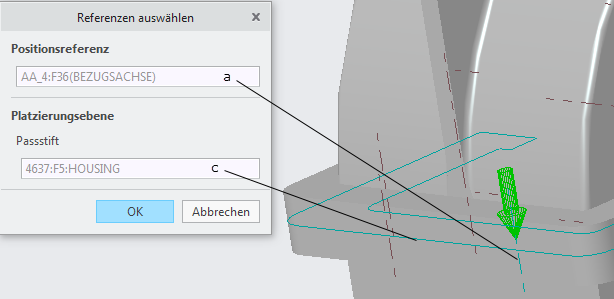
a. Wählen Sie im ersten Feld Positionsreferenz (Position Reference) die Fläche für die erste Bemaßungsreferenz aus.
b. Wählen Sie im zweiten Feld Positionsreferenz (Position Reference) die Fläche für die zweite Bemaßungsreferenz aus.
c. Wählen Sie eine Platzierungsfläche (Placement Surface) zwischen der Gehäuseabdeckung und den Gehäuseteilen aus.
d. Klicken Sie auf OK (OK). Das Dialogfenster Definition der Passstiftverbindung (Definition Dowel Pin Fastener) wird geöffnet.
5. Wählen Sie im Durchmesserfeld 8 und im Längenfeld 22 aus, und klicken Sie auf OK (OK). Nach Abschluss der Definition rastet der gewünschte Passstift am Mauszeiger ein, und die Eingabeaufforderung Mausklickposition (Mouse Click Location) wird angezeigt.
6. Klicken Sie auf > , und klicken Sie anschließend auf OBEN (TOP).
7. Um einen Passstift einzubauen, geben Sie den Rasterwert 10 im Dialogfenster Mausklickposition (Mouse Click Location) ein, und klicken Sie auf die angezeigte Position. Der Passstift wird eingebaut, und die Bohrungen werden erzeugt.
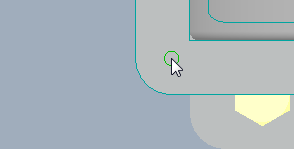
Die Werte im Dialogfenster Mausklickposition (Mouse Click Location) zeigen die Bemaßungen relativ zu den Auswahlen an, die für die Positionierung getroffen wurden. Wenn die Position des Mauszeigers ungültig ist, wird für die Zahlen ein Bindestrich angezeigt. Die Vorschauverbindung wird schattiert dargestellt, und der Passstift kann nicht platziert werden. |
8. Klicken Sie mit der mittleren Maustaste, um den Vorgang abzubrechen.
9. Speichern und schließen Sie die Baugruppe.
10. Klicken Sie auf > > . Das Dialogfenster Nicht angezeigte aus der Sitzung löschen (Erase Not Displayed) wird angezeigt.
11. Klicken Sie auf OK (OK), um alle Dateien aus dem Arbeitsspeicher zu löschen.
 Gespeicherte Orientierungen (Saved Orientations)
Gespeicherte Orientierungen (Saved Orientations) Einbauen mit Mausklick (Assemble by mouse click)
Einbauen mit Mausklick (Assemble by mouse click)