Tangentialität beibehalten
Wenn Sie Geometrie mithilfe von Bewegen (Move), Versatz (Offset) oder Analytische Geometrie ändern (Modify Analytic) in Creo Flexible Modeling ändern, können Sie die Tangentialität zwischen der transformierten Geometrie und der benachbarten Geometrie beibehalten.
1. Legen Sie in Creo Parametric das Arbeitsverzeichnis auf <Speicherort der heruntergeladenen Dateien> fest, und öffnen Sie tangency_propagation_ex.prt.
2. Klicken Sie in der Grafiksymbolleiste auf  Bezugsdarstellungsfilter (Datum Display Filters), und deaktivieren Sie alle Kontrollkästchen, um alle Bezugsdarstellungsfilter zu deaktivieren.
Bezugsdarstellungsfilter (Datum Display Filters), und deaktivieren Sie alle Kontrollkästchen, um alle Bezugsdarstellungsfilter zu deaktivieren.
 Bezugsdarstellungsfilter (Datum Display Filters), und deaktivieren Sie alle Kontrollkästchen, um alle Bezugsdarstellungsfilter zu deaktivieren.
Bezugsdarstellungsfilter (Datum Display Filters), und deaktivieren Sie alle Kontrollkästchen, um alle Bezugsdarstellungsfilter zu deaktivieren.3. Die Modellansicht können Sie festlegen, indem Sie im Arbeitsfenster auf  Gespeicherte Orientierungen (Saved Orientations) klicken und VIEW 1 auswählen.
Gespeicherte Orientierungen (Saved Orientations) klicken und VIEW 1 auswählen.
 Gespeicherte Orientierungen (Saved Orientations) klicken und VIEW 1 auswählen.
Gespeicherte Orientierungen (Saved Orientations) klicken und VIEW 1 auswählen.4. Klicken Sie auf die Registerkarte Flexible Modellierung (Flexible Modeling).
5. Wählen Sie die gelbe äußere runde Fläche aus.
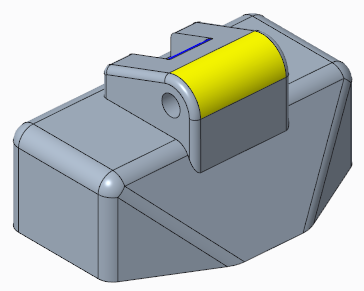
6. Klicken Sie in der Gruppe Transformieren (Transform) auf  Analytische Geometrie ändern (Modify Analytic). Die Registerkarte Analytische Fläche ändern (Modify Analytic Surface) wird geöffnet.
Analytische Geometrie ändern (Modify Analytic). Die Registerkarte Analytische Fläche ändern (Modify Analytic Surface) wird geöffnet.
 Analytische Geometrie ändern (Modify Analytic). Die Registerkarte Analytische Fläche ändern (Modify Analytic Surface) wird geöffnet.
Analytische Geometrie ändern (Modify Analytic). Die Registerkarte Analytische Fläche ändern (Modify Analytic Surface) wird geöffnet.7. Ziehen Sie den Zieh-Handle, um den Radius der Rundung auf 0.6 zu erhöhen. Beachten Sie, dass die transformierte Geometrie nicht tangential zur angrenzenden Geometrie ist.
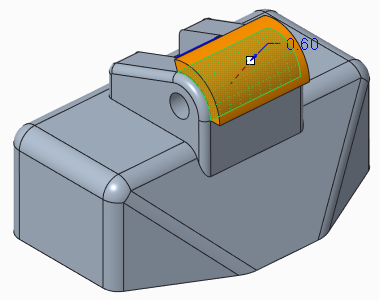
8. Um die vorhandene Tangentialität durch Änderung der Geometrie beizubehalten, die sich neben der transformierten Geometrie befindet, klicken Sie auf der Registerkarte auf  . Symbole für die standardmäßigen Tangentialbedingungen werden angezeigt.
. Symbole für die standardmäßigen Tangentialbedingungen werden angezeigt.
 . Symbole für die standardmäßigen Tangentialbedingungen werden angezeigt.
. Symbole für die standardmäßigen Tangentialbedingungen werden angezeigt.9. Ziehen Sie den Zieh-Handle, um den Radius der Rundung auf 0.75 zu erhöhen. Beachten Sie, dass die transformierte Geometrie tangential zur benachbarten Geometrie ist.
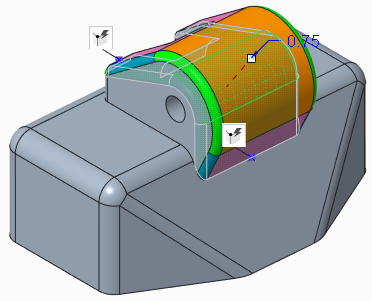
10. So fügen Sie eine Tangentialbedingung hinzu:
a. Klicken Sie mit der rechten Maustaste neben das Modell, und wählen Sie im Kontextmenü die Option Bedingung hinzufügen (Add condition). Das Dialogfenster Bedingungen (Conditions) wird geöffnet.
b. Klicken Sie auf die untere Kante der Geometrie, die in der Tangentialität enthalten ist. Im Dialogfenster Bedingungen (Conditions) wird ein Element unter Referenz (Reference) angezeigt, und Zutreffende Bedingungen (Applicable Conditions) ändert sich in Fixiert (Fixed).
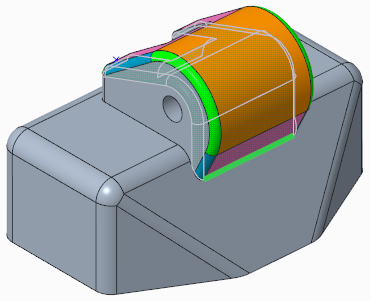
c. Klicken Sie auf OK (OK). Das Symbol ändert sich, um den Bedingungstyp anzuzeigen. Nun da die Bedingung für die Kante auf Fixiert (Fixed) festgelegt wurde, wird die Kante nicht verschoben, wenn sich der Rundungsradiuswert ändert.
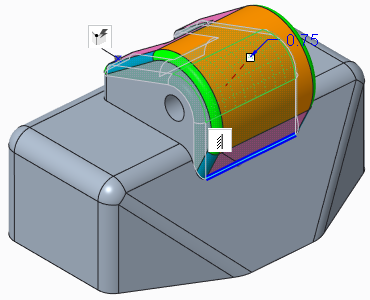
Bewegen Sie den Zieh-Handle. Die Kante mit der Bedingung Fixiert (Fixed) bewegt sich nicht.
11. Klicken Sie im Arbeitsfenster auf  Gespeicherte Orientierungen (Saved Orientations), und wählen Sie VIEW 2 aus.
Gespeicherte Orientierungen (Saved Orientations), und wählen Sie VIEW 2 aus.
 Gespeicherte Orientierungen (Saved Orientations), und wählen Sie VIEW 2 aus.
Gespeicherte Orientierungen (Saved Orientations), und wählen Sie VIEW 2 aus.12. So fügen Sie eine Tangentialbedingung hinzu:
a. Klicken Sie auf die Registerkarte Bedingungen (Conditions). Das Dialogfenster Bedingungen (Conditions) wird geöffnet.
b. Wählen Sie unter Bedingungen (Conditions) Neu hinzufügen (Add new) aus.
c. Wählen Sie die blaue mittlere runde Fläche zwischen den zwei Kanten aus.

1. Blaue mittlere Rundung
d. Wählen Sie unter Typ (Type) die Option Fixiert (Fixed) aus. Ein Bedingungssymbol  für die Fläche wird angezeigt.
für die Fläche wird angezeigt.
 für die Fläche wird angezeigt.
für die Fläche wird angezeigt.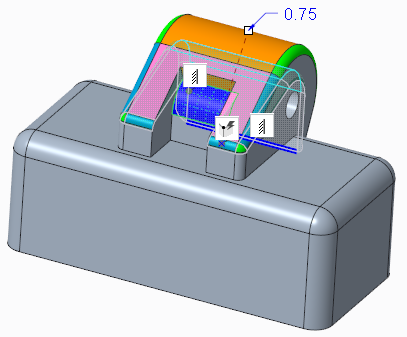
13. So ändern Sie die Bedingung in einen anderen Typ:
a. Klicken Sie auf das Symbol der Bedingung  , die Sie im vorherigen Schritt erzeugt haben.
, die Sie im vorherigen Schritt erzeugt haben.
 , die Sie im vorherigen Schritt erzeugt haben.
, die Sie im vorherigen Schritt erzeugt haben.b. Um einen konstanten Radius der Rundung beizubehalten, wenn sich die gesamte Form der Auswahl ändert, wählen Sie im Kontextmenü Fixiert mit Tangentialität (Fixed with tangency) aus. Das Bedingungssymbol  ändert sich.
ändert sich.
 ändert sich.
ändert sich.
Ziehen Sie den Zieh-Handle, und sehen Sie sich das Modell an. Ändern Sie anschließend den Radius der Rundung wieder in 0.75.
14. Klicken Sie auf  , um das KE zu akzeptieren.
, um das KE zu akzeptieren.
 , um das KE zu akzeptieren.
, um das KE zu akzeptieren.15. Speichern und schließen Sie das Modell.