Allgemeine Einführung: Ziehgriff
Verwenden Sie den Ziehgriff, um ausgewählte Geometrie für Transformationsoperationen in Warp zu verschieben und zu rotieren. Sie können auch den Ziehgriff selbst verschieben und rotieren.
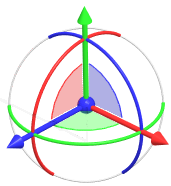
Griff | Bogen | Ebene | |
Rot | X | X | YZ |
Grün | J | J | XZ |
Blau | Z | Z | XY |
Aktion | Ergebnis |
|---|---|
Handle ziehen 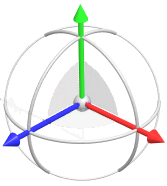 | Führt eine Verschiebung in eine Richtung entlang eines der ausgewählten Handles durch. |
Bogen ziehen 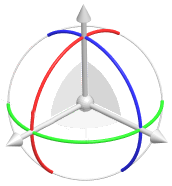 | Führt eine Rotation um den gleichfarbigen Handle durch. |
Ebene ziehen 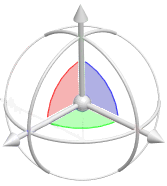 | Führt eine Verschiebung in zwei Richtungen parallel zur Ziehgriffebene durch. |
Mittelpunkt ziehen 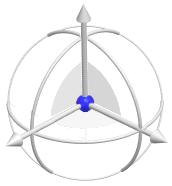 | Führt eine freie Verschiebung in alle drei Richtungen durch. |
Ziehgriffposition und -orientierung
• Ziehgriff zentrieren
Führen Sie einen der folgenden Schritte aus, um den Ziehgriff zur Mitte des Auswahlbereichs zu transformieren:
◦ Klicken Sie auf  Ziehgriff zentrieren (Center Dragger).
Ziehgriff zentrieren (Center Dragger).
 Ziehgriff zentrieren (Center Dragger).
Ziehgriff zentrieren (Center Dragger).◦ Klicken Sie im Arbeitsfenster mit der rechten Maustaste auf den Ziehgriff, und wählen Sie  Zentrieren (Center) aus.
Zentrieren (Center) aus.
 Zentrieren (Center) aus.
Zentrieren (Center) aus.• Ziehgriff neu orientieren
Führen Sie einen der folgenden Schritte aus, um den Ziehgriff in seine ursprüngliche Orientierung zu rotieren:
◦ Klicken Sie auf  Ziehgriff neu orientieren (Reorient Dragger).
Ziehgriff neu orientieren (Reorient Dragger).
 Ziehgriff neu orientieren (Reorient Dragger).
Ziehgriff neu orientieren (Reorient Dragger).◦ Klicken Sie im Arbeitsfenster mit der rechten Maustaste auf den Ziehgriff, und wählen Sie  Neu orientieren (Reorient) aus.
Neu orientieren (Reorient) aus.
 Neu orientieren (Reorient) aus.
Neu orientieren (Reorient) aus.• Ziehgriff zurücksetzen
Führen Sie einen der folgenden Schritte aus, um den Ziehgriff auf seine ursprüngliche Orientierung und Position innerhalb des Auswahlbereichs zurückzusetzen:
◦ Klicken Sie auf  Ziehgriff zurücksetzen (Reset Dragger).
Ziehgriff zurücksetzen (Reset Dragger).
 Ziehgriff zurücksetzen (Reset Dragger).
Ziehgriff zurücksetzen (Reset Dragger).◦ Klicken Sie im Arbeitsfenster mit der rechten Maustaste auf den Ziehgriff, und wählen Sie  Zurücksetzen (Reset) aus.
Zurücksetzen (Reset) aus.
 Zurücksetzen (Reset) aus.
Zurücksetzen (Reset) aus.• Neu an Bildschirm orientieren
Rotieren Sie den Ziehgriff so, dass die XY-Ebene parallel zum Bildschirm des Rechners verläuft:
◦ Klicken Sie im Arbeitsfenster mit der rechten Maustaste auf den Ziehgriff, und wählen Sie Neu an Bildschirm orientieren (Reorient to screen) aus.
Ziehgriff-Sichtbarkeit
• Klicken Sie auf  Ziehgriff anzeigen (Display Dragger), um den Ziehgriff anzuzeigen oder auszublenden.
Ziehgriff anzeigen (Display Dragger), um den Ziehgriff anzuzeigen oder auszublenden.
 Ziehgriff anzeigen (Display Dragger), um den Ziehgriff anzuzeigen oder auszublenden.
Ziehgriff anzeigen (Display Dragger), um den Ziehgriff anzuzeigen oder auszublenden.• Wenn Sie verschiedene Teile des Ziehgriffs anzeigen oder ausblenden möchten, klicken Sie im Arbeitsfenster mit der rechten Maustaste auf den Ziehgriff, um auf die folgenden Befehle zuzugreifen:
◦ Alle anzeigen (Show All) – Zeigt den Mittelpunkt sowie die Handles, Bögen und Ebenen des Ziehgriffs an.
◦ Verschiebung anziehen (Show Move) – Zeigt den Mittelpunkt sowie die Handles und Ebenen des Ziehgriffs an und deaktiviert die Bögen.
◦ Rotation anzeigen (Show Rotate) – Zeigt die Bögen des Ziehgriffs an und deaktiviert den Mittelpunkt sowie die Handles und Ebenen.