So erzeugen Sie ein Krümmungs-KE
1. Öffnen Sie ein Modell, um die Form der Geometrie zu ändern.
2. Wählen Sie die Befehlsfolge > > . Die Registerkarte Krümmen (Warp) wird geöffnet. Der Kollektor Geometrie (Geometry) ist standardmäßig aktiv.
3. Wählen Sie einen Körper aus, einschließlich eines Körpers, der vereinfachte oder homogenisierte Gitter, einen Satz von Sammelflächen, einen Kurvensatz oder Facettengeometrie enthält, um die Krümmungsoperationen durchzuführen. Ein Körper besteht aus Volumengeometrie, die aus demselben Material besteht.
Die Bereichsauswahl ist beim Krümmen verfügbar. Klicken Sie an eine beliebige Stelle im Arbeitsfenster, und ziehen Sie einen Berandungsquader um die auszuwählende Geometrie. Die Geometrie innerhalb des Berandungsquaders wird ausgewählt.
Um die Flexibilität beim Modellieren zu maximieren und die Auswirkungen von Änderungen im Krümmungs-KE zu minimieren, verwenden Sie Geometrie, die mit Absichtsreferenzen erzeugt wurde. Nicht alle KEs implementieren eine alternative Referenzierung. Die KEs, bei denen dies nicht der Fall ist, bleiben an ihrer Ursprungsposition und werden durch Krümmungsoperationen nicht beeinflusst. |
Das Standard-Koordinatensystem wird automatisch im Kollektor Richtung (Direction) angezeigt.
4. Optional können Sie auf der Registerkarte Referenzen (References) eine oder mehrere der folgenden Optionen angeben:
◦ Kollektor Geometrie (Geometry) – Zeigt die für die Krümmungsoperation ausgewählten Körper, Kurven, Sammelflächen oder Facettengeometrie an. Sie können die Auswahl durch Klicken auf den Kollektor ändern und ein anderes Element mit den Standard-Auswahl-Tools wählen.
◦ Kontrollkästchen Urspr ausblenden (Hide Original) - Blendet die Geometrie des für die Krümmungsoperation ausgewählten Originalelements aus.
◦ Kontrollkästchen Urspr kopieren (Copy Original) - Erstellt eine Kopie des für die Krümmungsoperationen ausgewählten Originalelements, nachdem die Krümmungsoperation auf dieses Element angewendet wurde.
◦ Kontrollkästchen Facettenvorschau (Facet Preview) – Zeigt eine Vorschau der gekrümmten Geometrie unter Verwendung von Triangulation an.
▪ Schieberegler Facettenvorschau (Facet Preview) – Erhöht oder verringert die Vorschauqualität.
▪ Feld "Facettenvorschau" (Facet Preview) – Gibt einen Qualitätsvorschauwert von 0 bis 100 an.
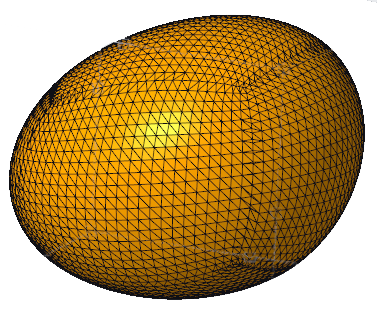
Facettenvorschau (Facet Preview) ist nicht verfügbar, wenn die Auswahl nur aus Facettengeometrie, Kurven oder beidem besteht.
Die Auswahl von Facettenvorschau (Facet Preview) kann die Leistung beeinträchtigen, abhängig von der Geometrie, die zum Krümmen ausgewählt wird:
▪ Komplexe Flächen können zu einer schnelleren Leistung führen.
▪ Ein Körper, der vereinfachte oder homogenisierte Gitter enthält, kann die Leistung beeinträchtigen.
◦ Richtung (Direction) - Zeigt das Koordinatensystem oder die Referenzebene als Referenz für die Krümmungsoperation an. Um die Auswahl zu ändern, klicken Sie auf den Kollektor und wählen eine andere Referenz.
5. Wählen Sie ein Krümmen-Tool auf der Registerkarte Krümmen (Warp) aus. Legen Sie eine oder mehrere der verfügbaren Einstellungen auf den Registerkarten Optionen (Options) und Auswahlbereich (Marquee) für das ausgewählte Krümmen-Tool fest, oder verwenden Sie die grafischen Handles zum Ändern der Geometrie.
6. Wenn Sie die Tangentialität an Berandungen genauer steuern möchten, klicken Sie im Arbeitsfenster mit der rechten Maustaste auf Berandungstangenten verwenden (Use Boundary Tangents).
Bei Verwendung des Befehls Berandungstangenten verwenden (Use Boundary Tangents) erhöht sich die Regenerierungszeit eines Modells. |
7. Klicken Sie zum Anzeigen der Krümmungsoperationen auf die Registerkarte Liste (List). Die auf das ausgewählte Element angewendeten Krümmungsoperationen wird in der Reihenfolge, in der die Operationen angewendet wurden, angezeigt.
8. Falls erforderlich, wählen Sie in der Liste eine zu editierende Operation aus.
◦ Eine Operation in der Liste auswählen und editieren.
◦ Auf  klicken, um die vorherige Operation auszuwählen.
klicken, um die vorherige Operation auszuwählen.
 klicken, um die vorherige Operation auszuwählen.
klicken, um die vorherige Operation auszuwählen.◦ Auf  klicken, um die nächste Operation auszuwählen.
klicken, um die nächste Operation auszuwählen.
 klicken, um die nächste Operation auszuwählen.
klicken, um die nächste Operation auszuwählen.◦ Auf  klicken, um die erste Operation in der Liste auszuwählen.
klicken, um die erste Operation in der Liste auszuwählen.
 klicken, um die erste Operation in der Liste auszuwählen.
klicken, um die erste Operation in der Liste auszuwählen.◦ Auf  klicken, um die letzte Operation in der Liste auszuwählen.
klicken, um die letzte Operation in der Liste auszuwählen.
 klicken, um die letzte Operation in der Liste auszuwählen.
klicken, um die letzte Operation in der Liste auszuwählen.◦ Eine Operation in der Liste auswählen und auf  klicken, um sie zu löschen.
klicken, um sie zu löschen.
 klicken, um sie zu löschen.
klicken, um sie zu löschen.◦ Wählen Sie eine neue Krümmungsoperation auf der Registerkarte Krümmen (Warp) aus, um sie nach der ausgewählten Operation in die Liste einzufügen.
9. Klicken Sie auf  OK (OK).
OK (OK).
 OK (OK).
OK (OK). Krümmen (Warp)
Krümmen (Warp)