Geometrie mit Pinseln ändern
Die Pinsel helfen Ihnen beim Bearbeiten des Steuernetzes. Sie eignen sich besonders für dichte Netze.
Gehen Sie wie folgt vor, um Geometrie mit Pinseln zu ändern:
1. Klicken Sie auf > > . Das Dialogfenster Pinsel (Brush) wird geöffnet.
2. Wählen Sie unter Pinsel (Brushes) einen Pinsel aus.
3. Passen Sie unter Pinseleinstellungen (Brush Settings) die Pinseleinstellungen Ihren Anforderungen entsprechend an.
Pinseleinstellungen definieren
Jeder Pinsel enthält zwei konzentrische Kreise, die die Weichheit des Pinsels veranschaulichen: einen äußeren Kreis und einen inneren Kreis. Der äußere Kreis gibt die Pinselgröße an.
Die Weichheit des Pinsels ist immer innerhalb des inneren Kreises maximal, und es gibt einen Weichheitsverlauf zwischen den beiden Kreisen.
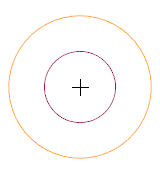
Verwenden Sie die Pinseleinstellungen, um die Größe, Weichheit und Intensität von Pinseln zu definieren.
In der folgenden Tabelle werden die Pinseleinstellungen beschrieben:
Pinseleinstellung | Beschreibung | Tastaturkürzel | ||
|---|---|---|---|---|
Größe (Size) | Steuert den Radius des Pinsels.
Diese Einstellung gilt für alle Pinsel im Dialogfenster Pinsel (Brush) in der aktuellen Sitzung. | Drücken Sie zum Verringern der Pinselgröße die Taste mit dem Minuszeichen (-). Drücken Sie zum Erhöhen der Pinselgröße die Taste mit dem Pluszeichen (+). | ||
Weichheit (Softness) | Steuert den Weichheitsverlauf zwischen dem inneren und dem äußeren Kreis. Diese Einstellung gilt nur für den ausgewählten Pinsel. | Drücken Sie zum Verringern der Pinselweichheit STRG + Minus (-). Drücken Sie zum Verringern der Pinselweichheit STRG + Plus (+). | ||
Intensität (Intensity) | Steuert den Effekt des Pinsels auf die Eckpunkte. Diese Einstellung gilt nur für den ausgewählten Pinsel. | Drücken Sie zum Verringern der Pinselintensität STRG + UMSCHALT + Minus (-). Drücken Sie zum Erhöhen der Pinselintensität STRG + UMSCHALT + Plus (+). |
Geometrie mit Pinseln ändern
Verwenden Sie die Pinsel, um Geometrie zu ändern. Jeder Pinsel führt eine bestimmte Aufgabe aus.
In der folgenden Tabelle wird die Verwendung der einzelnen Pinsel beschrieben:
Pinsel | Funktion und Verwendung | ||||
|---|---|---|---|---|---|
 Auswählen (Select) | Wählen Sie Netzelemente aus. • Ziehen Sie zum Auswählen der Elemente den Mauszeiger entlang der Geometrie. • Wenn Sie der Auswahl weitere Elemente hinzufügen möchten, drücken Sie die STRG-Taste, und ziehen Sie den Mauszeiger entlang der Geometrie. • Wenn Sie Elemente aus der Auswahl entfernen möchten, drücken Sie die ALT-Taste, und ziehen Sie den Mauszeiger entlang der Geometrie.
| ||||
 Löschen (Erase) | Entfernt oder löscht Elemente des Steuernetzes. • Wenn Sie Elemente entfernen möchten, ziehen Sie den Mauszeiger entlang der Geometrie. • Wenn Sie die Flächen anstelle von Kanten löschen möchten, drücken Sie die UMSCHALTTASTE, und ziehen Sie den Mauszeiger entlang der Geometrie. | ||||
 Zurücksetzen (Reset) | Setzt die Netzänderungen zurück, die in der aktiven Auflösungsebene vorgenommen wurden.
| ||||
 Ziehen (Pull) | Ermöglicht das Ziehen oder Drücken von Eckpunkten entlang ihrer durchschnittlichen Flächennormalen. • Wenn Sie die Eckpunkte ziehen möchten, ziehen Sie sie von der Fläche weg. • Wenn Sie die Eckpunkte drücken möchten, drücken Sie die UMSCHALTTASTE, und ziehen Sie die Eckpunkte zur Fläche hin.
| ||||
 Verschieben (Move) | Verschiebt die Eckpunkte in Bildschirmorientierung. • Wenn Sie die Eckpunkte verschieben möchten, ziehen Sie den Mauszeiger entlang der Geometrie. | ||||
 Glätten (Smooth) | Glättet die Fläche, indem der Mittelwert der Position der Eckpunkte gebildet wird. • Wenn Sie die Fläche glätten möchten, ziehen Sie den Mauszeiger entlang der Fläche.
| ||||
 Vergrößern (Inflate) | Vergrößert oder verkleinert eine balkenähnliche Geometrie. • Wenn Sie vergrößern möchten, wählen Sie die balkenähnliche Geometrie aus. Jeder Eckpunkt im ausgewählten Bereich bewegt sich entlang der Normalen von der Fläche weg. • Wenn Sie verkleinern möchten, drücken Sie die UMSCHALTTASTE, und wählen Sie die balkenähnliche Geometrie aus. Jeder Eckpunkt im ausgewählten Bereich bewegt sich entlang der Normalen zur Fläche hin. | ||||
 Abwickeln (Flatten) | Planarisiert Flächen durch Abwickeln von Eckpunkten in eine gemusterte Orientierung. Gehen Sie zum Abwickeln wie folgt vor: 1. Wählen Sie die Geometrie oder eine Bezugsebene aus, um eine Orientierung zu mustern.
2. Geben Sie im Feld Über Winkel (By Angle) den Winkel an, bis zu dem der Pinsel angewendet werden soll.
3. Ziehen Sie den Zeiger entlang der Fläche, um sie abzuwickeln. | ||||
 Anbinden (Attach) | Verbindet Formeckpunkte mit dem ausgewählten triangulierten Netz. Gehen Sie zum Anbinden folgendermaßen vor: • Klicken Sie auf Anbinden (Attach), und wählen Sie die Triangulationsgeometrie aus.
|
 Sperren (Lock)
Sperren (Lock)