Teile in der Schleife manuell auswählen und interagierende Flächen auswählen
Wenn im Dialogfenster Neuer Stapel (New Stackup) unter Baugruppe (Assembly) die Option Auswählen (Select) im Feld angezeigt wird, müssen Sie die Teileschleife und die Schnittstellen-KEs manuell definieren. 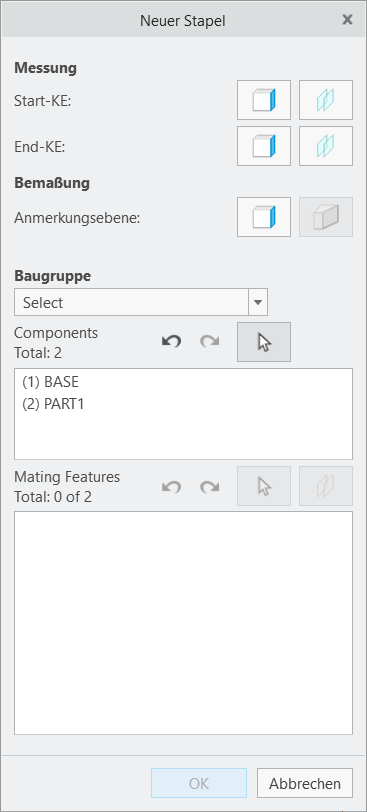 Das dem Start-KE des Stapels zugeordnete Teil wird automatisch in die Schleife eingeschlossen und in der Liste der Komponenten angezeigt. Das Teil wird im Arbeitsfenster transparent dargestellt.
Das dem Start-KE des Stapels zugeordnete Teil wird automatisch in die Schleife eingeschlossen und in der Liste der Komponenten angezeigt. Das Teil wird im Arbeitsfenster transparent dargestellt.
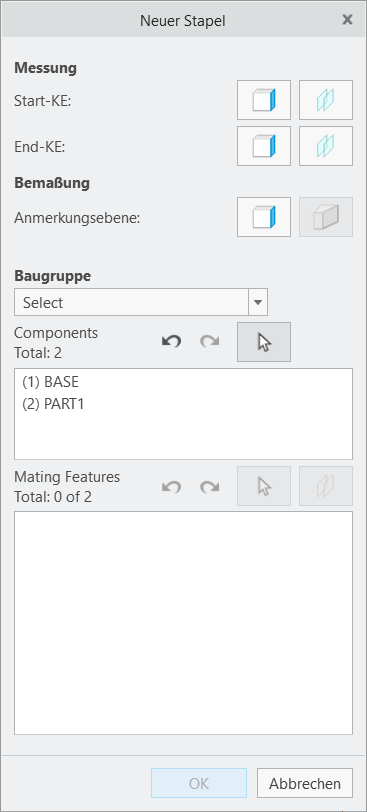 Das dem Start-KE des Stapels zugeordnete Teil wird automatisch in die Schleife eingeschlossen und in der Liste der Komponenten angezeigt. Das Teil wird im Arbeitsfenster transparent dargestellt.
Das dem Start-KE des Stapels zugeordnete Teil wird automatisch in die Schleife eingeschlossen und in der Liste der Komponenten angezeigt. Das Teil wird im Arbeitsfenster transparent dargestellt.1. Wählen Sie das nächste Teil in der Schleife aus – das Teil, das mit dem ersten Teil verknüpft ist. Das ausgewählte Teil wird ebenfalls in der Liste der Komponenten angezeigt und im Arbeitsfenster transparent dargestellt.
2. Wählen Sie alle Teile in der Schleife aus, die mit dem Teil enden, das dem End-KE in der Stapeldefinition zugeordnet ist. Alle ausgewählten Teile werden in der Liste der Komponenten angezeigt, und die Gesamtzahl der ausgewählten Komponenten wird angezeigt. Wenn die Definition der Teileschleife abgeschlossen ist, werden alle Teile mit Ausnahme der ersten beiden Teile in der Stapeldefinition im Arbeitsfenster ausgeblendet. Das erste Teil wird mit normaler Sichtbarkeit angezeigt, und das zweite Teil wird transparent dargestellt.
• Sie können die Komponentenauswahl einzeln widerrufen und wiederherstellen, indem Sie die Schaltflächen "Widerrufen" (Undo) oder "Wiederherstellen" (Redo) über der Liste der Komponenten wählen. Wenn Sie erneut mit der Komponentenauswahl beginnen möchten, können Sie das Auswahlsymbol über der Liste der Komponenten wählen. • Wählen Sie die Ausrichtungsstifte oder Verbindungselemente aus, die verwendet werden, um die Teile zueinander zu positionieren. Die Baugruppenverschiebung durch diese Teile wird berechnet, sofern die Schleifendefinition die Teile enthält. |
3. Nachdem die Komponenten ausgewählt wurden, wählen Sie im nächsten Schritt die gegengerichteten KEs (Einbaubedingungen) aus, die die Schnittstellen zwischen den Komponenten definieren.

Die Liste der gegengerichteten KEs wird mit allen im vorherigen Schritt ausgewählten Komponenten gefüllt. Unter jeder Komponente wird ein Platzhalter für jedes erforderliche gegengerichtete KE angezeigt.
Wählen Sie Flächen, Kanten, Eckpunkte, Bezugsebenen, Achsen oder Punkte aus, um die Einbaubedingungen zwischen den Komponenten zu definieren. Sie werden von der Anwendung aufgefordert, die gegengerichteten KEs jeder Komponente nacheinander in der Reihenfolge auszuwählen, in der sie in der Liste der gegengerichteten KEs aufgeführt sind. Wählen Sie ein gegengerichtetes KE aus dem ersten Teil aus, das in der Eingabeaufforderung referenziert wird. Das zweite Teil wird als Referenz transparent angezeigt und kann nicht ausgewählt werden. Die Gesamtzahl und die verbleibende Anzahl der gegengerichteten Flächen und Punkte werden angezeigt.
Nachdem Sie das KE aus dem ersten Teil ausgewählt haben, wird das erste Teil transparent dargestellt, und das zweite Teil wird vollständig sichtbar. Sie werden aufgefordert, ein KE des zweiten Teils auszuwählen, das zum ersten gegengerichtet ist. Nachdem dieses zweite KE ausgewählt wurde, wird das erste Teil ausgeblendet, und das dritte Teil wird mit Transparenz angezeigt, damit Sie das nächste KE im zweiten Teil auswählen können. Dieser Prozess – das Teil, aus dem Sie ein Einbaubedingungs-KE definieren müssen, anzeigen und das angrenzende Teil transparent darstellen – wird solange fortgesetzt, bis Sie alle erforderlichen Einbaubedingungsreferenzen ausgewählt haben. Das gegengerichtete KE, auf das sich die aktuelle Aufforderung bezieht, wird in der Liste der gegengerichteten KEs blau hervorgehoben und mit dem Text "<select feature>" angezeigt.
Sie können die Auswahl der gegengerichteten KEs einzeln widerrufen und wiederherstellen, indem Sie die Schaltflächen "Widerrufen" (Undo) oder "Wiederherstellen" (Redo) über der Liste der gegengerichteten KEs wählen. Wenn Sie erneut mit der Auswahl der gegengerichteten KEs beginnen möchten, können Sie das Auswahlsymbol über der Liste der gegengerichteten KEs wählen. Wenn es sich bei einem der gegenüberliegenden KEs um eine Bramme oder Nut handelt, klicken Sie auf  , um zwei parallele Flächen mit entgegengesetzten Außensenkrechten zur Definition des Brammen- oder Nut-KE auszuwählen. , um zwei parallele Flächen mit entgegengesetzten Außensenkrechten zur Definition des Brammen- oder Nut-KE auszuwählen. |
4. Nachdem alle gegenüberliegenden KEs ausgewählt wurden, ändert sich die Darstellung. Alle Komponenten in der Schleife werden transparent angezeigt und alle gegenüberliegenden KEs hervorgehoben, um eine visuelle Bestätigung der Stapelschleife zu erhalten.
5. Klicken Sie auf OK (OK), um die Stapeldefinition abzuschließen.