Analyseergebnisse
Sie können die Ergebnisse der Kriechweg- und Luftstreckenberechnung auf der Registerkarte Ergebnisse (Results) anzeigen und verwalten.
1. Wählen Sie in der Liste Quelle (Source) eine Quelle aus. Sie können nur die Quellen auswählen, für die die Luftstrecken- und Kriechwegberechnung durchgeführt wurde.
2. In der Spalte Zielnetz (Target Net) werden alle Ziele angezeigt, für die in Bezug auf die ausgewählte Quelle ein Abstandswert größer als 0 angegeben wurde. Für alle Ziele werden Symbols für Kriechweg und Luftstrecke angezeigt. Die Symbole geben den Typ des Verstoßes zwischen dem Quelle-Ziel-Paar an:
◦  – Stellt einen schweren Verstoß dar. Der Pfadabstand ist kleiner als die Luftstrecke oder der Kriechwegabstand.
– Stellt einen schweren Verstoß dar. Der Pfadabstand ist kleiner als die Luftstrecke oder der Kriechwegabstand.
 – Stellt einen schweren Verstoß dar. Der Pfadabstand ist kleiner als die Luftstrecke oder der Kriechwegabstand.
– Stellt einen schweren Verstoß dar. Der Pfadabstand ist kleiner als die Luftstrecke oder der Kriechwegabstand.◦  – Stellt einen leichten Verstoß dar. Der Pfadabstand kleiner als die Summe von Luftstrecke und Verstoßtoleranz oder von Kriechwegabstand und Verstoßtoleranz.
– Stellt einen leichten Verstoß dar. Der Pfadabstand kleiner als die Summe von Luftstrecke und Verstoßtoleranz oder von Kriechwegabstand und Verstoßtoleranz.
 – Stellt einen leichten Verstoß dar. Der Pfadabstand kleiner als die Summe von Luftstrecke und Verstoßtoleranz oder von Kriechwegabstand und Verstoßtoleranz.
– Stellt einen leichten Verstoß dar. Der Pfadabstand kleiner als die Summe von Luftstrecke und Verstoßtoleranz oder von Kriechwegabstand und Verstoßtoleranz.◦  – Bedeutet, dass kein Verstoß vorliegt. Der Pfadabstand ist größer als die Summe von Luftstrecke und Verstoßtoleranz oder von Kriechwegabstand und Verstoßtoleranz.
– Bedeutet, dass kein Verstoß vorliegt. Der Pfadabstand ist größer als die Summe von Luftstrecke und Verstoßtoleranz oder von Kriechwegabstand und Verstoßtoleranz.
 – Bedeutet, dass kein Verstoß vorliegt. Der Pfadabstand ist größer als die Summe von Luftstrecke und Verstoßtoleranz oder von Kriechwegabstand und Verstoßtoleranz.
– Bedeutet, dass kein Verstoß vorliegt. Der Pfadabstand ist größer als die Summe von Luftstrecke und Verstoßtoleranz oder von Kriechwegabstand und Verstoßtoleranz.◦  – Zeigt an, dass keine Berechnung für die entsprechende Quelle und das entsprechende Ziel durchgeführt wurde. Dieses Symbol wird angezeigt, wenn eine Berechnung für eine einzelne Quelle mithilfe der Registerkarte Analyse (Analysis) durchgeführt wird.
– Zeigt an, dass keine Berechnung für die entsprechende Quelle und das entsprechende Ziel durchgeführt wurde. Dieses Symbol wird angezeigt, wenn eine Berechnung für eine einzelne Quelle mithilfe der Registerkarte Analyse (Analysis) durchgeführt wird.
 – Zeigt an, dass keine Berechnung für die entsprechende Quelle und das entsprechende Ziel durchgeführt wurde. Dieses Symbol wird angezeigt, wenn eine Berechnung für eine einzelne Quelle mithilfe der Registerkarte Analyse (Analysis) durchgeführt wird.
– Zeigt an, dass keine Berechnung für die entsprechende Quelle und das entsprechende Ziel durchgeführt wurde. Dieses Symbol wird angezeigt, wenn eine Berechnung für eine einzelne Quelle mithilfe der Registerkarte Analyse (Analysis) durchgeführt wird.◦  – Bedeutet, dass kein Verstoß vorliegt, aber ein kürzester Pfad verfügbar ist. Es ist kein Pfad innerhalb der Summe des angegebenen Abstands und der Verstoßtoleranz vorhanden, aber der kürzeste Pfad zwischen dem Netzpaar ist aufgrund des Werts verfügbar, der im Feld Maximale Suchentfernung für kürzesten Pfad (Maximum Search Distance for Shortest Path) festgelegt wurde.
– Bedeutet, dass kein Verstoß vorliegt, aber ein kürzester Pfad verfügbar ist. Es ist kein Pfad innerhalb der Summe des angegebenen Abstands und der Verstoßtoleranz vorhanden, aber der kürzeste Pfad zwischen dem Netzpaar ist aufgrund des Werts verfügbar, der im Feld Maximale Suchentfernung für kürzesten Pfad (Maximum Search Distance for Shortest Path) festgelegt wurde.
 – Bedeutet, dass kein Verstoß vorliegt, aber ein kürzester Pfad verfügbar ist. Es ist kein Pfad innerhalb der Summe des angegebenen Abstands und der Verstoßtoleranz vorhanden, aber der kürzeste Pfad zwischen dem Netzpaar ist aufgrund des Werts verfügbar, der im Feld Maximale Suchentfernung für kürzesten Pfad (Maximum Search Distance for Shortest Path) festgelegt wurde.
– Bedeutet, dass kein Verstoß vorliegt, aber ein kürzester Pfad verfügbar ist. Es ist kein Pfad innerhalb der Summe des angegebenen Abstands und der Verstoßtoleranz vorhanden, aber der kürzeste Pfad zwischen dem Netzpaar ist aufgrund des Werts verfügbar, der im Feld Maximale Suchentfernung für kürzesten Pfad (Maximum Search Distance for Shortest Path) festgelegt wurde.3. Klicken Sie auf einen Pfad in der Liste Zielnetz (Target Net), um Details zu den Pfaden zwischen der Quelle und dem Ziel anzuzeigen, die in den Spalten Luftstrecke (Clearance) und Kriechweg (Creepage) aufgelistet sind. Alle Pfade zwischen dem entsprechenden Quelle-Ziel-Paar werden in der Pfadliste in aufsteigender Reihenfolge angezeigt. Sie können die Pfade wie folgt analysieren:
◦ Klicken Sie unter den Spalten Luftstrecke (Clearance) und Kriechweg (Creepage) auf Alle Pfade (All Paths), um alle Pfade gleichzeitig anzuzeigen. Alle Pfadabstände werden in der Ergebnisliste auf zwei Dezimalstellen gerundet.
◦ Klicken Sie in den Spalten Luftstrecke (Clearance) und Kriechweg (Creepage) auf einen Pfad, um ihn im Arbeitsfenster anzuzeigen. Unter Pfadinformationen (Path Info) können Sie den genauen Wert des ausgewählten Pfads anzeigen.
Pfadinformationen
Unter Pfadinformationen (Path Info) können Sie die allgemeinen Informationen für den ausgewählten Pfad anzeigen, einschließlich der nachfolgend aufgeführten Informationen:
• Das Quell- und Zielnetz und die Zwischennetze, durch die der Pfad eine Abkürzung nimmt.
• Der Verstoßabstand, der den Pfad berücksichtigt. Die Fugenbreite wird für den Kriechwegpfad angezeigt.
• Die exakte Länge des Pfads. Der Kriechwegpfad enthält außerdem den CTI-Wert des Isolators, über den der Pfad verläuft.
• Zusätzliche Kommentare.
Die folgende Abbildung zeigt die Pfadinformationen sowie Identifikations- oder Dokumentationsdetails für einen Pfad.
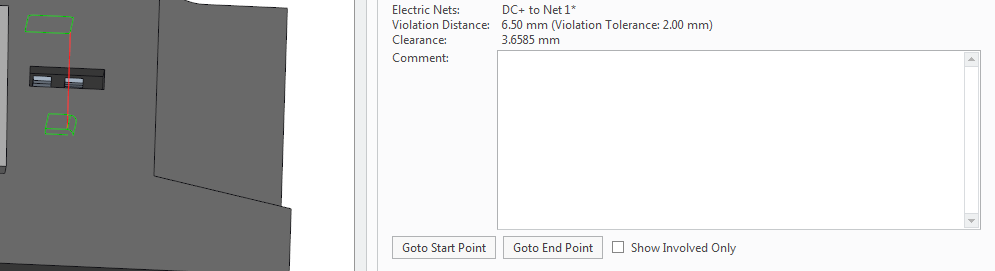
So überprüfen Sie einen Pfad
Sie können die folgenden Operationen ausführen, um den Pfad zu dokumentieren oder zu identifizieren:
• Klicken Sie mit der rechten Maustaste auf einen Pfad, und klicken Sie auf Entfernen (Remove), um den Pfad dauerhaft zu entfernen.
• Klicken Sie mit der rechten Maustaste auf einen Pfad, wählen Sie Kennzeichen festlegen (Set Tag) aus, und wählen Sie anschließend eines der in der nachfolgenden Tabelle aufgelisteten Tags aus. Das Festlegen von Tags hilft dabei, überprüfte Pfade zu identifizieren und Informationen zum Status der aktuellen Analyse bereitzustellen.
Kennzeichen | Beschreibung |
|---|---|
 OK (OK) OK (OK) | Für diesen Pfad liegen keine Verstöße vor. |
 Verstoß (Violation) Verstoß (Violation) | Der Pfad verursacht einen Verstoß, und Sie müssen die Baugruppe überarbeiten. |
 Unbekannt (Unknown) Unbekannt (Unknown) | Keine sicheren Erkenntnisse zum Pfad. |
• Wenn Sie einen Pfad kennzeichnen, wird das entsprechende Symbol neben ihm angezeigt. Wenn Sie einen Pfad manuell als  OK (OK) kennzeichnen, ändert sich möglicherweise der Verstoßindikator für das entsprechende Netzpaar in der Zielliste. Wenn alle Pfade in einer Spalte manuell auf
OK (OK) kennzeichnen, ändert sich möglicherweise der Verstoßindikator für das entsprechende Netzpaar in der Zielliste. Wenn alle Pfade in einer Spalte manuell auf  OK (OK) festgelegt werden, wird für das Netzpaar das Symbol
OK (OK) festgelegt werden, wird für das Netzpaar das Symbol  (kein Verstoß) angezeigt. Der orangefarbene Punkt gibt an, dass das Symbol für "kein Verstoß" aufgrund manueller Überschreibungen der Pfade mit Verstößen angezeigt wird.
(kein Verstoß) angezeigt. Der orangefarbene Punkt gibt an, dass das Symbol für "kein Verstoß" aufgrund manueller Überschreibungen der Pfade mit Verstößen angezeigt wird.
 OK (OK) kennzeichnen, ändert sich möglicherweise der Verstoßindikator für das entsprechende Netzpaar in der Zielliste. Wenn alle Pfade in einer Spalte manuell auf
OK (OK) kennzeichnen, ändert sich möglicherweise der Verstoßindikator für das entsprechende Netzpaar in der Zielliste. Wenn alle Pfade in einer Spalte manuell auf  OK (OK) festgelegt werden, wird für das Netzpaar das Symbol
OK (OK) festgelegt werden, wird für das Netzpaar das Symbol  (kein Verstoß) angezeigt. Der orangefarbene Punkt gibt an, dass das Symbol für "kein Verstoß" aufgrund manueller Überschreibungen der Pfade mit Verstößen angezeigt wird.
(kein Verstoß) angezeigt. Der orangefarbene Punkt gibt an, dass das Symbol für "kein Verstoß" aufgrund manueller Überschreibungen der Pfade mit Verstößen angezeigt wird.• Im Feld Kommentar (Comment) unter Weginfo (Path Info) können Sie einen Kommentar für einen Pfad hinzufügen. Ein orangefarbener Punkt  wird neben den kommentierten Pfaden angezeigt. Das Feld Kommentar (Comment) ist editierbar, und Sie können den Kommentar aktualisieren.
wird neben den kommentierten Pfaden angezeigt. Das Feld Kommentar (Comment) ist editierbar, und Sie können den Kommentar aktualisieren.
 wird neben den kommentierten Pfaden angezeigt. Das Feld Kommentar (Comment) ist editierbar, und Sie können den Kommentar aktualisieren.
wird neben den kommentierten Pfaden angezeigt. Das Feld Kommentar (Comment) ist editierbar, und Sie können den Kommentar aktualisieren.• Klicken Sie auf einen Pfad, um ihn im Arbeitsfenster anzuzeigen. Wenn der Pfad von mehreren Komponenten überlagert wird, kann es schwierig sein, den genauen Pfadspeicherort zu identifizieren. Verwenden Sie die folgenden Optionen, um den Anfang und das Ende des Pfads zu zoomen:
◦ Klicken Sie auf Zum Startpunkt zoomen (Zoom to Start Point), um zum Anfang des ausgewählten Pfads zu zoomen.
◦ Klicken Sie auf Zum Endpunkt zoomen (Zoom to End Point), um zum Ende des ausgewählten Pfads zu zoomen.
• Wählen Sie das Kontrollkästchen Nur beteiligte anzeigen (Show Involved Only) aus, um die Komponenten, die nicht im ausgewählten Pfad enthalten sind, automatisch auszublenden. Die sichtbaren Elemente werden auf die ausgewählten Quell-und Zielkomponenten und alle Isolatoren, die der Pfad berührt, reduziert. Siehe hierzu das folgende Beispiel:
KontrollkästchenNur beteiligte anzeigen (Show Involved Only) ist deaktiviert. | Kontrollkästchen Nur beteiligte anzeigen (Show Involved Only) aktiviert. |
 |  |
Hervorhebung von Quell- und Zielnetz
Wird diese Option ausgewählt, werden die eingeschlossenen Flächen des Quell- und Zielnetzes, welches dem aktuellen Pfad entspricht, hervorgehoben.
Verstoßmatrix exportieren
Klicken Sie auf  , um die Verstoßmatrix in eine .xlsx-Datei zu exportieren. Die Verstoßmatrix gibt einen Überblick über die Verstoßtypen und den kürzesten Abstand für alle Netzpaare im Modell.
, um die Verstoßmatrix in eine .xlsx-Datei zu exportieren. Die Verstoßmatrix gibt einen Überblick über die Verstoßtypen und den kürzesten Abstand für alle Netzpaare im Modell.
 , um die Verstoßmatrix in eine .xlsx-Datei zu exportieren. Die Verstoßmatrix gibt einen Überblick über die Verstoßtypen und den kürzesten Abstand für alle Netzpaare im Modell.
, um die Verstoßmatrix in eine .xlsx-Datei zu exportieren. Die Verstoßmatrix gibt einen Überblick über die Verstoßtypen und den kürzesten Abstand für alle Netzpaare im Modell.Die folgende Abbildung zeigt die Verstoßmatrix für alle Netzpaare für eine Baugruppe an:
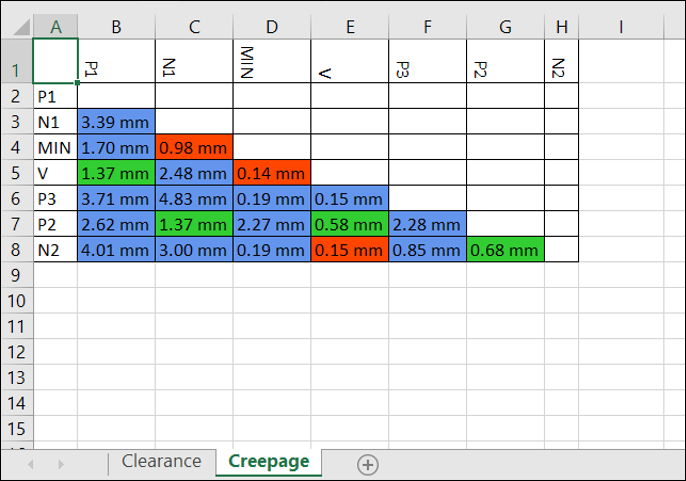
In der Verstoßmatrix sind die Zellen farbcodiert, um die Schwere des Verstoßes wie folgt anzugeben:
•  – Stellt einen schweren Verstoß dar.
– Stellt einen schweren Verstoß dar.
 – Stellt einen schweren Verstoß dar.
– Stellt einen schweren Verstoß dar.•  – Stellt einen leichten Verstoß dar.
– Stellt einen leichten Verstoß dar.
 – Stellt einen leichten Verstoß dar.
– Stellt einen leichten Verstoß dar.•  – Bedeutet, dass kein Verstoß vorliegt.
– Bedeutet, dass kein Verstoß vorliegt.
 – Bedeutet, dass kein Verstoß vorliegt.
– Bedeutet, dass kein Verstoß vorliegt.•  – Bedeutet, dass kein Verstoß vorliegt, aber ein kürzester Pfad verfügbar ist.
– Bedeutet, dass kein Verstoß vorliegt, aber ein kürzester Pfad verfügbar ist.
 – Bedeutet, dass kein Verstoß vorliegt, aber ein kürzester Pfad verfügbar ist.
– Bedeutet, dass kein Verstoß vorliegt, aber ein kürzester Pfad verfügbar ist.Sie müssen eine Anwendung wie Microsoft Excel verwenden, um die .xlsx-Datei mit der Verstoßmatrix zu öffnen. |