Allgemeine Einführung: Multifunktionsleisten-Registerkarte "Geometrische Toleranz"
Die Registerkarte Geometrische Toleranz (Geometric Tolerance) wird angezeigt, wenn Sie eine neu erzeugte geometrische Toleranz (GTOL) platzieren oder eine vorhandene geometrische Toleranzinstanz auswählen.
|
|
Die Registerkarte Geometrische Toleranz (Geometric Tolerance) wird nicht angezeigt, wenn Sie mehr als eine einzelne GTOL-Instanz auswählen.
|
Sie können die folgenden Gruppenbefehle auf der Registerkarte Geometrische Toleranz (Geometric Tolerance) verwenden, um die Eigenschaften der ausgewählten geometrischen Toleranz zu ändern:
• Referenzen (References) – Öffnet das Dialogfenster Referenzen (References). Es listet die Details zu Referenzen auf, die zum Erzeugen der ausgewählten geometrischen Toleranz verwendet wurden. Sie können das Dialogfenster Referenzen (References) verwenden, um die Referenzen der ausgewählten geometrischen Toleranz zu ändern.
|
|
Die Befehle für Referenzen (References) sind im Zeichnungsmodus nicht verfügbar.
|
• Symbol (Symbol) – Hiermit können Sie das Geometrie-Symbol für die ausgewählte GTOL angeben. Sie können die geometrischen Merkmale wie Geradheit, Ebenheit, Rundheit, Zylindrizität, Profil einer Linie, Profil einer Fläche, Winkligkeit, Rechtwinkligkeit, Parallelität, Position, Konzentrizität, Symmetrie, Lauf oder Gesamtlauf angeben.
• Toleranz und Bezug (Tolerance & Datum) – Hiermit können Sie das Geometrie-Symbol für die ausgewählte GTOL angeben. Sie können die geometrischen Merkmale wie Geradheit, Ebenheit, Rundheit, Zylindrizität, Profil einer Linie, Profil einer Fläche, Winkligkeit, Rechtwinkligkeit, Parallelität, Position, Konzentrizität, Symmetrie, Lauf oder Gesamtlauf angeben.
Das Textfeld Toleranzwert (Tolerance value) ermöglicht es Ihnen, eine Zeichenfolge anzugeben, die einen numerischen Wert der vorausgegangenen Toleranz enthält. Darüber hinaus können Sie Symbole oder Modifikatoren aus der Galerie Symbole (Symbols) einschließen, die zusammen mit dem Toleranzwert angezeigt werden. Diese Toleranz-Wertezeichenfolge wird im zweiten Bereich der ausgewählten GTOL angezeigt.
Das Textfeld Name (Name) zeigt den GTOL-Namen an, der vom System generiert wird. Sie können den GTOL-Namen ändern. Sie können den GTOL-Namen innerhalb der Legenden verwenden, um das vollständige GTOL-Symbol und den zugehörigen Wert innerhalb anderer Anmerkungen anzuzeigen.
Die Bezugsreferenz-Textfelder ermöglichen es Ihnen, die primäre, sekundäre und tertiäre Bezugsreferenz anzugeben. Diese Referenzen können einzelne oder zusammengesetzte Bezugsreferenzen zusammen mit ihren Modifikatoren sein. Inhalte dieser drei Bezugsreferenzen werden als drei Bereiche der ausgewählten GTOL angezeigt.
Die Schaltfläche Verbundbezugssystem (Composite Frame) aktiviert die Tabelle "Verbundbezugssystem" (Composite Frame), die es Ihnen ermöglicht, den Toleranzwert sowie die primäre, sekundäre und tertiäre Bezugsreferenz zu definieren, die zum GTOL-Verbundbezugssystem gehören. Sie können den Toleranzwert sowie Inhalte der Bezugsreferenz-Bereiche für jedes Segment angeben, das im zusammengesetzten GTOL-Symbol, in jeder Zeile der Tabelle "Verbundbezugssystem (Composite Frame)" verfügbar ist. Sie können die Zeile hinzufügen, löschen, nach oben und unten verschieben oder ändern, die die Segmente des GTOL-Verbundbezugssystems darstellen.
Wählen Sie die Option Bezugsreferenzen gemeinsam benutzen (Share datum references) aus, die in der Tabelle "Verbundbezugssystem (Composite Frame)" verfügbar ist, um dieselben Bezugsreferenzen zwischen allen Zeilen zu benutzen, die in der Tabelle "Verbundbezugssystem (Composite Frame)" definiert sind. Wenn Sie diese Option auswählen, werden die primären, sekundären und tertiären Referenzwerte der ersten Zeile für alle anderen Zeilen verwendet, und Sie können diese drei Bezugsreferenzen nicht für andere Zeilen ändern. Die Schaltfläche "Referenzauswahl (Reference Selection)" wird für andere Zeilen deaktiviert. Wenn die Bezugsreferenzen zwischen Zeilen der Tabelle "Verbundbezugssystem (Composite Frame)" gemeinsam benutzt werden, wird das Bezugsreferenz-Bezugssystem im GTOL-Symbol im Arbeitsbereich als "Gemeinsam benutzt (Shared)" angezeigt.
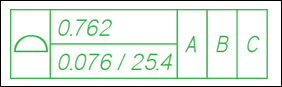
• Symbole (Symbols) – Ermöglicht den Zugriff auf die Symbol-Galerie. Sie können Symbole aus der Symbol-Galerie im Eingabetextfeld von Komponenten hinzufügen, die als Bereich der angezeigten geometrischen Toleranz angezeigt werden.
• Indikatoren (Indicators) – Aktiviert die Tabelle "Indikatoren" (Indicators), in der Sie Indikatortypen (Richtungs-KE, Sammlungsebene, Überschneidungsebene und Orientierungsebene), Symbole und die Bezugsreferenz angeben können, die gemäß den Anforderungen der ISO-Norm 1101-2012 nach dem GTOL-Symbol angezeigt wird.
Die Schaltfläche Indikatoren (Indicators) wird aktiviert, wenn die Toleranz auf "ISO-Norm (ISO Standard)" eingestellt ist. |
Jede Zeile der Tabelle "Indikatoren (Indicators)" ermöglicht es Ihnen, einen einzelnen Indikator anzugeben, der zusammen mit dem GTOL-Symbol angezeigt wird. Sie können die Zeile, die einzelne Indikatoren darstellt, nicht hinzufügen, löschen, nach oben und unten verschieben oder ändern.
Für die Zeilen mit Indikatortypen können Sie die folgenden Symbole angeben:
Indikatortypen | Symbole |
|---|---|
Richtungs-KE (Direction Feature) | Winkligkeit, Rechtwinkligkeit, Parallelität oder Lauf. |
Sammlungsebene (Collection Plane) | Winkligkeit, Rechtwinkligkeit, Parallelität oder Symmetrie. |
Schnittebene (Intersection Plane) | Winkligkeit, Rechtwinkligkeit, Parallelität oder Symmetrie. |
Orientierungsebene (Orientation Plane) | Winkligkeit, Rechtwinkligkeit, Parallelität. |
Die im Modell platzierten Indikatortypen und Symbole werden automatisch zum Dialogfenster Parameter (Parameters) hinzugefügt.
• Modifikatoren (Modifiers) – Hiermit können Sie den Modifikator für das ausgewählte GTOL-Symbol angeben. Sie können nur einen Modifikator für das ausgewählte GTOL-Symbol angeben.
In der nachfolgenden Tabelle werden Modifikatoren aufgelistet, die Sie mit unterschiedlichen geometrischen Merkmalen verwenden können:
Modifikator | Beispiel | Geometrische Eigenschaften |
|---|---|---|
Gesamtheit (All Over) – Mit der Umschaltfläche Gesamtheit (All Over) können Sie das Gesamtheitssymbol innerhalb der GTOL anzeigen. Diese Option ist standardmäßig für jedes neu erstellte GTOL-Symbol abgewählt. Diese Option wird nur mit dem geometrischen Merkmal Profil einer Fläche (Profile of a surface) aktiviert. Bei anderen geometrischen Eigenschaften wird die Option deaktiviert. Diese Option wird aktiviert, wenn die Option Ringsum (All Around) nicht aktiv ist. Wenn die Umschaltfläche Ringsum (All Around) aktiviert ist, wird die Umschaltfläche Gesamtheit (All Over) abgewählt und deaktiviert. | 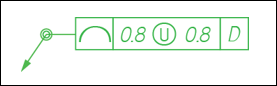 | Profil einer Fläche |
Ringsum (All Around) – Mit der Umschaltfläche Ringsum (All Around) können Sie das Symbol "Ringsum" innerhalb der GTOL anzeigen. Diese Option wird nur mit dem geometrischen Merkmal Profil einer Linie (Profile of a line) oder Profil einer Fläche (Profile of a surface) aktiviert. Bei anderen geometrischen Eigenschaften wird die Option deaktiviert. Diese Option wird aktiviert, wenn die Option Gesamtheit (All Over) nicht aktiv ist. Wenn die Umschaltfläche Gesamtheit (All Over) aktiviert ist, wird die Umschaltfläche Kontur (All Around) abgewählt und deaktiviert. Diese Umschaltfläche ist standardmäßig für jedes neu erstellte GTOL-Symbol abgewählt. | 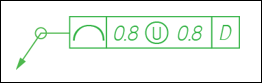 | Profil einer Linie Profil einer Fläche |
Unilateral (Unilateral) – Mit der Umschaltfläche Unilateral (Unilateral) können Sie die unilaterale Profiltoleranz entsprechend der alternativen Vorgehensweise anzeigen, die in der ASME-Norm beschrieben wird. | 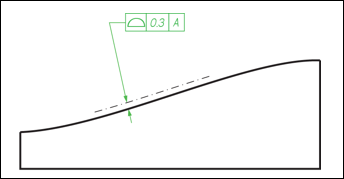 | Profil einer Linie Profil einer Fläche |
Umkehren (Flip) Diese Option ist nur verfügbar, wenn Sie den Modifikator "Unilateral (Unilateral)" auswählen. | 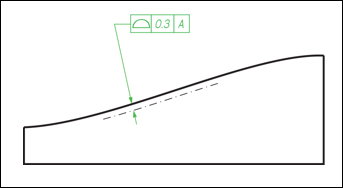 | Kehrt die Richtung der GTOL mit dem Modifikator "Unilateral (Unilateral)" um. |
Berandung (Boundary) – Mit der Umschaltfläche Berandung (Boundary) können Sie den Modifikator Berandung (Boundary) anzeigen, mit dem die Fläche gesteuert wird, die durch eine Positionstoleranz relativ zu einer Berandung definiert wird. | 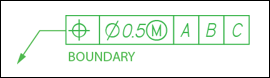 | Position |
• Zusätzlicher Text (Additional Text) – Ermöglicht es Ihnen, zusätzlichen Text anzugeben, der über, unter, links und rechts vom Bezugssystem der ausgewählten GTOL angezeigt wird.  – Richtet Textzeilen entlang der Zeilen eines Verbundrahmens aus. Gilt für Text auf der rechten Seite des Rahmens. Wenn Sie im Bereich Zusätzlicher Text (Additional Text) auf
– Richtet Textzeilen entlang der Zeilen eines Verbundrahmens aus. Gilt für Text auf der rechten Seite des Rahmens. Wenn Sie im Bereich Zusätzlicher Text (Additional Text) auf  klicken, beginnt der zusätzliche Text in der ersten Zeile des Verbundrahmens. Der Text wird an den verbleibenden Zeilen des Verbundrahmens mit Abstand zwischen den Textzeilen ausgerichtet.
klicken, beginnt der zusätzliche Text in der ersten Zeile des Verbundrahmens. Der Text wird an den verbleibenden Zeilen des Verbundrahmens mit Abstand zwischen den Textzeilen ausgerichtet.
 – Richtet Textzeilen entlang der Zeilen eines Verbundrahmens aus. Gilt für Text auf der rechten Seite des Rahmens. Wenn Sie im Bereich Zusätzlicher Text (Additional Text) auf
– Richtet Textzeilen entlang der Zeilen eines Verbundrahmens aus. Gilt für Text auf der rechten Seite des Rahmens. Wenn Sie im Bereich Zusätzlicher Text (Additional Text) auf  klicken, beginnt der zusätzliche Text in der ersten Zeile des Verbundrahmens. Der Text wird an den verbleibenden Zeilen des Verbundrahmens mit Abstand zwischen den Textzeilen ausgerichtet.
klicken, beginnt der zusätzliche Text in der ersten Zeile des Verbundrahmens. Der Text wird an den verbleibenden Zeilen des Verbundrahmens mit Abstand zwischen den Textzeilen ausgerichtet.• Hinweislinie (Leader) – Ermöglicht es Ihnen, den Pfeilstil der für die ausgewählte GTOL angezeigten Hinweislinie zu steuern.
• Optionen (Options) – Ermöglicht es Ihnen, die Position der modellgesteuerten GTOL zu steuern, die in der Zeichnung angezeigt wird.
Verwenden Sie die folgenden Optionen, um die Position der modellgesteuerten geometrischen Toleranz zu steuern:
◦ Optionen (Options) – Diese Option ist nur im Zeichnungsmodus aktiviert. Diese Option ermöglicht es Ihnen, die Position der modellgesteuerten GTOL zu steuern, die in der Zeichnung angezeigt wird.
▪ Platzierungsposition (Placement Position) – Sie können als Platzierungsposition der ausgewählten GTOL Gesteuert durch Modell (Driven by model) festlegen.
▪ Ansatz (Attachment) – Sie können als Ansatzpunkt der ausgewählten GTOL Referenzen gesteuert durch Modell (References driven by model) oder Ansatzpunkt(e) gesteuert durch Modell (Attach point(s) driven by model) festlegen.
◦ Ausweisung (Designation) – Diese Option ist im Zeichnungsmodus deaktiviert. Diese Option ermöglicht es Ihnen, Anmerkungselemente als Steuerungseigenschaften ausweisen.
▪ Ausweisen (Designate) – Wählen Sie Steuerungseigenschaften (Control Characteristics), um die Anmerkungselemente der ausgewählten GTOL als Steuereigenschaften auszuweisen.