Allgemeine Einführung: Werkzeugaufbau-Baugruppen definieren
Ein Werkzeugaufbau besteht aus dem Plattenstapel und den Hauptkomponenten, in die die Einsätze eingebaut werden.
1. Klicken Sie auf > . Das Dialogfenster Werkzeugaufbau-Definition (Mold Base Definition) wird geöffnet.
2. Definieren Sie im Dialogfenster Werkzeugaufbau-Definition (Mold Base Definition) die folgenden Variablen:
◦ Wählen Sie einen Zulieferer aus der Liste der verfügbaren Werkzeugaufbauanbieter.
◦ Wählen Sie eine Größe aus der Liste der Werkzeugaufbaugrößen. Bestehende größenabhängige Komponentenbemaßungen werden automatisch aktualisiert, wenn die Größe geändert wird.
Die Maßeinheit entspricht der im Projekt definierten Maßeinheit. |
3. Aktivieren oder deaktivieren Sie das Kontrollkästchen Kavität anzeigen (Show Cavity), um den Kavitäteinsatz-Baugruppenumriss in der Draufsicht und der Seitenansicht anzuzeigen oder auszublenden.
Der durch ein blaues Rechteck dargestellte Umriss der Kavitäteinsatz-Baugruppe wird bei der Klassifizierung der Einsatzbaugruppe berechnet und im Vorschaufenster angezeigt. Die Darstellung ermöglicht es dem Benutzer, das Kavitätslayout einzurichten und die am besten passende Werkzeugaufbaugröße auszuwählen. |
4. Klicken Sie auf eines der Symbole oben im Dialogfenster, um die anderen Dialogfenster aufzurufen, in denen Sie die Komponente definieren können:
◦  - Öffnet das Dialogfenster Aufbau laden.
- Öffnet das Dialogfenster Aufbau laden.
 - Öffnet das Dialogfenster Aufbau laden.
- Öffnet das Dialogfenster Aufbau laden.◦  - Öffnet das Dialogfenster Aufbau speichern.
- Öffnet das Dialogfenster Aufbau speichern.
 - Öffnet das Dialogfenster Aufbau speichern.
- Öffnet das Dialogfenster Aufbau speichern.◦  - Löscht alle Komponenten im Werkzeugaufbau.
- Löscht alle Komponenten im Werkzeugaufbau.
 - Löscht alle Komponenten im Werkzeugaufbau.
- Löscht alle Komponenten im Werkzeugaufbau.Oben im Vorschaufenster wird eine dynamische Ansicht der aktuellen Werkzeugaufbau-Definition angezeigt.
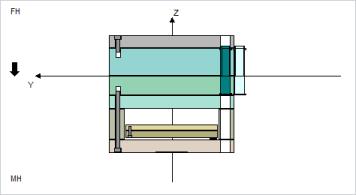
Zoomen Sie mit dem Mausrad, und halten Sie die mittlere Maustaste gedrückt, um in der Ansicht zu schwenken.
In diesem Vorschaufenster können Sie neue Komponenten anzeigen oder positionieren bzw. Komponenten zum Ändern oder Löschen auswählen.
5. Klicken Sie mit der rechten Maustaste auf eine Komponente im Vorschaufenster, um Führungen und Platten hinzuzufügen oder die Komponente zu ändern oder zu löschen.
Doppelklicken Sie auf eine Komponente, um das Dialogfenster Komponente (Component) zu öffnen.
Eine Übersichtsstruktur wird unter der dynamischen Ansicht angezeigt. Diese Übersichtsstruktur enthält alle definierten Komponenten innerhalb der Werkzeugaufbau-Definition.
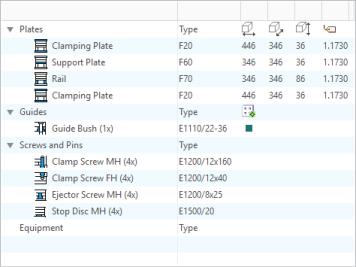
Die Struktur ist in vier Knoten unterteilt:
◦ Platten (Plates): Alle Platten, einschließlich Typ, wichtigste Bemaßungen und Materialwert
◦ Führungen (Guides): Alle Führungen, einschließlich Bestellnummer und Anzahl der eingebauten Varianten. Zusätzlich wird die Farbe des ausgewählten Führungsmusters angezeigt.
◦ Schrauben und Stifte (Screws and Pins): Alle Schrauben und Stifte, einschließlich Bestellnummer und Anzahl der eingebauten Varianten
◦ Zubehör (Equipment): Alle sonstigen Zubehörkomponenten, einschließlich Bestellnummer und Anzahl der eingebauten Varianten
6. Klicken Sie mit der rechten Maustaste auf einen Knoten, um Führungen und Platten hinzuzufügen oder die Komponente zu ändern oder zu löschen. Doppelklicken Sie auf eine Komponente, um das Dialogfenster Komponente (Component) zu öffnen.
7. Klicken Sie auf  , um den Zoom für Seitenansicht und Draufsicht zurückzusetzen.
, um den Zoom für Seitenansicht und Draufsicht zurückzusetzen.
 , um den Zoom für Seitenansicht und Draufsicht zurückzusetzen.
, um den Zoom für Seitenansicht und Draufsicht zurückzusetzen.8. Klicken Sie auf  , und wählen Sie eine zu löschende Komponente aus. Die Komponente wird rot markiert. Klicken Sie in der Eingabeaufforderung auf Ja (Yes), um die Komponente zu löschen.
, und wählen Sie eine zu löschende Komponente aus. Die Komponente wird rot markiert. Klicken Sie in der Eingabeaufforderung auf Ja (Yes), um die Komponente zu löschen.
 , und wählen Sie eine zu löschende Komponente aus. Die Komponente wird rot markiert. Klicken Sie in der Eingabeaufforderung auf Ja (Yes), um die Komponente zu löschen.
, und wählen Sie eine zu löschende Komponente aus. Die Komponente wird rot markiert. Klicken Sie in der Eingabeaufforderung auf Ja (Yes), um die Komponente zu löschen.9. Wählen Sie  AS (MH) (Auswerferseite) oder
AS (MH) (Auswerferseite) oder  DS (FH) (Düsenseite) aus, um die Ansicht für das untere Vorschaufenster umzuschalten.
DS (FH) (Düsenseite) aus, um die Ansicht für das untere Vorschaufenster umzuschalten.
 AS (MH) (Auswerferseite) oder
AS (MH) (Auswerferseite) oder  DS (FH) (Düsenseite) aus, um die Ansicht für das untere Vorschaufenster umzuschalten.
DS (FH) (Düsenseite) aus, um die Ansicht für das untere Vorschaufenster umzuschalten.10. Wenn Sie eine neue Platte hinzufügen möchten, klicken Sie mit der rechten Maustaste auf eine vorhandene Platte, und wählen Sie entweder Platte oberhalb hinzufügen (Add plate above) oder Platte unterhalb hinzufügen (Add plate below) aus. Die neue Platte wird oberhalb oder unterhalb der ausgewählten Platte eingebaut. Sie können auch die neue Platte markieren und mit der rechten Maustaste außerhalb des Stapels klicken, um die neue Platte ganz oben auf dem Stapel der Auswerferseite (Moving Half) oder der Düsenseite (Fixed Half) zu platzieren. Das Dialogfenster Platte wird geöffnet.
11. Alternativ können Sie eine neue Platte hinzufügen, indem Sie einen Plattentyp in der Liste unter der Übersichtsstruktur auswählen und eine vorhandene Platte markieren. Die neue Platte wird zwischen der ausgewählten Platte und der Trennebene eingebaut. Sie können auch die neue Platte markieren und außerhalb des Stapels klicken, um die neue Platte auf dem Stapel der Auswerferseite oder der Düsenseite zu platzieren. Das Dialogfenster Platte wird geöffnet.
12. Wenn Sie Führungskomponenten hinzufügen möchten, klicken Sie mit der rechten Maustaste auf eine Platte, und klicken Sie auf Führung hinzufügen (Add guide).
13. Fügen Sie der Baugruppe die folgenden Komponententypen hinzu:
◦  Zentrierflansch AS (Locating Ring MH)
Zentrierflansch AS (Locating Ring MH)
 Zentrierflansch AS (Locating Ring MH)
Zentrierflansch AS (Locating Ring MH)◦  Zentrierflansch DS (Locating Ring FH)
Zentrierflansch DS (Locating Ring FH)
 Zentrierflansch DS (Locating Ring FH)
Zentrierflansch DS (Locating Ring FH)◦  Wärmedämmplatte DS (Thermal Insulation Plate MH)
Wärmedämmplatte DS (Thermal Insulation Plate MH)
 Wärmedämmplatte DS (Thermal Insulation Plate MH)
Wärmedämmplatte DS (Thermal Insulation Plate MH)◦  Wärmedämmplatte DS (Thermal Insulation Plate FH)
Wärmedämmplatte DS (Thermal Insulation Plate FH)
 Wärmedämmplatte DS (Thermal Insulation Plate FH)
Wärmedämmplatte DS (Thermal Insulation Plate FH)◦  Angussbuchse (Sprue Bushing)
Angussbuchse (Sprue Bushing)
 Angussbuchse (Sprue Bushing)
Angussbuchse (Sprue Bushing)◦  Angusshaltebuchse (Support Bushing)
Angusshaltebuchse (Support Bushing)
 Angusshaltebuchse (Support Bushing)
Angusshaltebuchse (Support Bushing)◦  Auswerferstange (Knockout)
Auswerferstange (Knockout)
 Auswerferstange (Knockout)
Auswerferstange (Knockout)◦  Seitliche Plattenführung (Side Interlock)
Seitliche Plattenführung (Side Interlock)
 Seitliche Plattenführung (Side Interlock)
Seitliche Plattenführung (Side Interlock)◦  Plattenzentrierung (Top Interlock)
Plattenzentrierung (Top Interlock)
 Plattenzentrierung (Top Interlock)
Plattenzentrierung (Top Interlock)a. Wenn Sie eine Komponente auswählen, wird das Dialogfenster für die ausgewählte Komponente geöffnet, in der Sie die Komponente definieren können. Zubehörkomponenten werden automatisch richtig positioniert. Bevor Sie ein Führungselement hinzufügen, wählen Sie links im Dialogfenster das aktive Hauptführungsmuster aus.
Sie können bis zu drei unterschiedliche Muster für die Hauptführungselemente definieren. |
b. Wählen Sie eine Führungskomponente:
▪  Zentrierhülse (Centering Sleeve)
Zentrierhülse (Centering Sleeve)
 Zentrierhülse (Centering Sleeve)
Zentrierhülse (Centering Sleeve)▪  Führungsbuchse zentriert (Centered Guide Bush)
Führungsbuchse zentriert (Centered Guide Bush)
 Führungsbuchse zentriert (Centered Guide Bush)
Führungsbuchse zentriert (Centered Guide Bush)▪  Führungsbuchse (Guide Bush)
Führungsbuchse (Guide Bush)
 Führungsbuchse (Guide Bush)
Führungsbuchse (Guide Bush)▪  Führungssäule zentriert (Centered Leader Pin)
Führungssäule zentriert (Centered Leader Pin)
 Führungssäule zentriert (Centered Leader Pin)
Führungssäule zentriert (Centered Leader Pin)▪  Führungssäule (Leader Pin)
Führungssäule (Leader Pin)
 Führungssäule (Leader Pin)
Führungssäule (Leader Pin)▪  Auswerfer-Führungsbuchse (Ejector Guide Bush)
Auswerfer-Führungsbuchse (Ejector Guide Bush)
 Auswerfer-Führungsbuchse (Ejector Guide Bush)
Auswerfer-Führungsbuchse (Ejector Guide Bush)▪  Auswerfer-Führungssäule (Ejector Leader Pin)
Auswerfer-Führungssäule (Ejector Leader Pin)
 Auswerfer-Führungssäule (Ejector Leader Pin)
Auswerfer-Führungssäule (Ejector Leader Pin)▪  Zentriersäule (Puller Pin)
Zentriersäule (Puller Pin)
 Zentriersäule (Puller Pin)
Zentriersäule (Puller Pin)▪  Zentrierschraube (Puller Bolt)
Zentrierschraube (Puller Bolt)
 Zentrierschraube (Puller Bolt)
Zentrierschraube (Puller Bolt)c. Wählen Sie aus der Liste mit Standardkomponenten unter dem oberen Vorschaufenster weitere Komponenten (wie Schrauben, Auflagekomponenten usw.):
▪  Halteschraube AS (Clamp Screw MH)
Halteschraube AS (Clamp Screw MH)
 Halteschraube AS (Clamp Screw MH)
Halteschraube AS (Clamp Screw MH)▪  Halteschraube DS (Clamp Screw FH)
Halteschraube DS (Clamp Screw FH)
 Halteschraube DS (Clamp Screw FH)
Halteschraube DS (Clamp Screw FH)▪  Auswerferschraube AS (Ejector Screw MH)
Auswerferschraube AS (Ejector Screw MH)
 Auswerferschraube AS (Ejector Screw MH)
Auswerferschraube AS (Ejector Screw MH)▪  Auswerferschraube DS (Ejector Screw FH)
Auswerferschraube DS (Ejector Screw FH)
 Auswerferschraube DS (Ejector Screw FH)
Auswerferschraube DS (Ejector Screw FH)▪  Leistenschraube (Rail Screw)
Leistenschraube (Rail Screw)
 Leistenschraube (Rail Screw)
Leistenschraube (Rail Screw)▪  Leistenpassstift (Rail Dowel Pin)
Leistenpassstift (Rail Dowel Pin)
 Leistenpassstift (Rail Dowel Pin)
Leistenpassstift (Rail Dowel Pin)▪  Rückdrückstift (Return Pin/Back Pin)
Rückdrückstift (Return Pin/Back Pin)
 Rückdrückstift (Return Pin/Back Pin)
Rückdrückstift (Return Pin/Back Pin)▪  Auflagescheibe AS (Stop Disc MH)
Auflagescheibe AS (Stop Disc MH)
 Auflagescheibe AS (Stop Disc MH)
Auflagescheibe AS (Stop Disc MH)▪  Auflagescheibe DS (Stop Disc FH)
Auflagescheibe DS (Stop Disc FH)
 Auflagescheibe DS (Stop Disc FH)
Auflagescheibe DS (Stop Disc FH)▪  Auflagepfropfen AS (Stop Pin MH)
Auflagepfropfen AS (Stop Pin MH)
 Auflagepfropfen AS (Stop Pin MH)
Auflagepfropfen AS (Stop Pin MH)▪  Auflagepfropfen AS (Stop Pin MH)
Auflagepfropfen AS (Stop Pin MH)
 Auflagepfropfen AS (Stop Pin MH)
Auflagepfropfen AS (Stop Pin MH)▪  Schraubhülse (Tubular Dowel)
Schraubhülse (Tubular Dowel)
 Schraubhülse (Tubular Dowel)
Schraubhülse (Tubular Dowel)▪  Druckfeder (Compression spring)
Druckfeder (Compression spring)
 Druckfeder (Compression spring)
Druckfeder (Compression spring)d. Definieren Sie die neuen Komponenten im Dialogfenster. Die Komponenten werden automatisch platziert.
14. Wählen Sie  Vorne (Front) oder
Vorne (Front) oder  Oben (Top) aus, um den Ansichtstyp umzuschalten. Die Anzeige ändert sich von Seitenansicht in Draufsicht. In der Draufsicht werden alle wesentlichen Muster als Kreise und Rechtecke dargestellt.
Oben (Top) aus, um den Ansichtstyp umzuschalten. Die Anzeige ändert sich von Seitenansicht in Draufsicht. In der Draufsicht werden alle wesentlichen Muster als Kreise und Rechtecke dargestellt.
 Vorne (Front) oder
Vorne (Front) oder  Oben (Top) aus, um den Ansichtstyp umzuschalten. Die Anzeige ändert sich von Seitenansicht in Draufsicht. In der Draufsicht werden alle wesentlichen Muster als Kreise und Rechtecke dargestellt.
Oben (Top) aus, um den Ansichtstyp umzuschalten. Die Anzeige ändert sich von Seitenansicht in Draufsicht. In der Draufsicht werden alle wesentlichen Muster als Kreise und Rechtecke dargestellt.15. Die Übersichtstruktur wird aktualisiert, und die Liste der Muster innerhalb des Werkzeugaufbaus wird angezeigt. Die wichtigsten Knoten sind nachfolgend aufgeführt:
◦ Führungsmuster (Guide Patterns): Eine Liste aller führungsbezogenen Muster, einschließlich Anzahl der aktiven Mustermitglieder, Sichtbarkeitsstatus, Breite und Länge sowie Anzahl in Breiten- und Längenrichtung.
◦ Andere Muster (Other Patterns): Eine Liste aller anderen Muster, einschließlich Anzahl der aktiven Mustermitglieder, Sichtbarkeitsstatus, Breite und Länge sowie Anzahl in Breiten- und Längenrichtung.
16. Zum Ändern der Mustereinstellungen doppelklicken Sie entweder auf ein Muster in der Ansicht oder Übersichtsstruktur oder klicken Sie mit der rechten Maustaste auf ein Muster. Das Dialogfenster Muster wird geöffnet.
17. Wählen Sie ein Führungsmuster in der Übersichtsstruktur unter dem unteren Vorschaufenster aus. Es gibt vier Hauptführungsmuster  und zwei Auswerferführungsmuster (
und zwei Auswerferführungsmuster ( oder
oder  ) in der Liste. Ein Dialogfenster für die ausgewählte Führung wird angezeigt, in dem Sie Musterdaten definieren können.
) in der Liste. Ein Dialogfenster für die ausgewählte Führung wird angezeigt, in dem Sie Musterdaten definieren können.
 und zwei Auswerferführungsmuster (
und zwei Auswerferführungsmuster ( oder
oder  ) in der Liste. Ein Dialogfenster für die ausgewählte Führung wird angezeigt, in dem Sie Musterdaten definieren können.
) in der Liste. Ein Dialogfenster für die ausgewählte Führung wird angezeigt, in dem Sie Musterdaten definieren können.18. Wählen Sie ein Schrauben- oder Auflagenmuster in der Liste unter dem unteren Vorschaufenster aus. Ein Dialogfenster für das ausgewählte Element wird geöffnet. Definieren Sie das Muster, bevor Sie eine neue Komponente platzieren:
◦  Halteschraube AS (Clamp Screw MH)
Halteschraube AS (Clamp Screw MH)
 Halteschraube AS (Clamp Screw MH)
Halteschraube AS (Clamp Screw MH)◦  Halteschraube DS (Clamp Screw FH)
Halteschraube DS (Clamp Screw FH)
 Halteschraube DS (Clamp Screw FH)
Halteschraube DS (Clamp Screw FH)◦  Auswerferschraube AS (Ejector Screw MH)
Auswerferschraube AS (Ejector Screw MH)
 Auswerferschraube AS (Ejector Screw MH)
Auswerferschraube AS (Ejector Screw MH)◦  Auswerferschraube DS (Ejector Screw FH)
Auswerferschraube DS (Ejector Screw FH)
 Auswerferschraube DS (Ejector Screw FH)
Auswerferschraube DS (Ejector Screw FH)◦  Leistenpassstift (Rail Dowel Pin)
Leistenpassstift (Rail Dowel Pin)
 Leistenpassstift (Rail Dowel Pin)
Leistenpassstift (Rail Dowel Pin)◦  Leistenschraube (Rail Screw)
Leistenschraube (Rail Screw)
 Leistenschraube (Rail Screw)
Leistenschraube (Rail Screw)◦  Rückdrückstift (Return Pin/Back Pin)
Rückdrückstift (Return Pin/Back Pin)
 Rückdrückstift (Return Pin/Back Pin)
Rückdrückstift (Return Pin/Back Pin)◦  Auflagesystem AS (Stop System MH)
Auflagesystem AS (Stop System MH)
 Auflagesystem AS (Stop System MH)
Auflagesystem AS (Stop System MH)◦  Auflagesystem DS (Stop System FH)
Auflagesystem DS (Stop System FH)
 Auflagesystem DS (Stop System FH)
Auflagesystem DS (Stop System FH)◦  Seitliche Plattenführung (Side Interlock)
Seitliche Plattenführung (Side Interlock)
 Seitliche Plattenführung (Side Interlock)
Seitliche Plattenführung (Side Interlock)◦  Plattenzentrierung (Top Interlock)
Plattenzentrierung (Top Interlock)
 Plattenzentrierung (Top Interlock)
Plattenzentrierung (Top Interlock)19. Klicken Sie auf das Listenfeld neben dem Zoom-Werkzeug, um das aktive Hauptführungsmuster auszuwählen. Ein neues Führungselement wird dem aktiven Muster hinzugefügt, das im unteren Vorschaufenster erscheint. Wählen Sie das richtige Muster aus, bevor Sie ein neues Führungselement hinzufügen.
20. Klicken Sie auf Schließen (Close), um das Dialogfenster zu schließen.