Allgemeine Einführung: Kühlkreisläufe mit dem Kühlkanal-Designer erzeugen
Verwenden Sie den Kühlkanal-Designer (Waterline Designer), um das Definieren der Kühlkanalkreise zu beschleunigen.
Es sind weniger Klicks erforderlich, um Führungskurven des Kühlkanals und das gesamte System der Schnitte und Kühlkomponenten zu erzeugen.
1. Klicken Sie auf > .
Die Dialogfenster Kühlkanal-Designer (Waterline Designer) und Auswählen (Select) werden geöffnet.
Das Dialogfenster Kühlkanal-Designer (Waterline Designer) enthält die zwei unten beschriebenen Registerkarten:
◦ Konstruktion (Design): Optionen zum Konstruieren von Kühlkreisläufen mit dem Kühlkanal.
◦ Optionen (Options): Filter und Optionen zum Konstruieren des Kühlkanals.
2. Wählen Sie im Arbeitsfenster eine Liste der Rahmenplatten aus, für die Sie Kühlkanalkreisläufe definieren müssen, und klicken Sie dann im Dialogfenster Auswählen (Select) auf OK (OK).
Die Liste Arbeitsmodelle auswählen (Select Working Models) wird gefüllt.
Sie können Kühlkreisläufe innerhalb nur eines Arbeitsmodells oder zwischen Platten in mehreren Arbeitsmodellen erzeugen. |
3. Aktivieren Sie auf der Registerkarte Konstruktion (Design) das Kontrollkästchen Arbeitsmodelle auswählen (Select Working Models), und wählen Sie Ihr aktives Arbeitsmodell aus.
Das aktive Arbeitsmodell ist das Modell, in dem Sie Kühlkanäle definieren, ändern oder löschen können.
Im Bereich Arbeitsmodelle auswählen (Select Working Models) dieses Dialogfensters können Sie die unten beschriebenen Aktionen durchführen:
◦ Um das aktive Arbeitsmodell zu ändern, klicken Sie auf  , wählen Sie das Modell im Arbeitsfenster aus, und klicken Sie dann im Dialogfenster Auswählen (Select) auf OK (OK).
, wählen Sie das Modell im Arbeitsfenster aus, und klicken Sie dann im Dialogfenster Auswählen (Select) auf OK (OK).
 , wählen Sie das Modell im Arbeitsfenster aus, und klicken Sie dann im Dialogfenster Auswählen (Select) auf OK (OK).
, wählen Sie das Modell im Arbeitsfenster aus, und klicken Sie dann im Dialogfenster Auswählen (Select) auf OK (OK).◦ Um Platten zur Liste der Arbeitsmodelle hinzuzufügen, klicken Sie auf  , und wählen Sie im Arbeitsfenster die Platte aus, die Sie hinzufügen möchten.
, und wählen Sie im Arbeitsfenster die Platte aus, die Sie hinzufügen möchten.
 , und wählen Sie im Arbeitsfenster die Platte aus, die Sie hinzufügen möchten.
, und wählen Sie im Arbeitsfenster die Platte aus, die Sie hinzufügen möchten.Die vereinfachte Darstellung ist zeitweilig nicht sichtbar.
Klicken Sie im Dialogfenster Auswählen (Select) auf OK (OK), und die komplette Spritzgusskonstruktion wird angezeigt.
4. Verwenden Sie die Tabelle Skizzierebenen (Sketch Planes), um Ihre Skizzierebenen zu verwalten.
Eine Skizzierebene enthält eine Z-Position. Die Z-Position der Zeichnungsebene wird vom Koordinatensystem ORIGIN_MOLDBASE gemessen, das in der Werkzeugaufbau-Baugruppe Creo Expert Moldbase vorhanden sein muss.
Eine Skizzierebene ist nur gültig, wenn ein Kühlkanal für sie definiert wird. Skizzierebenen ohne Kühlkanäle werden automatisch vom Kühlkanal-Designer (Waterline Designer) gelöscht.
◦ Um Skizzierebenen hinzuzufügen, klicken Sie auf  . Standardmäßig werden die hinzugefügten Skizzierebenen in der Mitte des Modells platziert.
. Standardmäßig werden die hinzugefügten Skizzierebenen in der Mitte des Modells platziert.
 . Standardmäßig werden die hinzugefügten Skizzierebenen in der Mitte des Modells platziert.
. Standardmäßig werden die hinzugefügten Skizzierebenen in der Mitte des Modells platziert.◦ Um die Platzierung einer Skizzierebene zu ändern, bearbeiten Sie den Wert der Skizzierebene in der Spalte Z (Z).
5. Verwenden Sie die Tabelle Kühlkreisläufe (Cooling Circuits), um einzelne Kühlkanäle zu vordefinierten Kühlkreisläufen hinzuzufügen. Jeder Kühlkreislauf wird durch eine Farbe und einen Durchmesser definiert.
◦ In der Spalte Farbe (Color)  werden die 10 vordefinierten Farben für Kühlkanäle angezeigt.
werden die 10 vordefinierten Farben für Kühlkanäle angezeigt.
 werden die 10 vordefinierten Farben für Kühlkanäle angezeigt.
werden die 10 vordefinierten Farben für Kühlkanäle angezeigt.Um einen Kühlkreislauf zu aktivieren, doppelklicken Sie auf die Zeile der Tabelle.
Der Kühlkanal-Designer (Waterline Designer) fügt dann neue Kühlkanäle zum aktiven Kühlkreislauf hinzu.
Sie können Kühlkanalanalyse-Farben ändern und hinzufügen, indem Sie eine der Methoden unten befolgen:
▪ Klicken Sie auf > und dann auf die Registerkarte Technologie (Technology).
Führen Sie in der Spalte Beschreibung (Description) einen Bildlauf zu den waterline_analysis_color-Einträgen durch.
Klicken Sie in der Spalte Bohrungsfarbe (Hole Color) auf eine Farbe, um die Farbe zu ändern. Platzieren Sie den Mauszeiger in einer beliebigen waterline_analysis_color-Zeile, und klicken Sie auf  , um die neue Kühlkanalanalyse-Farbe hinzuzufügen, und editieren Sie dann Beschreibung (Description) und Bohrungsfarbe (Hole Color) nach Bedarf.
, um die neue Kühlkanalanalyse-Farbe hinzuzufügen, und editieren Sie dann Beschreibung (Description) und Bohrungsfarbe (Hole Color) nach Bedarf.
 , um die neue Kühlkanalanalyse-Farbe hinzuzufügen, und editieren Sie dann Beschreibung (Description) und Bohrungsfarbe (Hole Color) nach Bedarf.
, um die neue Kühlkanalanalyse-Farbe hinzuzufügen, und editieren Sie dann Beschreibung (Description) und Bohrungsfarbe (Hole Color) nach Bedarf.Zusätzliche Kühlkanäle werden in der Tabelle Kühlkreisläufe (Cooling Circuits) angezeigt.
▪ Öffnen Sie vom <EMX_loadpoint> den Konfigurationsordner. Öffnen Sie im Konfigurationsordner bore_technology.cfg.
Führen Sie für die waterline_analysis_color-Einträge einen Bildlauf nach unten durch, und nehmen Sie zusätzliche Einträge vor, wie waterline_analysis_color11.
Zusätzliche Kühlkanäle werden in der Tabelle Kühlkreisläufe (Cooling Circuits) angezeigt.
◦ In der Spalte "Durchmesser" (Diameter)  wird der Durchmesser des Kühlkreislaufs angezeigt.
wird der Durchmesser des Kühlkreislaufs angezeigt.
 wird der Durchmesser des Kühlkreislaufs angezeigt.
wird der Durchmesser des Kühlkreislaufs angezeigt.Dieser Wert ist der ausgewiesene Durchmesser des Kühlkreislaufs.
Wenn Sie diesen Wert ändern, werden alle Nennwert-Kühlkanalbohrungen im Kühlkreislauf angepasst.
Alle Kühlbohrungen in einem Kühlkreislauf sollten den Durchmesserwert haben, der aufgelistet ist. In Creo Expert Moldbase wird der Kühlbohrungsdurchmesser in der Regel von der ausgewählten Komponente im Dialogfenster Komponente (Component) definiert. Sie können den Wert der Kühlbohrung später manuell ändern, aber das Ergebnis ist, dass die Komponente und der Kühlbohrungsdurchmesser evtl. nicht zusammenpassen. Deshalb sollten Sie den Durchmesser der Kühlbohrung für die Komponenten nicht manuell ändern, die mit dem Kühlkanal-Designer (Waterline Designer) definiert sind. |
6. Klicken Sie auf die Registerkarte Optionen (Options), um Einrastregeln und Kollisionskontrolle zur Unterstützung der Kühlkanalerzeugung festzulegen.
◦ Aktivieren oder deaktivieren Sie die Kontrollkästchen unter Einrastregeln (Snap Rules) zur Unterstützung während der Kühlkanalerzeugung.
Der Kühlkanal-Designer (Waterline Designer) erkennt alle zuvor erzeugten Kühlkanäle und unterstützt Sie dabei, neue Kühlkanäle basierend auf ihren Positionen zu definieren.
Der Kühlkanal-Designer (Waterline Designer) unterstützt Einrasten an Knoten und Kühlkanälen.
Er unterstützt Sie auch dabei, folgende Kühlkanäle zu erzeugen: orthogonal/symmetrisch, direkt auf ORIGIN_MOLDBASE oder zu ORIGIN_MOLDBASE.
◦ Wenn das Kontrollkästchen Kollisionskontrolle (Collision Control) aktiviert ist und der Kühlkanal einen beliebigen Schnitt auf der Platte beim Bewegen des Mauszeigers zur Auswahl des zweiten Punkts schneidet, wird der Kühlkanal in Rot angezeigt.
Wenn keine Kollision erkannt wird oder das Kontrollkästchen Kollisionskontrolle (Collision Control) deaktiviert ist, werden Kühlkanal und die Zuläufe in der Farbe des Kühlkreislaufs angezeigt.
Im Feld Aufmaß (Stock allowance) können Sie den Wert ändern, der den minimalen zulässigen Abstand zur nächsten Bohrung in der Platte darstellt.
7. Auf der Registerkarte Konstruktion (Design) unter der Tabelle Kühlkreisläufe (Cooling Circuits) sind Schaltflächen zum Erzeugen, Ändern und Löschen von Kühlkanälen und zum Einbauen vordefinierter Komponenten von Kühlkanälen vorhanden.
Wenn Sie Kühlkanäle erzeugen, werden die Kühlkanäle für das derzeit ausgewählte Arbeitsmodell in einer Liste im rechten Bereich des Dialogfensters Kühlkanal-Designer (Waterline Designer) angezeigt.
Weitere Informationen zur Liste von Kühlkanälen finden Sie in Schritt 9. Die Schritte zum Erzeugen, Ändern und Löschen von Kühlkanälen und zum Einbauen von vordefinierten Komponenten der Kühlkanäle werden im Folgenden beschrieben:
◦ Um einen horizontalen Kühlkanal zu erzeugen, führen Sie die nachfolgenden Schritte aus:
1. Klicken Sie auf  und dann auf eine beliebige Stelle innerhalb der Plattenberandungen, um den ersten Punkt des Kühlkanals zu definieren.
und dann auf eine beliebige Stelle innerhalb der Plattenberandungen, um den ersten Punkt des Kühlkanals zu definieren.
 und dann auf eine beliebige Stelle innerhalb der Plattenberandungen, um den ersten Punkt des Kühlkanals zu definieren.
und dann auf eine beliebige Stelle innerhalb der Plattenberandungen, um den ersten Punkt des Kühlkanals zu definieren.Die Koordinaten der Position des Mauszeigers sind in der Platte mit dem Ursprung im Koordinatensystem ORIGIN_MOLDBASE sichtbar. |
2. Bewegen Sie im Arbeitsfenster den Mauszeiger innerhalb der Plattenberandungen, um einen zylinderförmigen Kühlkanal mit der echten Position und Größe der Kühlkanalbohrung zu zeichnen.
3. Klicken Sie wiederholt bei der Suche nach dem zweiten Punkt, um die Zuläufe für den Kühlkanal nacheinander zu aktivieren oder zu deaktivieren.
4. Klicken Sie auf eine beliebige Stelle innerhalb der Plattenberandungen, wenn der Kühlkanal als gültig dargestellt wird, um den zweiten Punkt für den Kühlkanal auszuwählen. Die Kühlkanalkurve wird in der Platte eingebaut.
◦ Um einen horizontalen Kühlkanal an einer skizzierten Kurve zu erzeugen, führen Sie die nachfolgenden Schritte aus:
1. Klicken Sie auf  , und wählen Sie dann eine vorhandene gerade skizzierte Kurve innerhalb des aktuellen Arbeitsmodells aus.
, und wählen Sie dann eine vorhandene gerade skizzierte Kurve innerhalb des aktuellen Arbeitsmodells aus.
 , und wählen Sie dann eine vorhandene gerade skizzierte Kurve innerhalb des aktuellen Arbeitsmodells aus.
, und wählen Sie dann eine vorhandene gerade skizzierte Kurve innerhalb des aktuellen Arbeitsmodells aus.Ein zylinderförmiger Kühlkanal wird an der ausgewählten Kurve angezeigt.
2. Klicken Sie wiederholt mit der rechten Maustaste, um die Zuläufe für den Kühlkanal nacheinander zu aktivieren oder zu deaktivieren.
3. Durch Klicken stellen Sie den Kühlkanal fertig.
Kühlkanäle auf vorhandenen Kurven werden beim Regenerieren aktualisiert, sobald die Position der skizzierten Kurven geändert wurde. |
◦ Um einen vertikalen Kühlkanal zu erzeugen, führen Sie die nachfolgenden Schritte aus:
1. Klicken Sie auf  , und klicken Sie dann mit der rechten Maustaste an einer beliebigen Stelle innerhalb der Plattenberandungen.
, und klicken Sie dann mit der rechten Maustaste an einer beliebigen Stelle innerhalb der Plattenberandungen.
 , und klicken Sie dann mit der rechten Maustaste an einer beliebigen Stelle innerhalb der Plattenberandungen.
, und klicken Sie dann mit der rechten Maustaste an einer beliebigen Stelle innerhalb der Plattenberandungen.Ein vertikaler Kühlkanal wird angezeigt.
Die Kühlbohrung erreicht den Anfang oder das Ende des ausgewählten Arbeitsmodells.
2. Klicken Sie wiederholt mit der rechten Maustaste, um die Nach-oben- oder Nach-unten-Richtung zu ändern.
Wenn der Kühlkanal in beide Richtungen ungültig ist, wird die Erzeugung unterbrochen.
◦ Um einen Kühlkanal zu ändern, führen Sie die nachfolgenden Schritte aus:
1. Klicken Sie auf  , um den Änderungsmodus für bestehende Kühlkanäle zu aktivieren.
, um den Änderungsmodus für bestehende Kühlkanäle zu aktivieren.
 , um den Änderungsmodus für bestehende Kühlkanäle zu aktivieren.
, um den Änderungsmodus für bestehende Kühlkanäle zu aktivieren.In diesem Modus werden die Kühlkanalknoten als kleine weiße Quadrate auf dem Kühlkanal angezeigt.
2. Platzieren Sie den Mauszeiger auf einem Knoten, bis sich die Farbe des Knotens in Rot ändert, und klicken Sie dann auf den Knoten, und bewegen Sie den Mauszeiger.
Der ausgewählte Knoten folgt dem Mauszeiger innerhalb der Platte.
3. Klicken Sie erneut, um den ausgewählten Knoten an der aktuellen Position des Mauszeigers zu platzieren.
Die Kühlkanalkurve wird auf die neue Position aktualisiert.
Klicken Sie mit der mittleren Maustaste, wenn Sie keine Änderungen mehr durchführen möchten.
4. Klicken Sie auf einen Kühlkanal, der parallel zu einer der Hauptachsen verläuft, und bewegen Sie dann den Mauszeiger.
Der Kühlkanal bewegt sich parallel zur vorigen Richtung.
Klicken Sie erneut, um den Kühlkanal an die neue Position zu verschieben.
5. Klicken Sie mit der rechten Maustaste auf einen der Knoten, deren Farbe sich in Rot geändert hat, um das Dialogfenster Knoten (Knot) zu öffnen.
Im Dialogfenster Knoten (Knot) können Sie jede Koordinate des ausgewählten Knotens festlegen.
Um die Werte im Modell zu aktualisieren, klicken Sie auf  .
.
 .
.Auf der Registerkarte Optionen (Options) können Sie das Kontrollkästchen Alle ausgerichteten Knoten verschieben (Shift all aligned knots) aktivieren, um alle anderen Knoten der definierten Kühlkanäle zu verschieben, die sich auf derselben Koordinate mit dem ausgewählten Knoten befinden. |
Klicken Sie auf OK (OK), um das Dialogfenster Knoten (Knot) zu schließen.
Wenn eine falsche Koordinate eingegeben wurde und Sie die vorherigen Einstellungen wiederherstellen möchten, klicken Sie auf  , und die vorherigen Koordinaten werden angewendet.
, und die vorherigen Koordinaten werden angewendet.
 , und die vorherigen Koordinaten werden angewendet.
, und die vorherigen Koordinaten werden angewendet.◦ Um einen Kühlkanal zu löschen, führen Sie die nachfolgenden Schritte aus:
1. Klicken Sie auf  , und platzieren Sie dann den Mauszeiger auf dem zu entfernenden Kühlkanal. Der Kühlkanal wird hervorgehoben.
, und platzieren Sie dann den Mauszeiger auf dem zu entfernenden Kühlkanal. Der Kühlkanal wird hervorgehoben.
 , und platzieren Sie dann den Mauszeiger auf dem zu entfernenden Kühlkanal. Der Kühlkanal wird hervorgehoben.
, und platzieren Sie dann den Mauszeiger auf dem zu entfernenden Kühlkanal. Der Kühlkanal wird hervorgehoben.2. Klicken Sie auf den Kühlkanal, um ihn zu entfernen. Der Kühlkanal, die Komponente und der Kühlbohrungsausschnitt werden aus dem Werkzeugaufbau gelöscht.
◦ Nach der Definition der Kühlkanäle in der Platte können Sie alle Komponenten einbauen, einschließlich Kühlbohrungsausschnitte für alle definierten Kühlkanäle.
Klicken Sie auf  , um die Kühlkomponenten und die Ausschnitte nach der Definition der Kühlkanäle und beim Anwenden der Änderungen einzubauen.
, um die Kühlkomponenten und die Ausschnitte nach der Definition der Kühlkanäle und beim Anwenden der Änderungen einzubauen.
 , um die Kühlkomponenten und die Ausschnitte nach der Definition der Kühlkanäle und beim Anwenden der Änderungen einzubauen.
, um die Kühlkomponenten und die Ausschnitte nach der Definition der Kühlkanäle und beim Anwenden der Änderungen einzubauen.8. Wenn Kühlkanäle erzeugt werden, werden sie im rechten Bereich des Dialogfensters Kühlkanal-Designer (Waterline Designer) angezeigt.
Durchsuchen Sie die Aufzählungspunkte unten nach Informationen zum Anpassen der Liste mit Kühlkanälen und zum Dialogfenster Kühlkomponente (Cooling Component):
◦ Aktivieren oder deaktivieren Sie auf der Registerkarte Optionen (Options) unter Kühlkanäle in der Liste anzeigen (Show Waterlines in List) die Kontrollkästchen, um Ihre Liste mit Kühlkanälen anzupassen.
Sie können alle Kühlkanäle, Kühlkanäle im aktiven Arbeitsmodell oder Kühlkanäle im aktiven Kühlkreislauf anzeigen.
◦ In der Liste wird ein Kühlkanal mit Symbolen für die Start- und Endkomponente dargestellt. Je nach Komponententyp erhalten Sie eine stilisierte Vorschau.
◦ Doppelklicken Sie auf das Komponentensymbol  , um das Dialogfenster Kühlkomponente (Cooling Component) zu öffnen, in dem Sie die Komponenten und den zugeordneten Kühlbohrungsausschnitt definieren können.
, um das Dialogfenster Kühlkomponente (Cooling Component) zu öffnen, in dem Sie die Komponenten und den zugeordneten Kühlbohrungsausschnitt definieren können.
 , um das Dialogfenster Kühlkomponente (Cooling Component) zu öffnen, in dem Sie die Komponenten und den zugeordneten Kühlbohrungsausschnitt definieren können.
, um das Dialogfenster Kühlkomponente (Cooling Component) zu öffnen, in dem Sie die Komponenten und den zugeordneten Kühlbohrungsausschnitt definieren können.◦ Klicken Sie auf > , und legen Sie die Konfigurationsoption WATERLINE_DESIGNER _DEFAULT_COMPONENT fest. Standardmäßig werden die festgelegten Elemente am Anfang und am Ende des Kühlkanals zugewiesen. Ein gültiges Format für diese EMX Option ist unit|supplier|instance_name, wie mm|meusburger|E2074_8_10
◦ In der Spalte "Farbe" (Color)  können Sie die Farbe des zugeordneten Kühlkreislaufs anzeigen.
können Sie die Farbe des zugeordneten Kühlkreislaufs anzeigen.
 können Sie die Farbe des zugeordneten Kühlkreislaufs anzeigen.
können Sie die Farbe des zugeordneten Kühlkreislaufs anzeigen.◦ Die Augensymbole,  oder
oder  , geben an, ob eine Start- oder Endkomponente eingebaut werden sollte.
, geben an, ob eine Start- oder Endkomponente eingebaut werden sollte.
 oder
oder  , geben an, ob eine Start- oder Endkomponente eingebaut werden sollte.
, geben an, ob eine Start- oder Endkomponente eingebaut werden sollte.9. Ziehen Sie beim Arbeiten mit dem Kühlkanal-Designer (Waterline Designer) die zugehörigen EMX Konfigurationsoptionen in Betracht, die unten aufgeführt sind:
◦ WATERLINE_DESIGNER_DEFAULT_COMPONENT: Komponente definieren, die standardmäßig den Kühlkanälen hinzugefügt wird.
Ein gültiges Optionsformat ist unit|supplier|instance_name, wie mm|meusburger|E2074_8_10.
◦ DEFAULT_WATERLINE_DIA: Durchmesser definieren, der standardmäßig Kühlkreisläufen zugewiesen wird.
Beachten Sie Ihr Werkzeugaufbau-Einheitensystem. Ein Durchmesser von 8 in einer INCH-Baugruppe ist evtl. größer als erwartet. |
◦ WATERLINE_DESIGNER_OVERMEASURE: overmeasure-Wert definieren, der standardmäßig eingestellt ist.
◦ WATERLINE_DESIGNER_DIA_LABEL: Alle zur Auswahl verfügbaren Durchmesserwerte in der Durchmesserspalte der Tabelle Kühlkreisläufe (Cooling Circuits) definieren.
Ein gültiges Optionsformat ist dia1|dia2|dia3, wie 8|10|12.
◦ WATERLINE_DESIGNER_XSEC_CREATE: Wenn YES festgelegt wird, erzeugt der Kühlkanal-Designer (Waterline Designer) Querschnitte durch alle definierten Skizzierebenen in den ausgewählten Arbeitsmodellen, wenn Sie auf OK (OK) klicken, um das Dialogfenster Kühlkanal-Designer (Waterline Designer) zu schließen.
Sie können Ihre kürzlich erzeugten Kühlkreisläufe dann einfach untersuchen. Beachten Sie, dass diese Querschnitte während der zukünftigen Sitzungen von Kühlkanal-Designer (Waterline Designer) gelöscht werden können.
Klicken Sie auf > , und wählen Sie dann die Registerkarte Technologie (Technology) aus. Führen Sie in der Spalte Beschreibung (Description) einen Bildlauf zu den waterline_analysis_color-Einträgen durch. 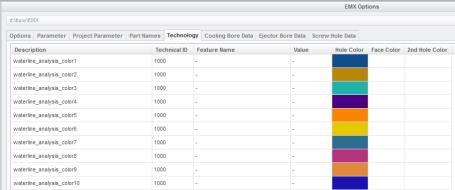 Klicken Sie in der Spalte Bohrungsfarbe (Hole Color) auf eine Zeile, um ihre Farbe zu ändern. Platzieren Sie den Mauszeiger in einer beliebigen waterline_analysis_color-Zeile, und klicken Sie auf  , um die neue Kühlkanalanalyse-Farbe hinzuzufügen, und editieren Sie dann Beschreibung (Description) und Bohrungsfarbe (Hole Color) nach Bedarf. , um die neue Kühlkanalanalyse-Farbe hinzuzufügen, und editieren Sie dann Beschreibung (Description) und Bohrungsfarbe (Hole Color) nach Bedarf. Zusätzliche Kühlkanäle werden in der Tabelle Kühlkreisläufe (Cooling Circuits) angezeigt.  |
Der neue Eintrag wird in der Datei <EMX_loadpoint>/configuration/bore_technology.cfg gespeichert.