So erzeugen Sie eine Verrundung
Eine Verrundung rundet die Ecke eines ausgewählten Schnittpunkts.
So erzeugen Sie Verrundungen (2 Tangentialkanten)
|
Verrundung – einzelne Referenz
|
Verrundung – zwei Referenzen
|
Verrundung – vollständige Trimmung
|
|---|---|---|
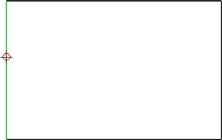 |
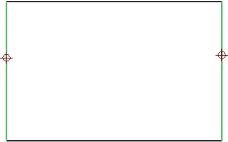 |
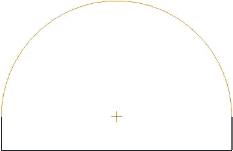 |
1. Klicken Sie auf > .
Sie können auch auf > klicken. Wenn Sie unter Legacy-Skizziermodus (Legacy Sketch) vor der Verrundungserzeugung im Dialogfenster Skizzierer-Einstellungen (Sketch Preferences) die Option Parametrisches Skizzieren (Parametric sketching) und Modellkanten als Verrundungsreferenzen auswählen, werden die ausgewählten Modellkanten bei der Verrundungserzeugung automatisch in 2D-Elemente umgewandelt. Wenn Sie Ihre parametrischen Skizzierer-Einstellungen auf Modellkanten hinter 2D-Elementen löschen (Erase model edges behind draft entities) einstellen, werden die relevanten Modellkanten gelöscht, nachdem die Verrundung beendet wurde. Die Option Modellkanten hinter 2D-Elementen löschen (Erase model edges behind draft entities) wird standardmäßig aktiviert, wenn Sie im Dialogfenster Skizzierer-Einstellungen (Sketch Preferences) die Option Parametrisches Skizzieren (Parametric sketching) wählen. |
Das Dialogfenster Auswählen (Select) wird geöffnet.
2. Wählen Sie einen Punkt auf einer Modellkante oder auf einem 2D-Element als erste Verrundungsreferenz. Vergewissern Sie sich, dass Sie einen Punkt nahe dem gewünschten Startpunkt der Verrundung wählen, da Ihre Auswahl den Standardradius bestimmt.
3. Drücken Sie CTRL, und wählen Sie eine Modellkante oder ein 2D-Element als zweite Verrundungsreferenz aus. Sie können mehrere Sätze von Referenzen wählen, um verschiedene Verrundungen gleichzeitig zu skizzieren.
4. Standardmäßig wird ein Radiuswert basierend auf den Positionen Ihrer Auswahlpunkte vom System vorgegeben. Sie können einen neuen Radiuswert eingeben oder den Standardwert übernehmen. Klicken Sie im Dialogfenster Auswählen (Select) auf OK (OK). Das Dialogfenster Verrundungseigenschaften (Fillet Properties) wird angezeigt.
5. Im Feld Radiuswert (Radius value) ist, wenn verfügbar, der berechnete oder zuletzt verwendete Verrundungsradiuswert ausgewählt. Sie können auch einen neuen Wert eingeben.
6. Wählen Sie unter Trimmstil (Trim style) einen der folgenden Trimmstile, um die Darstellung des Schnittpunkts der Tangentialkanten festzulegen:
Vollständige Trimmung (Full trim): Löscht den Schnittpunkt, sodass nur der Verrundungsschnittpunkt angezeigt wird. |  |
Trimmung dünne Linie (Thin line trim): Zeigt den Schnittpunkt mit dünnen Linien und die Verrundung in normaler Stiftbreite an. |  |
Trimmung Volllinie (Solid line trim): Zeigt Schnittpunkt und Verrundung in normaler Stiftbreite an; jede Überlappung sich schneidender Verrundungsreferenzen wird getrimmt. |  |
Halbe Trimmung (Half trim): Zeigt den halben Schnittpunkt an und löscht dabei eine der Tangentiallinien. Die Verrundung wird in normaler Stiftbreite dargestellt.  ist zur Auswahl verfügbar, wenn die Option Halbe Trimmung (Half trim) ausgewählt ist. ist zur Auswahl verfügbar, wenn die Option Halbe Trimmung (Half trim) ausgewählt ist. |  |
Keine Trimmung (No trim): Zeigt den gesamten Schnittpunkt und die Verrundung in normaler Stiftbreite an; alle Überlappungen bleiben erhalten. |  |
Das Kontrollkästchen Vollständige Schleife (Complete loop) ist zum Aktivieren verfügbar, wenn Sie mehrere Verrundungsreferenzen gewählt haben und sich die erste und letzte Referenz entweder theoretisch oder physisch schneiden. Wenn das Kontrollkästchen Vollständige Schleife (Complete loop) zum Aktivieren verfügbar ist, ist es standardmäßig aktiviert. In diesem Fall wird eine Verrundung automatisch hinzugefügt, um die Schleife zwischen der ersten und letzten gewählten Referenz zu vervollständigen. |
7. Klicken Sie im Dialogfenster Verrundungseigenschaften (Fillet Properties) auf OK (OK), um die Verrundungserzeugung abzuschließen. Die Verrundung wird in der Zeichnung angezeigt.
8. Klicken Sie im Dialogfenster Auswählen (Select) auf OK (OK), oder klicken Sie mit der mittleren Maustaste, um die Verrundungserzeugung abzubrechen.
So erzeugen Sie Verrundungen (3 Tangentialkanten)
Sie können mehrere Sätze von Verrundungsreferenzen wählen, um mehrere Verrundungen gleichzeitig zu skizzieren. Die Referenzen für 3-Tangenten-Verrundungen müssen in der angegebenen Reihenfolge ausgewählt werden: Startpunkt, Endpunkt, Mittenpunkt.
1. Klicken Sie auf Skizze (Sketch), und klicken Sie dann auf den Pfeil neben  Verrundung (Fillet).
Verrundung (Fillet).
 Verrundung (Fillet).
Verrundung (Fillet).Sie können auch auf > klicken. |
2. Klicken Sie auf  3-Tangenten-Verrundung (3 Tangent Fillet). Das Dialogfenster Auswählen (Select) wird geöffnet.
3-Tangenten-Verrundung (3 Tangent Fillet). Das Dialogfenster Auswählen (Select) wird geöffnet.
 3-Tangenten-Verrundung (3 Tangent Fillet). Das Dialogfenster Auswählen (Select) wird geöffnet.
3-Tangenten-Verrundung (3 Tangent Fillet). Das Dialogfenster Auswählen (Select) wird geöffnet.3. Wählen Sie einen Punkt auf einer Modellkante oder auf einem 2D-Element als erste Verrundungsreferenz. Die erste Verrundungsreferenz ist der Startpunkt für die Verrundung.
4. Wählen Sie eine Modellkante oder ein 2D-Element als zweite Verrundungsreferenz. Die zweite Verrundungsreferenz ist der Endpunkt für die Verrundung. Start- und Endpunkt der Verrundung werden hervorgehoben.
5. Wählen Sie eine Modellkante oder ein 2D-Element als letzte Verrundungsreferenz. Die dritte Verrundungsreferenz ist der Mittenpunkt für die Verrundung.
Wenn die Referenzen gültig sind, wird die Verrundung in der Zeichnung angezeigt und bleibt ausgewählt. |
6. Klicken Sie im Dialogfenster Auswählen (Select) auf OK (OK), oder klicken Sie mit der mittleren Maustaste, um die Verrundungserzeugung zu bestätigen. Die Verrundung wird tangential zu den drei Kanten erzeugt.
Verrundungen, die drei Tangentialkanten referenzieren, können nicht geändert werden. Löschen Sie die vorhandene und erzeugen Sie eine neue Verrundung, um Änderungen vorzunehmen. |