關於拖曳器
使用拖曳器可在「樣式」的「移動」(Move) 或「複製」(Copy) 中平移及旋轉所選曲線。您也可以平移及旋轉拖曳器本身。
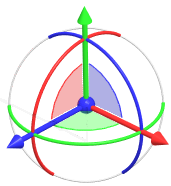
拖曳器顏色
拖曳器顏色對應於下列圖元:
操作框 | 圓弧 | 平面 | |
紅色 | X | X | YZ |
綠色 | Y | Y | XZ |
藍色 | Z | Z | XY |
拖曳器轉換
會將拖曳器轉換套用至您在「轉換」(Transform) 旁邊選取的項目:
• 「幾何」(Geometry) - 轉換所選曲線。
• 「拖曳器」(Dragger) - 僅轉換拖曳器。
動作 | 結果 |
|---|---|
拖曳操作框。 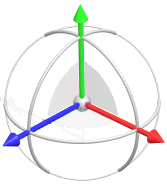 | 沿其中一個所選操作框以單向平移。 |
拖曳圓弧。 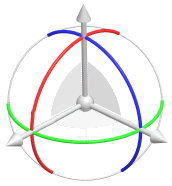 | 繞相同顏色的操作框旋轉。 |
拖曳平面。 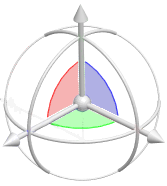 | 在兩個方向平行於拖曳器平面平移。 |
拖曳中心點。 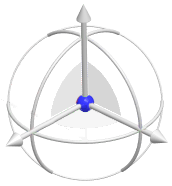 | 在全部三個方向自由平移。 按住 SHIFT 鍵,同時拖曳中心點以跳接至圖元。 |
欲編輯平移或旋轉尺寸,請連按兩下尺寸並輸入值。
拖曳器方位與定向
• 僅轉換拖曳器
有兩種方式可以僅轉換拖曳器:
◦ 在「轉換」(Transform) 旁邊,選取「拖曳器」(Dragger),然後拖曳拖曳器。
◦ 無論在「轉換」(Transform) 旁邊選取的項目為何,都按一下「拖曳器」(Dragger) 標籤並輸入值。
• 將拖曳器置中
執行下列其中一項操作,可將拖曳器轉換至遮蓬的中心:
◦ 按一下  「將拖曳器置中」(Center Dragger)。
「將拖曳器置中」(Center Dragger)。
 「將拖曳器置中」(Center Dragger)。
「將拖曳器置中」(Center Dragger)。◦ 在圖形視窗中的拖曳器上按一下滑鼠右鍵,然後選取  「中心」(Center)。
「中心」(Center)。
 「中心」(Center)。
「中心」(Center)。• 重新定向拖曳器
執行下列其中一項操作可將拖曳器旋轉至其原始定向:
◦ 按一下  「重新定向拖曳器」(Reorient Dragger)。
「重新定向拖曳器」(Reorient Dragger)。
 「重新定向拖曳器」(Reorient Dragger)。
「重新定向拖曳器」(Reorient Dragger)。◦ 在圖形視窗中的拖曳器上按一下滑鼠右鍵,然後選取  「重新定向」(Reorient)。
「重新定向」(Reorient)。
 「重新定向」(Reorient)。
「重新定向」(Reorient)。• 重設拖曳器
執行下列其中一項操作可將拖曳器重設為遮蓬內的原始定向與位置:
◦ 按一下  「重設拖曳器」(Reset Dragger)。
「重設拖曳器」(Reset Dragger)。
 「重設拖曳器」(Reset Dragger)。
「重設拖曳器」(Reset Dragger)。◦ 在圖形視窗中的拖曳器上按一下滑鼠右鍵,然後選取  「重設」(Reset)。
「重設」(Reset)。
 「重設」(Reset)。
「重設」(Reset)。• 重新定向到螢幕
旋轉拖曳器,使 XY 平面平行於電腦螢幕:
◦ 在圖形視窗中的拖曳器上按一下滑鼠右鍵,然後選取「重新定向到螢幕」(Reorient to screen)。
• 範例
僅轉換拖曳器以將其跳接至曲線,然後轉換曲線以將其跳接至其他圖元很有用。

◦ 欲將拖曳器跳接至曲線:
a. 在「轉換」(Transform) 旁邊,選取「拖曳器」(Dragger)。拖曳器會顯示出來,置中於曲線上。
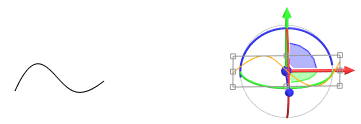
b. 欲將拖曳器跳接至曲線端點,請按住 SHIFT 鍵並拖曳拖曳器中心點,直到其跳接至曲線為止。
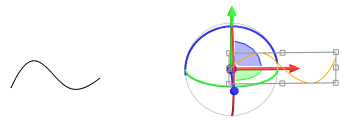
◦ 欲將曲線跳接至另一條曲線:
a. 在「轉換」(Transform) 旁邊,選取「幾何」(Geometry)。
b. 按住 SHIFT 鍵並拖曳曲線,直到其跳接至其他曲線為止。
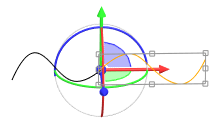
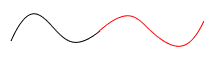
可見度
• 欲顯示或隱藏拖曳器,請按一下  「顯示拖曳器」(Display Dragger)。
「顯示拖曳器」(Display Dragger)。
 「顯示拖曳器」(Display Dragger)。
「顯示拖曳器」(Display Dragger)。• 欲顯示或隱藏拖曳器的不同部份,請在圖形視窗中的拖曳器上按一下滑鼠右鍵,以存取下列指令:
◦ 「全部顯示」(Show All) - 顯示拖曳器的中心點、操作框、圓弧與平面。
◦ 「顯示移動」(Show Move) - 顯示拖曳器的中心點、操作框與平面,並禁用圓弧。
◦ 「顯示旋轉」(Show Rotate) - 顯示拖曳器的圓弧,並禁用中心點、操作框與平面。
• 欲顯示或隱藏尺寸,請執行下列其中一項操作:
◦ 按一下  「顯示尺寸」(Display Dimensions)。
「顯示尺寸」(Display Dimensions)。
 「顯示尺寸」(Display Dimensions)。
「顯示尺寸」(Display Dimensions)。◦ 在圖形視窗中的拖曳器上按一下滑鼠右鍵,然後選取「顯示尺寸」(Display Dimensions)。