後處理
有三種方法可以查看幾何圖元上的輪廓:
「根據視圖」標籤
1. 在 Flow Analysis 樹中選取邊界/體積塊/介面。
2. 欲顯示輪廓,請在「內容」(Properties) 面板「視圖」(View) 標籤中的「曲面」(Surface) 群組下,從「變數」(Variable) 清單中選取所需的變數。
「根據視圖」面板
1. 在圖形視窗中選取邊界/體積塊/介面。
2. 欲顯示輪廓,請從「視圖」(View) 面板的  「變數」(Variable) 選項中選取所需的變數。
「變數」(Variable) 選項中選取所需的變數。
 「變數」(Variable) 選項中選取所需的變數。
「變數」(Variable) 選項中選取所需的變數。根據圖例
1. 在圖形視窗中選取邊界/體積塊/介面。
2. 欲顯示輪廓,請從「圖例」(Legend) 下拉選單中選取所需的變數。
截面視圖
亦稱為橫截面的截面是衍生平面曲面,會在您所指定的定向和位置切穿領域或體積塊。使用截面來顯露特徵或顯示「變數」(Variable)。
經由下列步驟可建立截面:
1. 按一下 > 。Flow Analysis 標籤即會顯示。
2. 按一下  「新專案」(New Project)。
「新專案」(New Project)。
 「新專案」(New Project)。
「新專案」(New Project)。3. 在「後處理」(Post-processing) 群組中,按一下  「截面視圖」(Section View)。系統會在 Flow Analysis 樹中的「衍生的曲面」(Derived Surfaces) 底下建立一個新圖元 Section 01。
「截面視圖」(Section View)。系統會在 Flow Analysis 樹中的「衍生的曲面」(Derived Surfaces) 底下建立一個新圖元 Section 01。
 「截面視圖」(Section View)。系統會在 Flow Analysis 樹中的「衍生的曲面」(Derived Surfaces) 底下建立一個新圖元 Section 01。
「截面視圖」(Section View)。系統會在 Flow Analysis 樹中的「衍生的曲面」(Derived Surfaces) 底下建立一個新圖元 Section 01。4. 選取 Section 01。
5. 在「內容」(Properties) 面板中,按一下「模型」(Model) 標籤。
6. 在「曲面」(Surface) 下,指定以下值:
◦ 「類型」(Type) -「平面 X」(Plane X)、「平面 Y」(Plane Y)、「平面 Z」(Plane Z)
◦ 「定位」(Position) - 指定座標或拖曳滑塊來調整截面的方位。您也可以拖曳顯示在圖形視窗中的截面法線來移動截面。
在截面上顯示格點
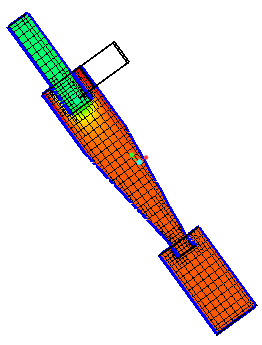 | 壓力: [Pa] : 流量 101343.937500 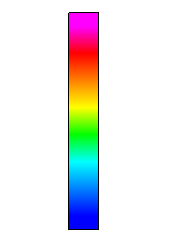 101313.132813 |
1. 在 Flow Analysis 樹中的「衍生的曲面」(Derived Surfaces) 底下選取 Section 01。
2. 指定以下的值:
a. 「曲面」(Surface) -「是」(Yes)
b. 「格點」(Grid) -「是」(Yes)
截面上變數的輪廓
1. 在 Flow Analysis 樹中的「衍生的曲面」(Derived Surfaces) 底下選取 Section 01。
2. 在「曲面」(Surface) 底下,指定「變數」(Variable) -「密度: [kg/m3] : 一般」(Density: [kg/m3] : Common) 或「儲存格體積: [m3] : 一般」(Cell Volume: [m3] : Common)。
監測點
點會指定為模型內的 X、Y、Z 座標,用來記錄該位置的變數或內容資料。點的方位會根據其在模擬開始時的位置,與給定的網格儲存格相關聯。若網格移動,點會隨著儲存格移動。當點隨著網格移動時,系統不會以圖形更新它的新方位。
欲建立監測點,請遵循下列步驟︰
1. 按一下 > 。
2. 按一下  「監測點」(Monitor Points)。一個新圖元 Point 01 即會顯示在 Flow Analysis 樹中的「監測點」(Monitor Points) 底下。
「監測點」(Monitor Points)。一個新圖元 Point 01 即會顯示在 Flow Analysis 樹中的「監測點」(Monitor Points) 底下。
 「監測點」(Monitor Points)。一個新圖元 Point 01 即會顯示在 Flow Analysis 樹中的「監測點」(Monitor Points) 底下。
「監測點」(Monitor Points)。一個新圖元 Point 01 即會顯示在 Flow Analysis 樹中的「監測點」(Monitor Points) 底下。您可以經由「內容」(Properties) 面板來設定點的方位。
即時探針
即時探針會顯示任何體積、邊界或介面上所顯示變數的值,以及滑鼠指標所在位置處的 X、Y 與 Z 座標。欲使用即時探針,請執行下列步驟:
1. 遵循「體積塊、邊界和介面上的輪廓」中所述的步驟,在所需的體積塊、邊界或介面上顯示變數。
2. 從「後處理」(Post-Processing) 下拉清單中選取「即時探測」(Real-time Probe)。
3. 將滑鼠指標移至可見曲面上的所需位置。
4. 該位置上的變數值與座標會顯示在螢幕右下角的對話方塊中。
流線
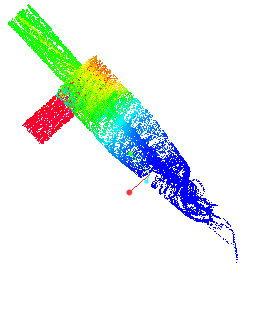 | 速度量值: [m/s]: 流量 5.969755 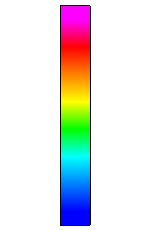 0.000000 |
可在內容面板「檢視」(View) 標籤中為流線新增指示器。有兩種可用的指示器類型:
• 「箭頭」(Arrow) - 箭頭大小可由「箭頭高度」(Arrow Height) 和「箭頭半徑」(Arrow Radius) 控制。
• 「球體」(Sphere) - 球體大小可由「球半徑」(Sphere Radius) 控制。
可透過變更「指示器密度」(Density of Indicators) - 「粗糙」(coarse)、「正常」(normal)、「精細」(fine) 和「最細」(finest) - 來控制指示器數目。
當「動畫時間大小」(Animation Time Size) 大於 0 時,會啟動流線動畫。內容面板的「檢視」(View) 標籤中有兩個附加選項:
• 「釋放模式」(Release Mode) - 可使用「連續」(continuous) 模式從釋放點連續釋放流線部分,也可使用「單一」(single) 模式從每個釋放點釋放單一流線部分。
• 「相關動畫速度」(Relative Animation Speed) - 控制流線部份的移動速度。
欲將流線動畫匯出為 .gif 檔案,請在啟動流線動畫後遵循下列步驟:
1. 從 CFA 功能區的「專案」(Project) 下拉式清單中選取「儲存流線動畫」(Save Streamline animation) 選項。
2. 在「儲存」(Save) 對話方塊中輸入檔案名稱。
3. 按一下「儲存」(Save)。動畫儲存在工作目錄下。
Iso 曲面
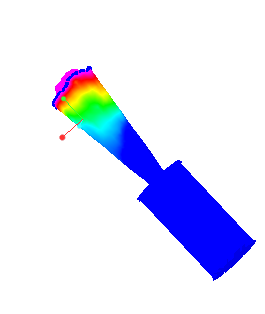 | 速度量值: [m/s]: 流量 1.000000 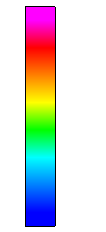 0.000000 |
Iso 曲面是一種曲面,可包絡小於 (「值以下」(Below Value))、等於 (「單個值」(Single Value)) 或大於 (「值以上」(Above Value)) 所選「變數」(Variable)、衍生變數或內容之指定純量值的區域。「等值曲面」(Isosurfaces) 也可使用「值範圍」(Value Range) 來包絡介於兩個純量之間的區域。
欲建立 Iso 曲面,請遵循下列步驟:
1. 按一下 > 。
2. 系統會在 Flow Analysis 樹中的「衍生的曲面」(Derived Surfaces) 底下顯示一個新圖元 Isosurface 01。
等值曲面的形狀取決於在「內容」(Properties) 面板中設定的「等值曲面變數」(Isosurface Variable)、「類型」(Type) 和「值」(Value)。
圖例
使用變數為任何顯示物件 (體積塊、邊界、流線等) 著色時,會將圖例欄與變數相關聯,以使變數值分別與每個顏色相匹配。
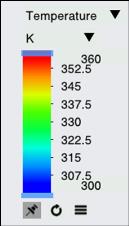
「圖例」(Legend) 欄包括下列選項:
• 「變數」(Variable):從下拉清單中選取變數。
• Unit of the variable:從下拉清單中選取單位。
• 「變數範圍」(Variable Range):拖曳頂部與底部的滑塊,以控制所顯示變數的最大與最小範圍。
•  「重新整理」(Refresh):將範圍重設為最小值與最大值。
「重新整理」(Refresh):將範圍重設為最小值與最大值。
 「重新整理」(Refresh):將範圍重設為最小值與最大值。
「重新整理」(Refresh):將範圍重設為最小值與最大值。• 可在  「更多」(More) 選項下存取下列選項:
「更多」(More) 選項下存取下列選項:
 「更多」(More) 選項下存取下列選項:
「更多」(More) 選項下存取下列選項:◦ 「自動重新整理」(Auto Refresh):啟用時,範圍會在模擬過程中進行重新整理。
◦ 「顯示值」(Show Values):在圖例上顯示最小值與最大值之間的值。
◦ 「平滑色階配對」(Smooth Color Map):將曲面在平滑色階配對與階梯色階配對之間進行切換。如果核取「平滑色階配對」(Smooth Color Map),則曲面上的顏色過渡是連續的,提供平滑色階配對。
◦ 「局部範圍」(Local Range):將範圍重設為與所選幾何圖元對應之變數的最小值和最大值。
◦ 「顏色配置」(Color Scheme):在以下兩種顏色配置之間選擇:Blue red 與 Blue purple。
◦ 「顏色數目」(Number of Colors) - 指定圖例的顏色數目。
XY 軸座標圖
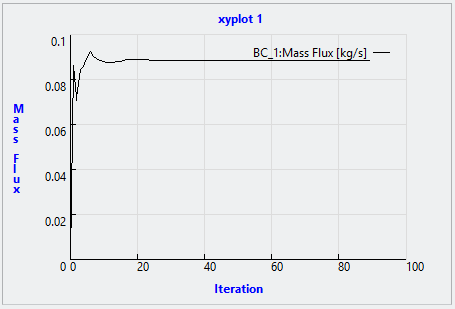
模擬的定量結果會透過 XY 軸座標圖顯示。審核關於邊界、體積塊或監視點的結果,例如質量通量、溫度等等。
欲建立 XY 軸座標圖,請遵循下列步驟:
1. 在 Flow Analysis 樹中的「結果」(Results) 底下選取一個邊界。
2. 在「後處理」(Post-processing) 群組中,按一下  「XY 繪圖」(XYPlot)。系統會在 Flow Analysis 樹中的「結果」(Results) 底下顯示一個新圖元 xyplot1。
「XY 繪圖」(XYPlot)。系統會在 Flow Analysis 樹中的「結果」(Results) 底下顯示一個新圖元 xyplot1。
 「XY 繪圖」(XYPlot)。系統會在 Flow Analysis 樹中的「結果」(Results) 底下顯示一個新圖元 xyplot1。
「XY 繪圖」(XYPlot)。系統會在 Flow Analysis 樹中的「結果」(Results) 底下顯示一個新圖元 xyplot1。3. 選取此圖元。
4. 在「內容」(Properties) 面板的「變數」(Variable) 下,選取要繪製的變數。
請遵循下列步驟來選取要用作繪圖輸出的變數:
1. 在「一般邊界」(General Boundaries) 底下選取邊界或在「領域」(Domains) 底下選取體積塊。
2. 在每個模組的「內容」(Properties) 面板中,將「輸出」(Output) 設定為「使用者選取」(User Select)。
3. 將必要變數 (例如「壓力」(Pressure Force)) 設定為「是」(Yes)。
儲存顯示設定
可儲存顯示視窗的設定,例如模型定向以及流動分析樹中的所選模擬圖元,以供未來使用。欲儲存場景:
1. 按一下 CFA 功能區「後處理」(Post-processing) 下拉式清單中的「模擬場景」(Simulation Scene)。
2. 在「模擬場景」(Simulation Scene) 對話方塊中,按一下「新增」(New) 來儲存場景。
欲還原已儲存的模型定向和模擬圖元選取狀態:
1. 按一下 CFA 功能區「後處理」(Post-processing) 下拉式清單中的「模擬場景」(Simulation Scene)。
2. 在「模擬場景」(Simulation Scene) 對話方塊中,從清單內選取場景。
3. 按一下「套用」(Apply) 還原已儲存的場景。
 Flow Analysis
Flow Analysis 「等值曲面」(Isosurface)
「等值曲面」(Isosurface)