关于拖动器
使用拖动器平移和旋转“移动”(Move) 或“复制”(Copy) 样式的选定曲线。也可平移和旋转拖动器本身。
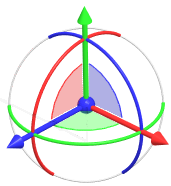
拖动器颜色
拖动器颜色与以下图元相对应:
控制柄 | 圆弧 | 平面 | |
红色 | X | X | YZ |
绿色 | Y | Y | XZ |
蓝色 | Z | Z | XY |
拖动器变换
拖动器变换将应用于在“变换”(Transform) 旁边选择的项:
• “几何”(Geometry) - 变换选定曲线。
• “拖动器”(Dragger) - 仅变换拖动器。
操作 | 结果 |
|---|---|
拖动控制滑块。 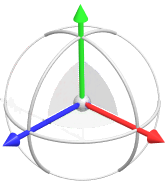 | 沿其中一个选定控制滑块的方向平移。 |
拖动弧。 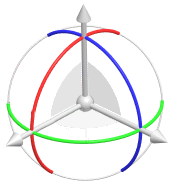 | 绕相同颜色的控制滑块旋转。 |
拖动平面。 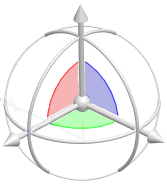 | 沿两个平行于拖动器平面的方向平移。 |
拖动中心点。 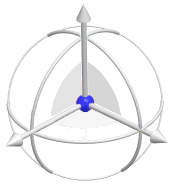 | 沿所有三个方向自由平移。 拖动中心点的同时按住 SHIFT 键以捕捉图元。 |
要编辑平移或旋转尺寸,请双击尺寸并输入值。
拖动器位置和方向
• 仅变换拖动器
有两种方法可以仅变换拖动器:
◦ 在“变换”(Transform) 旁,选择“拖动器”(Dragger),然后拖动拖动器。
◦ 选择“变换”(Transform) 旁的任意内容,单击“拖动器”(Dragger) 选项卡并输入值。
• 拖动器居中
通过执行下列操作之一,将拖动器变换至选取框中心:
◦ 单击  “拖动器居中”(Center Dragger)。
“拖动器居中”(Center Dragger)。
 “拖动器居中”(Center Dragger)。
“拖动器居中”(Center Dragger)。◦ 在图形窗口中右键单击拖动器,然后选择  “居中”(Center)。
“居中”(Center)。
 “居中”(Center)。
“居中”(Center)。• 重定向拖动器
通过执行下列操作之一,将拖动器旋转至原始方向:
◦ 单击  “重定向拖动器”(Reorient Dragger)。
“重定向拖动器”(Reorient Dragger)。
 “重定向拖动器”(Reorient Dragger)。
“重定向拖动器”(Reorient Dragger)。◦ 在图形窗口中右键单击拖动器,然后选择  “重定向”(Reorient)。
“重定向”(Reorient)。
 “重定向”(Reorient)。
“重定向”(Reorient)。• 重置拖动器
通过执行下列操作之一,将拖动器重置为其在选取框内的原始方向和位置:
◦ 单击  “重置拖动器”(Reset Dragger)。
“重置拖动器”(Reset Dragger)。
 “重置拖动器”(Reset Dragger)。
“重置拖动器”(Reset Dragger)。◦ 在图形窗口中右键单击拖动器,然后选择  “重置”(Reset)。
“重置”(Reset)。
 “重置”(Reset)。
“重置”(Reset)。• 重定向至屏幕
旋转拖动器以使 XY 平面平行于计算机屏幕:
◦ 在图形窗口中右键单击拖动器,然后选择“重定向至屏幕”(Reorient to screen)。
• 示例
仅变换拖动器以将其捕捉至曲线,然后变换曲线以将其捕捉到另一图元会很有用。

◦ 要将拖动器捕捉至曲线:
a. 在“变换”(Transform) 旁,选择“拖动器”(Dragger)。拖动器随即居中显示在曲线上。
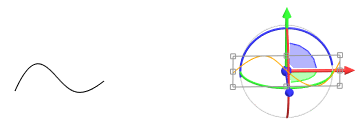
b. 要将拖动器捕捉至曲线的端点,可按住 SHIFT 键,然后拖动拖动器中心点直到捕捉到曲线。
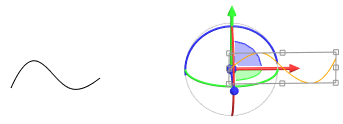
◦ 要将曲线捕捉到另一曲线:
a. 在“变换”(Transform) 旁,选择“几何”(Geometry)。
b. 按住 SHIFT 键并拖动曲线,直到捕捉到另一条曲线。
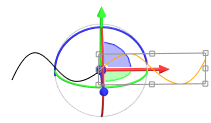
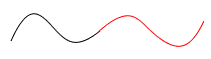
可见性
• 要显示或隐藏拖动器,请单击  “显示拖动器”(Display Dragger)。
“显示拖动器”(Display Dragger)。
 “显示拖动器”(Display Dragger)。
“显示拖动器”(Display Dragger)。• 要显示或隐藏拖动器的不同部分,请在图形窗口中右键单击拖动器,然后访问以下命令:
◦ “全部显示”(Show All) - 显示拖动器的中心点、控制滑块、圆弧和平面。
◦ “显示移动”(Show Move) - 显示拖动器的中心点、控制滑块和平面,但禁用圆弧。
◦ “显示旋转”(Show Rotate) - 显示拖动器圆弧,但禁用中心点、控制滑块和平面。
• 要显示或隐藏尺寸,请执行以下操作之一:
◦ 单击  “显示尺寸”(Display Dimensions)。
“显示尺寸”(Display Dimensions)。
 “显示尺寸”(Display Dimensions)。
“显示尺寸”(Display Dimensions)。◦ 在图形窗口中右键单击拖动器,然后选择“显示尺寸”(Display Dimensions)。