关于定义板
若要添加新板,请右键单击一个板,然后选择“在上面添加板”(Add Plate Above) 或“在下面添加板”(Add Plate Below)。另外,在“模架定义”(Mold Base Definition) 对话框中,可通过从板列表中选择板类型,然后单击一个板来添加新板。将打开“板”(Plate) 对话框。
1. 将测量单位设置为“毫米”(mm) 或“英寸”(inch)。可用供应商的列表将被更新。
2. 从列表中选择供应商。所有可用的板会显示在板列表中。所选的板还会显示在预览窗口中。
3. 从对话框右上方的列表中选择要添加板的装配。
4. 板的尺寸出现在预览旁边的表格中。双击“值”(Value) 列以执行以下列出的操作:
◦  编辑尺寸值。
编辑尺寸值。
 编辑尺寸值。
编辑尺寸值。◦  从列表中选择一个有效值。
从列表中选择一个有效值。
 从列表中选择一个有效值。
从列表中选择一个有效值。◦  从列表中选择一个有效值或输入一个值。
从列表中选择一个有效值或输入一个值。
 从列表中选择一个有效值或输入一个值。
从列表中选择一个有效值或输入一个值。◦  不能更改禁用的值。
不能更改禁用的值。
 不能更改禁用的值。
不能更改禁用的值。如果输入的“长度”(Length)、“宽度”(Width) 或“厚度”(Thickness) 值未在目录中列出,则排序编号可能会更改。摘要树中以警告  表示手动更改。 表示手动更改。使用“允许余量”(Stock Allowance) 尺寸减小标准板的厚度。如此会产生正确的“订单编号”(Order Number),但允许加工已订购的板。 |
5. 在“零件名”(Part Name) 框中输入板名称。要输入替代名称,请选择复选框。两个默认名称均在“EMX 选项”(EMX Options) 对话框上的“零件名”(Part Names) 中定义。
6. 单击选项卡以预览选定的板类型的所有可用特征。
7. 要设置板属性选项,请选择“BOM 数据”(BOM Data)、“参数”(Parameter) 和“关系”(Relation) 选项卡。
8. 选中“选项”(Options) 选项卡上的“复制绘图”(Copy Drawings) 复选框,以通过模板创建绘图。
要在板装配到模架时自动保存板绘图,请将配置选项 SAVE_DRAWINGS 设置为“是”(YES)。 |
9. 活动特征的尺寸显示在表格中。双击“值”(Value) 或“公差”(Tolerances) 列以更改尺寸值。不能更改尺寸名称。
10. 选中“添加到 BOM”(Add to BOM) 复选框以在物料清单中包括元件。
11. 单击“确定”(OK) 以关闭对话框并用新板更新装配,或者单击“取消”(Cancel) 以关闭对话框并返回到“模架定义”(Moldbase Definition) 对话框。
使用“工艺数据”选项卡指定板颜色
您可以在“EMX 选项”(EMX Options) 对话框的“工艺数据”(Technology) 选项卡中定义板颜色。
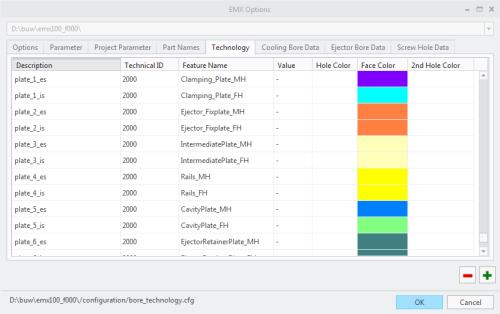
• 板模板位于 <EMX-加载点>/components/%UNIT%/plates。可使用以下配置选项将板的长度、宽度和厚度作为参数添加到模型中:
◦ PARAM_PLATE_LENGTH
◦ PARAM_PLATE_WIDTH
◦ PARAM_PLATE_THICKNESS
• 如果将配置选项 RECALC_MASS_PROPS 设置为“是”(YES),则在关闭“模架定义”(Mold Base Definition) 对话框时将计算整个模架装配的重心。
骨架模型中的 CENTER_OF_GRAVITY 点位置会移动到正确位置,因此可用于驱动有眼螺栓的位置。
默认情况下,选项 RECALC_MASS_PROPS 设置为“否”(NO)。
• 对于每个元件类型,可在“零件名”(Part Names) 选项卡中定义额外层名称。在装配元件时,系统会创建层或汇总层,并将新元件添加到层中。如果需要其他层功能,请设置配置选项 CREATE_GROUP_LAYER 和 CREATE_LAYERS_PER_PART。
• 装配此类模型时,不会修改模板模型所有尺寸的公差模式。