Piston Assembly
Creo retains a model in temporary memory until the model is erased, or until the application is closed.

1. With no model open, on the Home tab, click  Erase Not Displayed in the Data group. The Erase Not Displayed dialog box opens.
Erase Not Displayed in the Data group. The Erase Not Displayed dialog box opens.
 Erase Not Displayed in the Data group. The Erase Not Displayed dialog box opens.
Erase Not Displayed in the Data group. The Erase Not Displayed dialog box opens.2. Click OK.
4. On the Home tab, click  New. The New dialog box opens.
New. The New dialog box opens.
 New. The New dialog box opens.
New. The New dialog box opens.a. Under Type click Assembly.
b. In the Name box, type piston_assembly.
c. Clear the Use default template check box.
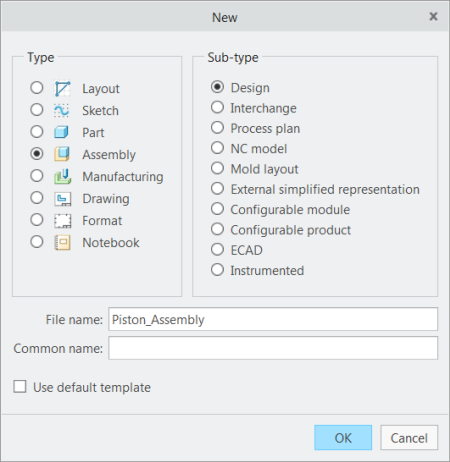
d. Click OK. The New File Options dialog box opens.
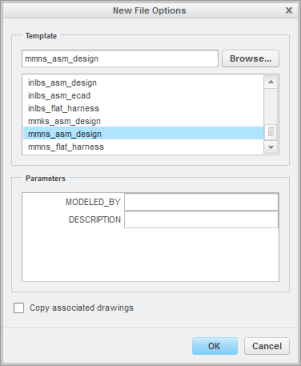
5. In the New File Options dialog box:
a. Under Template, select mmns_asm_design.
b. Click OK.
6. On the Model tab, click  Assemble from the Component group. The Open dialog box opens.
Assemble from the Component group. The Open dialog box opens.
 Assemble from the Component group. The Open dialog box opens.
Assemble from the Component group. The Open dialog box opens.7. Select piston.prt and click Open. The part opens in the graphics window and the Component Placement tab opens.
8. Right-click and hold in the graphics window and click Default Constraint.
9. On the Component Placement tab, click  .
.
 .
.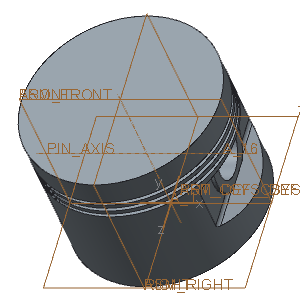
10. On the Graphics toolbar, click  Datum Display Filters and clear the (Select All) check box to turn off the display of datum features.
Datum Display Filters and clear the (Select All) check box to turn off the display of datum features.
 Datum Display Filters and clear the (Select All) check box to turn off the display of datum features.
Datum Display Filters and clear the (Select All) check box to turn off the display of datum features.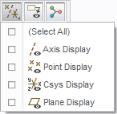
11. On the  Model Tree toolbar, click
Model Tree toolbar, click  Tree Filters. The Tree Filters dialog box opens.
Tree Filters. The Tree Filters dialog box opens.
 Model Tree toolbar, click
Model Tree toolbar, click  Tree Filters. The Tree Filters dialog box opens.
Tree Filters. The Tree Filters dialog box opens.12. On the General tab, select the  Features check box, and click OK.
Features check box, and click OK.
 Features check box, and click OK.
Features check box, and click OK.13. On the Model tab, click  Assemble from the Component group. The Open dialog box opens.
Assemble from the Component group. The Open dialog box opens.
 Assemble from the Component group. The Open dialog box opens.
Assemble from the Component group. The Open dialog box opens.14. Select piston_pin.prt and click Open. The part opens in the graphics window and the Component Placement tab opens.
The piston pin requires two assembly constraints. The first is a coincident constraint to align the pin with the hole. The second is a coincident constraint to position the pin in the hole.
15. Set the first constraint to align the pin with the hole.
a. Select the outer cylindrical surface of the PISTON_PIN.PRT.
b. Select the side of the hole surface on the PISTON.PRT.
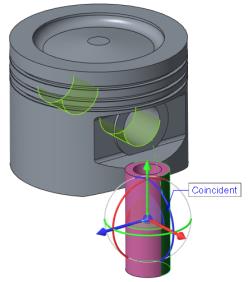
16. Set the second constraint to position the pin in the hole.
a. In the Model Tree expand PISTON.PRT and PISTON_PIN.PRT.
b. Right-click in the graphics window and click New Constraint.
c. In the Model Tree, select the datum plane RIGHT under PISTON.PRT and datum plane TOP under PISTON_PIN.PRT.
d. On the Component Placement tab, click the arrow next to  Distance, and click
Distance, and click  Coincident.
Coincident.
 Distance, and click
Distance, and click  Coincident.
Coincident.e. Click  .
.
 .
.
17. On the Model tab, click  Assemble from the Component group. The Open dialog box opens.
Assemble from the Component group. The Open dialog box opens.
 Assemble from the Component group. The Open dialog box opens.
Assemble from the Component group. The Open dialog box opens.18. Select ring_top.prt and click Open. The part opens in the graphics window, and the Component Placement tab opens.
The piston ring requires three assembly constraints. The first is a coincident constraint to concentrically align the ring with the cylinder. The second is a coincident constraint to place the ring onto the surface of the groove. The third is a constraint to rotate the ring to ensure the ring gaps do not align.
19. Set the first constraint to concentrically align the ring with the cylinder.
a. Select the outer cylindrical surface of the RING_TOP.PRT.
b. Select the outer surface of the PISTON.PRT as shown in the following figure.
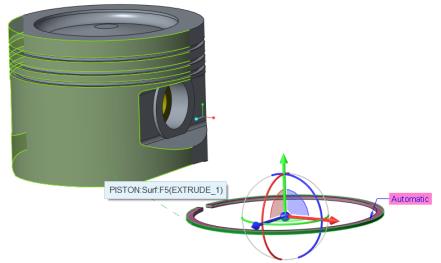
20. Set the second constraint to place the ring onto the surface of the groove.
a. Right-click the graphics window and click New Constraint.
b. Select the bottom planar surface of the RING_TOP.PRT.
c. Select the bottom planar surface in the top groove of the PISTON.PRT.
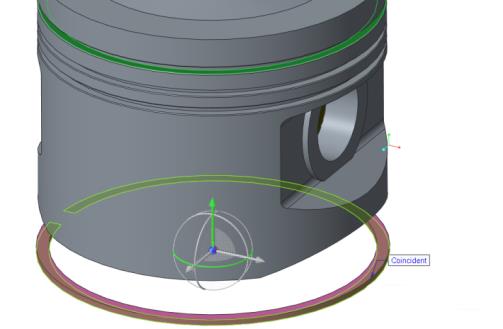
d. On the Component Placement tab, click the arrow next to  Distance, and click
Distance, and click  Coincident.
Coincident.
 Distance, and click
Distance, and click  Coincident.
Coincident.21. Set the third constraint to rotate the ring to ensure the ring gaps do not align.
a. Right-click the graphics window and click New Constraint.
b. In the Model Tree, select the datum plane RIGHT under RING_TOP.PRT and datum plane RIGHT under PISTON.PRT.
c. On the Component Placement tab, change the constraint from  Coincident to
Coincident to  Angle Offset.
Angle Offset.
 Coincident to
Coincident to  Angle Offset.
Angle Offset.d. Type 30 for the offset angle value.
e. Click  .
.
 .
.
22. On the Model tab, click  Assemble from the Component group. The Open dialog box opens.
Assemble from the Component group. The Open dialog box opens.
 Assemble from the Component group. The Open dialog box opens.
Assemble from the Component group. The Open dialog box opens.23. Select ring_oil.prt and click Open. The part opens in the graphics window and the Component Placement tab opens.
24. Set the first constraint to concentrically align the ring with the cylinder.
a. Select the outer cylindrical surface of the RING_OIL.PRT.
b. Select the outer cylindrical surface of the PISTON.PRT, as shown in the following figure.

25. Set the second constraint to place the ring onto the surface of the groove.
a. Select the bottom planar surface of the RING_OIL.PRT.
b. Select the top planar surface on the middle groove of the PISTON.PRT, as shown in the following figure.
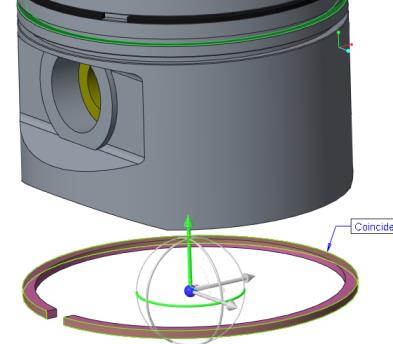
c. On the Component Placement tab, click the arrow next to  Distance, and click
Distance, and click  Coincident.
Coincident.
 Distance, and click
Distance, and click  Coincident.
Coincident.26. Set the third constraint to rotate the ring to ensure the ring gaps do not align.
a. Right-click the graphics window and click New Constraint.
b. In the Model Tree, select datum plane RIGHT under RING_OIL.PRT and datum plane RIGHT under PISTON.PRT.
c. On the Component Placement tab, change the constraint from  Coincident to
Coincident to  Angle Offset.
Angle Offset.
 Coincident to
Coincident to  Angle Offset.
Angle Offset.d. Type 60 for the offset angle value.
27. Click  .
.
 .
.28. On the Model tab, click  Assemble from the Component group. The Open dialog box opens.
Assemble from the Component group. The Open dialog box opens.
 Assemble from the Component group. The Open dialog box opens.
Assemble from the Component group. The Open dialog box opens.29. Select ring_bottom.prt and click Open. The part opens in the graphics window and the Component Placement tab opens.
30. Set the first constraint to concentrically align the ring with the cylinder.
a. Select the outer cylindrical surface of the RING_BOTTOM.PRT.
b. Select the outer cylindrical surface of the PISTON.PRT.

31. Set the second constraint to place the ring onto the surface of the groove.
a. Right-click the graphics window and click New Constraint.
b. Select the bottom planar surface of the RING_BOTTOM.PRT.
c. Select the top planar surface on the bottom groove of the PISTON.PRT, as shown in the following figure.

d. On the Component Placement tab, click the arrow next to  Distance, and click
Distance, and click  Coincident.
Coincident.
 Distance, and click
Distance, and click  Coincident.
Coincident.32. Set the third constraint to rotate the ring to ensure the ring gaps do not align.
a. Right-click the graphics window and click New Constraint.
b. On the Model Tree, select datum plane RIGHT under RING_BOTTOM.PRT and datum plane RIGHT under PISTON.PRT.
c. In the Component Placement tab, change the constraint from  Coincident to
Coincident to  Angle Offset.
Angle Offset.
 Coincident to
Coincident to  Angle Offset.
Angle Offset.d. Type 90 for the offset angle value.
e. Click  .
.
 .
.All three rings are now assembled.

33. Click an empty place in the graphics window to deselect all items.
34. In the Model tab, click  Axis from the Datum group. The Datum Axis dialog box opens.
Axis from the Datum group. The Datum Axis dialog box opens.
 Axis from the Datum group. The Datum Axis dialog box opens.
Axis from the Datum group. The Datum Axis dialog box opens.a. Hold down the CTRL key, and select datum planes ASM_RIGHT and ASM_FRONT on the Model Tree.
b. Click the Properties tab and type piston in the Name box.
c. Click OK.
35. To hide the display of the reference datum planes by using layers, do the following:
a. On the View tab, click  Layers from the Visibility group. The Layer Tree opens.
Layers from the Visibility group. The Layer Tree opens.
 Layers from the Visibility group. The Layer Tree opens.
Layers from the Visibility group. The Layer Tree opens.b. Hold down the CTRL key and select the seven layers shown in the following figure.
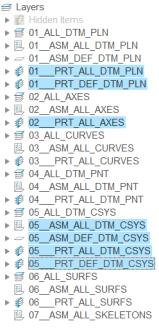
c. Right-click on the Layer Tree and click Hide.
36. On the View tab click  Save Status from the Visibility group to save the layer display settings.
Save Status from the Visibility group to save the layer display settings.
 Save Status from the Visibility group to save the layer display settings.
Save Status from the Visibility group to save the layer display settings.37. On the Quick Access toolbar, click  Save.
Save.
 Save.
Save.38. On the Quick Access toolbar, click  Close.
Close.
 Close.
Close.