Cyclone Separator with Particle Separation: Exercise 7—Analyzing Results
This exercise describes how you analyze the results during and after the simulation. To hide CAD surfaces (not the fluid domain), switch between  Flow Analysis Bodies and
Flow Analysis Bodies and  CAD Bodies in the Show group. Clear any variable display by selecting No Selection in the Legend drop-down. Click
CAD Bodies in the Show group. Clear any variable display by selecting No Selection in the Legend drop-down. Click  XYPlot Panel to view the XY Plot.
XYPlot Panel to view the XY Plot.
 Flow Analysis Bodies and
Flow Analysis Bodies and  CAD Bodies in the Show group. Clear any variable display by selecting No Selection in the Legend drop-down. Click
CAD Bodies in the Show group. Clear any variable display by selecting No Selection in the Legend drop-down. Click  XYPlot Panel to view the XY Plot.
XYPlot Panel to view the XY Plot.1. To show/hide selected geometric entities, click  Show in View Panel. Show in View Panel.2. To change the color scheme, click on  More in the Legend and select between Blue Red and Blue Purple. More in the Legend and select between Blue Red and Blue Purple. |
Viewing the Pressure Contours on a Boundary
 | Pressure  Pa  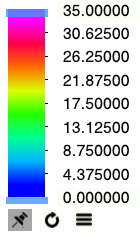 |
1. In > > select CYCLONE_4_FLUID_1. In the View panel, click  Show to display the selected boundary.
Show to display the selected boundary.
 Show to display the selected boundary.
Show to display the selected boundary.2. In the Properties panel, View tab, for Surface, set values for the options as listed below:
◦ Grid — No
◦ Outline — No
◦ Variable — Pressure: [Pa] : Flow
◦ Min — 0
◦ Max — 35
Viewing the Velocity Contours on a Boundary
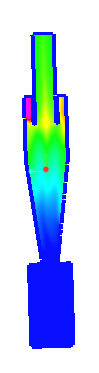 | Velocity Magnitude  m/s  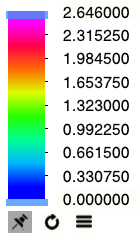 |
1. Create a section.
2. Select Section 01.
3. In the Properties panel, Model tab, set values for the options as listed below:
◦ Type — Plane X
◦ Position — 0
4. In the Properties panel, View tab, for Surface, set values for the options as listed below:
◦ Grid — No
◦ Outline — Yes
◦ Variable — Velocity Magnitude: [m/s] : Flow
Viewing the Particles in a Domain
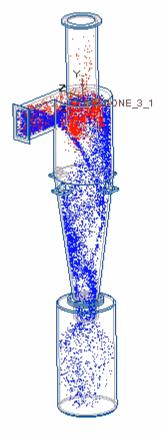
1. In the Flow Analysis Tree under > , select Particle.
2. In the Properties panel, Model tab, set Particle Size Scale (view only) to 750
3. In the Properties panel, View tab, for Surface, set values for the options as listed below:
◦ Color — RGB(255,0,0)
4. In the Flow Analysis Tree under > , select Particle 01.
5. In the Properties panel, Model tab, set Particle Size Scale (view only) to 8
6. In the Properties panel, View tab, for Surface, set values for the options as listed below:
◦ Color — RGB(0,0,255)
7. Click  in the Graphics toolbar to display the style elements. Select
in the Graphics toolbar to display the style elements. Select  Hidden Line.
Hidden Line.
 in the Graphics toolbar to display the style elements. Select
in the Graphics toolbar to display the style elements. Select  Hidden Line.
Hidden Line.Plotting the Mass Flux at the Outlet Boundary

1. In the Flow Analysis Tree, under > .
2. Select Inlet and Outlet.
3. Click  XYPlot. A new entity xyplot1 is added in the Flow Analysis Tree under > .
XYPlot. A new entity xyplot1 is added in the Flow Analysis Tree under > .
 XYPlot. A new entity xyplot1 is added in the Flow Analysis Tree under > .
XYPlot. A new entity xyplot1 is added in the Flow Analysis Tree under > .4. Select xyplot1.
5. In the Properties panel, set the Variable as Mass Flux.
6. Click  Stop and
Stop and  Run, if required.
Run, if required.
 Stop and
Stop and  Run, if required.
Run, if required.Plotting the Pressure at Monitoring Point
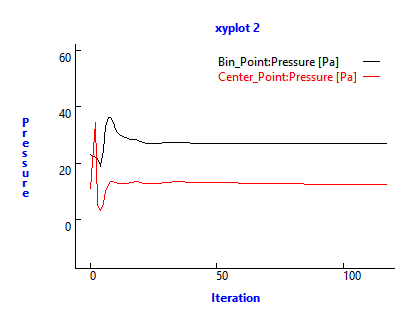
1. In the Flow Analysis Tree, under Results click Monitoring Points.
2. Select Center_Point.
3. Click  XYPlot. A new entity xyplot2 is added in the Flow Analysis Tree under > .
XYPlot. A new entity xyplot2 is added in the Flow Analysis Tree under > .
 XYPlot. A new entity xyplot2 is added in the Flow Analysis Tree under > .
XYPlot. A new entity xyplot2 is added in the Flow Analysis Tree under > .4. Select xyplot2.
5. In the Properties panel, set Variable to Pressure.
6. Click  Stop and
Stop and  Run, if required.
Run, if required.
 Stop and
Stop and  Run, if required.
Run, if required. Boundary Conditions
Boundary Conditions General Boundaries
General Boundaries