Divide Surface Features in Creo Flexible Modeling
When features are created in Creo Flexible Modeling, Creo removes and recreates geometry. When the geometry contains a Divide Surface feature, though the Creo Flexible Modeling feature succeeds, the Divide Surface edges and surfaces might not be recreated.
Planning in advance can help you implement your design intent.
• Consider performing the Creo Flexible Modeling transformations first, and then creating the Divide Surface feature.
• If you plan to perform Creo Flexible Modeling transformations on a model that contains a Divide Surface feature, consider copying and pasting the divided edges in the same place. This creates a Copy feature that you can use to recreate the Divide Surface feature.
• A Divide Surface feature might lose your design intent after a Creo Flexible Modeling transformation, so you might choose to recreate the Divide Surface feature.
• The Divide Surface behavior changed between Creo version 9 and Creo version 10. If you open a legacy model created before Creo version 10, you might need to recreate the Divide Surface feature.
Below are examples of things to consider regarding Divide Surface features in the Creo Flexible Modeling environment:
• Wrapped text, projected sketch
Surface IDs should remain stable, even when the text is moved, in models created starting with Creo version 10. This means that the colors you apply to the Divide Surface feature should remain.
If you open a legacy model created before Creo version 10, you might need to recreate the Divide Surface feature to have more stable surface IDs.
|
Surface with wrapped text:
|
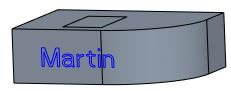 |
|
Select the Wrap feature and click Divide Surface.
The chains that outline the text are the dividing chains.
|
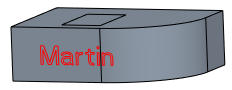 |
|
Two surfaces are selected to divide:
|
 |
|
Flip the divided side so the surface inside the text is defined as the new surface.
|
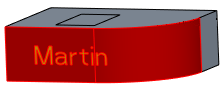 |
|
Color the surface inside the text blue on one side of the edge, and pink on the other side.
|
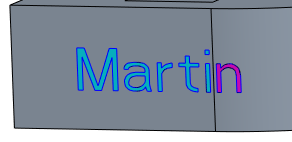 |
|
When the text is moved, the surface IDs remain stable.
|
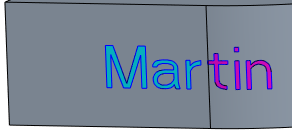 |
• Closed contours
For each selected surface, regions that are entirely enclosed by the contour, a defining sketch projection or single closed chain, are included in the resulting new surface. Regions inside the contour that are not intersected by the sketch are also included n the new surface.
If you open a legacy model created before Creo version 10, you might need to recreate the Divide Surface feature to include everything inside the sketch, including areas that do not intersect the sketch.
|
Selected surface to divide:
|
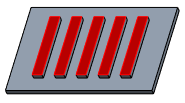 |
|
Divide using this sketch:
|
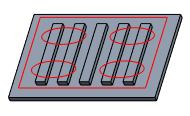 |
|
Divide Surface feature.
Notice that portions of the surface that do not intersect the sketch are included in the Divide Surface feature.
|
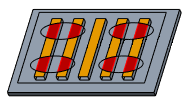 |
|
Flip the side of the sketch that will be the new surface.
|
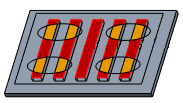 |
• Edit Round and Edit Chamfer
Divide Surface features will be lost when you edit a round or chamfer in Creo Flexible Modeling. The divided edges will be removed from the round or chamfer surface, and they will not be recreated.
If your design intent includes a Divide Surface feature, you will need to recreate it after you edit the round or chamfer.
|
Round feature:
|
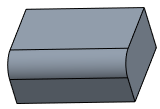 |
|
Divide Surface feature:
|
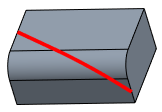 |
|
Edit the Round:
|
 |
|
Divide Surface feature is lost:
|
 |
• Tangency propagation
Tangency conditions are not propagated across a Divide Surface dividing edge in Creo Flexible Modeling. They are not propagated for the original surface or the new surface.
|
Surface on the right contains a Divide Surface feature:
|
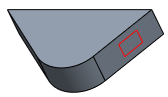 |
|
Surface that contains a Divide Surface feature does not get selected for tangency propagation:
|
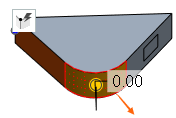 |
|
Tangency is not propagated to the surface that contains the Divide Surface feature:
|
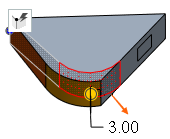 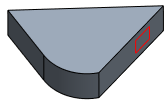 |