To Lock and Unlock Steps
You can lock one or more steps in the Process Table to avoid accidental modification or deletion. You cannot edit or delete a locked step. However, you can reorder locked steps.
1. Select the step or steps that you want to lock. To select multiple steps, use the SHIFT or CTRL keys while selecting the steps. The steps need not be consecutive.
|
|
If your selection includes steps that are already locked, they remain locked.
|
1. Click  .
.
 .
.The locked steps are indicated as follows.
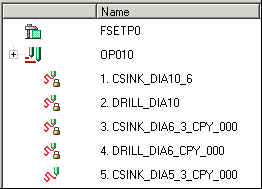
 is not available for the locked steps.
is not available for the locked steps.  is available only for locked steps.
is available only for locked steps.• You can unlock and edit a locked step by right-clicking it in the Model Tree and choosing Edit Definition. • When you create a merge or a Gang Tool group, all steps in the group are automatically locked. • You cannot delete or explode a merge or a Gang Tool group if the group step is locked. |
To Unlock Steps
1. Select the step or steps that you want to unlock. To select multiple steps, use the SHIFT or CTRL keys while selecting the steps. The steps need not be consecutive.
If your selection includes steps that are already not locked, they remain not locked. |
2. Click  .
.
 .
.• You cannot unlock a step in a merge or a Gang Tool group. • If you delete or explode a merge or a Gang Tool group, all steps in the group are automatically unlocked. |