Example: Modelling and Assembling AGCs
Example: Assembling Coordinate System AGCs
Click here to access the downloads page. Click English to download the hmx.zip folder to your computer and then extract it. The extracted folder contains the files that you will use in the exercise. Refer the Grommet_model sample assembly to learn how to assemble AGCs that have a coordinate system so that they show correctly in the harness drawing.
1. Open the GROMMET_MODEL.asm assembly.
2. Click  Assemble. The Open dialog box appears.
Assemble. The Open dialog box appears.
 Assemble. The Open dialog box appears.
Assemble. The Open dialog box appears.3. Click grommet.prt and click Open. The grommet part appears in the graphics window and the Component Placement tab appears on the ribbon.
4. From the  Saved Orientations choose LEFT and position the grommet over the wires as shown in the figure.
Saved Orientations choose LEFT and position the grommet over the wires as shown in the figure.
 Saved Orientations choose LEFT and position the grommet over the wires as shown in the figure.
Saved Orientations choose LEFT and position the grommet over the wires as shown in the figure.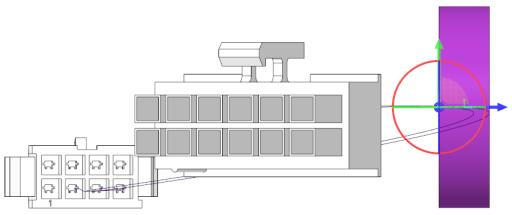
5. From the  Saved Orientations choose FRONT and position the grommet over the wires as shown in the figure.
Saved Orientations choose FRONT and position the grommet over the wires as shown in the figure.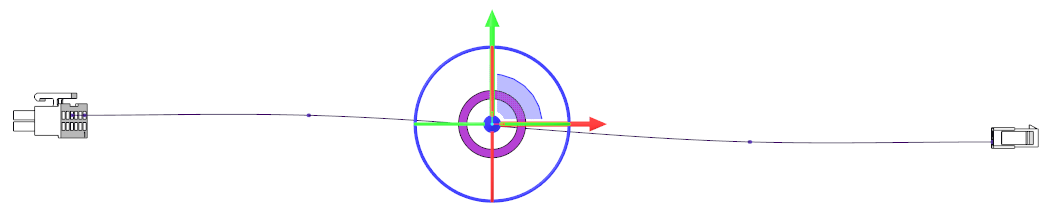
 Saved Orientations choose FRONT and position the grommet over the wires as shown in the figure.
Saved Orientations choose FRONT and position the grommet over the wires as shown in the figure.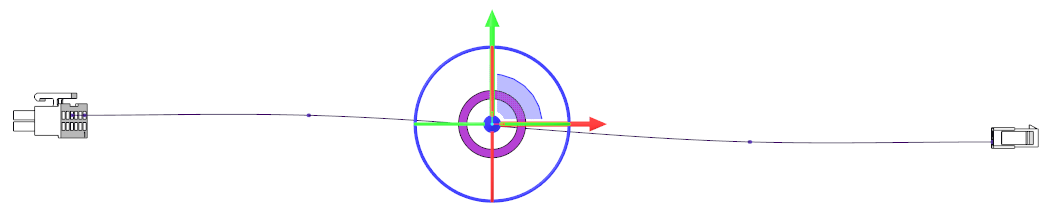
6. From the  Saved Orientations choose Top and position the grommet over the wires as shown in the figure.
Saved Orientations choose Top and position the grommet over the wires as shown in the figure.
 Saved Orientations choose Top and position the grommet over the wires as shown in the figure.
Saved Orientations choose Top and position the grommet over the wires as shown in the figure.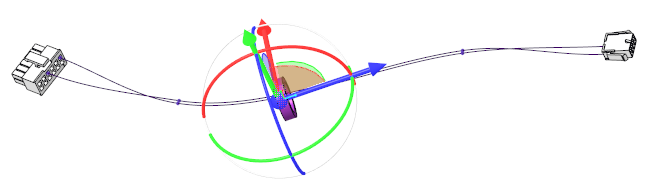
7. Right-click and click Fix Constraint to place the grommet.
8. Click  on the Component Placement tab.
on the Component Placement tab.
 on the Component Placement tab.
on the Component Placement tab.9. Click > to open the Cabling tab.
10. Right-click a cable, click  Location on the shortcut menu, and select the coordinate system CSYS_PART_DEF of the grommet. The Location tab appears.
Location on the shortcut menu, and select the coordinate system CSYS_PART_DEF of the grommet. The Location tab appears.
 Location on the shortcut menu, and select the coordinate system CSYS_PART_DEF of the grommet. The Location tab appears.
Location on the shortcut menu, and select the coordinate system CSYS_PART_DEF of the grommet. The Location tab appears.
11. Click  on the Location tab to add the locations.
on the Location tab to add the locations.
 on the Location tab to add the locations.
on the Location tab to add the locations.12. Click > . The ATT HARN menu appears.
13. Click Add and select the grommet to attach to the flat harness. A message in the message area confirms that the component is attached to the harness.
14. Click Done/Return.
15. Click > . The Harness Manufacturing Extension dialog box opens.
16. Click Flatten Harness.
You may have to change the value of the configuration option pro_unit_length to mm. |

Example: Modelling and Assembling Single Axis Components
Click here to access the downloads page. Click English to download the hmx.zip folder to your computer and then extract it. The extracted folder contains the files that you will use in the exercise. Refer the Backshell_model sample model to learn how to model and assemble single axis associated geometry components so that they show correctly in the harness drawing.
1. Open as85049_88-xxnyy.prt and choose the generic instance.
2. Create a datum axis through the surface Surf:17(CUT). Name the datum axis as ROUTING_AXIS.

3. From the Model Tree, right-click ROUTING_AXIS and click  Parameters. The Parameters dialog box opens.
Parameters. The Parameters dialog box opens.
 Parameters. The Parameters dialog box opens.
Parameters. The Parameters dialog box opens.
4. Add a parameter BEND_ANGLE and define the following attributes:
◦ Type – REAL NUMBER
◦ Value – 0
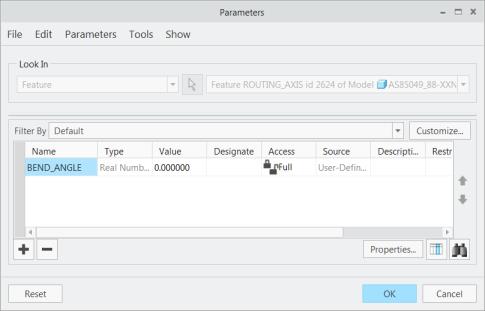
5. Click OK to close the Parameters dialog box.
6. Click  Point to add a datum point on the routing axis at the entry orifice. The Datum Point dialog box opens.
Point to add a datum point on the routing axis at the entry orifice. The Datum Point dialog box opens.
 Point to add a datum point on the routing axis at the entry orifice. The Datum Point dialog box opens.
Point to add a datum point on the routing axis at the entry orifice. The Datum Point dialog box opens.7. On the Placement tab, select the surface Surf:F7(PROTRUSTION) as Offset reference and type -0.02 in the Offset box.
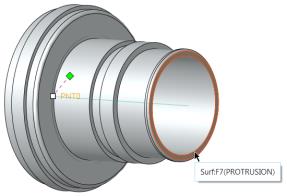
• If the units are set to inch, specify the offset distance as -0.02. • If the units are set to mm, specify the offset distance as -0.5. |
8. Click the Properties tab and type ORIENT_POINT in the Name box.
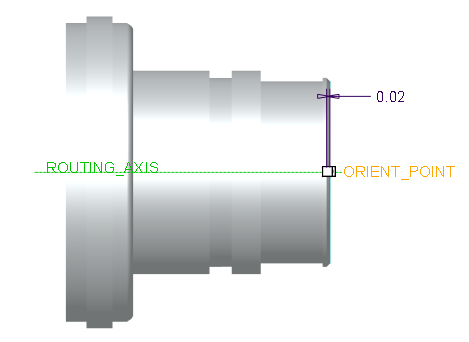
9. Save and close the model.
10. Open the BACKSHELL_MODEL.asm assembly.
11. Click  Assemble. The Open dialog box appears.
Assemble. The Open dialog box appears.
 Assemble. The Open dialog box appears.
Assemble. The Open dialog box appears.12. Select as85049_88-xxnyy.prt and click  Open. The Select Instance dialog box opens.
Open. The Select Instance dialog box opens.
 Open. The Select Instance dialog box opens.
Open. The Select Instance dialog box opens.13. On the By Name tab, click AS85049_88-21N02, and click Open.
14. Assemble the component as follows:
a. Orient the component as shown in the figure and select the surface AS85049_88-21N02.
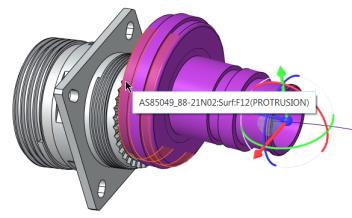
b. Click to select the surface D38999_20FG:Surf:F17(PROTRUSION) as shown in the figure. A coincident constraint is applied to the surfaces.
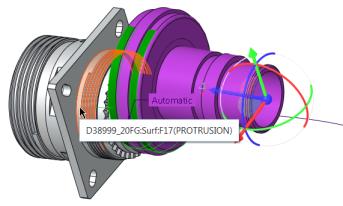
c. Click the surface as shown in the figure.
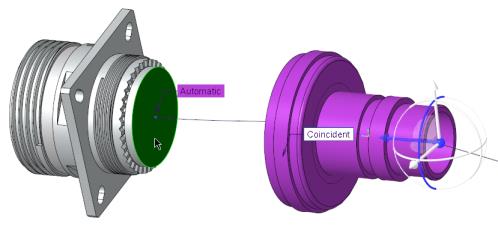
d. Click the surface AS85049_88-21N02:F20(EXTRUDE_1) as shown in the figure.
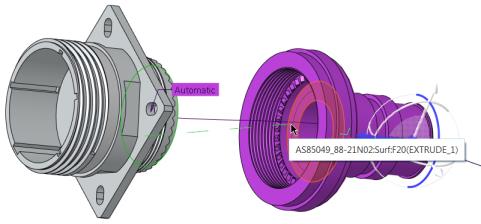
e. On the Component Placement tab, select Distance as the constraint and type 0.02as the value.
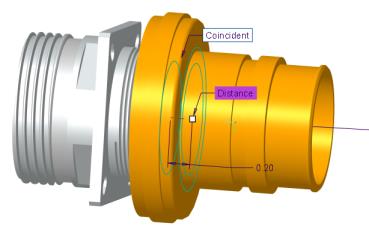
f. Click  on the Component Placement tab. The AGC is attached to the harness model.
on the Component Placement tab. The AGC is attached to the harness model.
 on the Component Placement tab. The AGC is attached to the harness model.
on the Component Placement tab. The AGC is attached to the harness model.
15. Click > to open the Cabling mode.
16. Select the cable, right-click, and click  Location. The Location dialog box opens.
Location. The Location dialog box opens.
 Location. The Location dialog box opens.
Location. The Location dialog box opens.17. From the Model Tree select ROUTING_AXIS of the part AS85049_88-21N02.prt.
18. Insert a location as shown in the figure.

19. Click > . The ATT HARN menu appears.
20. Click Add and select AS85049_88-21N02.prt. A message in the message area confirms that the component is attached to the harness.
21. Click Done/Return. The components are attached to the 3D harness assembly.
22. Click > . The Harness Manufacturing Extension dialog box appears.
23. Click Flatten Harness. The harness manufacturing drawing is generated.
• You may have to change the value of the configuration option pro_unit_length to mm. • If the position of the branch segments on the harness drawing is edited, the AGCs with move with the primary geometry. |

Example: Modelling and Assembling Multi Axis Components
Click here to access the downloads page. Click English to download the hmx.zip folder to your computer and then extract it. The extracted folder contains the files that you will use in the exercise. Refer the Y-Manifold_Model sample model to learn how to model and assemble multi axis associated geometry components so that they show correctly in the harness drawing.
1. Open the382a0xx.prt part and select the generic instance.
2. Define routing axes through the center of all orifices of the AGC as shown in the figure.

3. Select all the routing axes, right-click, and click  Parameters. The Parameters dialog box opens.
Parameters. The Parameters dialog box opens.
 Parameters. The Parameters dialog box opens.
Parameters. The Parameters dialog box opens.4. Add a parameter BEND_ANGLE and define the following attributes:
◦ Type – REAL NUMBER
◦ Value – 135, -135, and 0
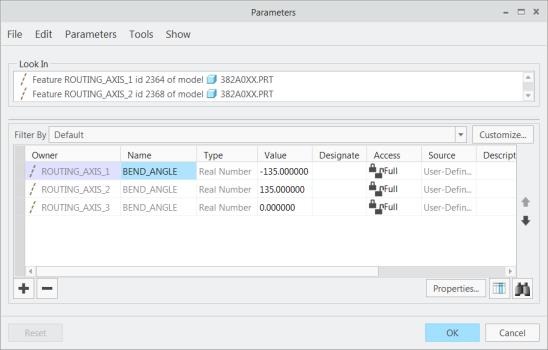
5. Click OK to close the  Parameters dialog box.
Parameters dialog box.
 Parameters dialog box.
Parameters dialog box.6. Click  Point to add a datum point on the routing axis at the entry orifice. The Datum Point dialog box opens.
Point to add a datum point on the routing axis at the entry orifice. The Datum Point dialog box opens.
 Point to add a datum point on the routing axis at the entry orifice. The Datum Point dialog box opens.
Point to add a datum point on the routing axis at the entry orifice. The Datum Point dialog box opens.7. On the Placement tab, select the surface Surf:F6(PROTRUSTION) as Offset reference and type -0.02 in the Offset box.
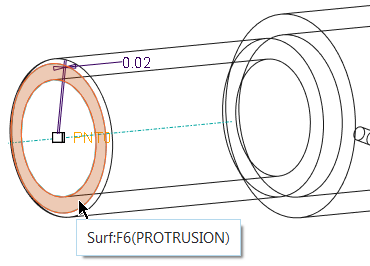
• If the units are set to inch, specify the offset distance as -0.02. • If the units are set to mm, specify the offset distance as -0.5. |
8. Click the Properties tab and type ORIENT_POINT in the Name box.
9. Save and close the model.
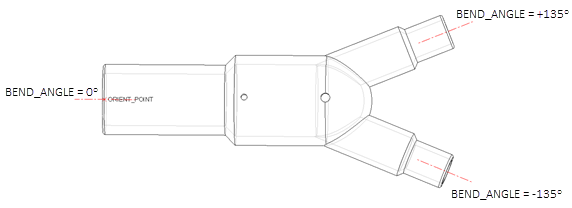
10. Open y_manifold_asm.asm assembly.
11. Click  Assemble. The Open dialog box appears.
Assemble. The Open dialog box appears.
 Assemble. The Open dialog box appears.
Assemble. The Open dialog box appears.12. Select 382a0xx.prt and click Open. The Select Instance dialog box appears.
13. Select instance 382A023 and click Open.
14. From the  Saved Orientations choose FRONT and position the component over the wires as shown in the figure.
Saved Orientations choose FRONT and position the component over the wires as shown in the figure.
 Saved Orientations choose FRONT and position the component over the wires as shown in the figure.
Saved Orientations choose FRONT and position the component over the wires as shown in the figure.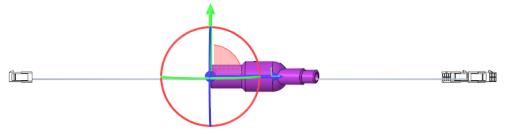
15. From the  Saved Orientations choose TOP and position the component as shown in the figure.
Saved Orientations choose TOP and position the component as shown in the figure.
 Saved Orientations choose TOP and position the component as shown in the figure.
Saved Orientations choose TOP and position the component as shown in the figure.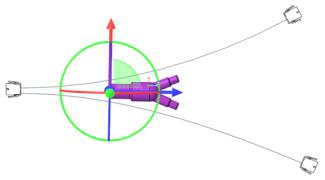
16. Right-click and click Fix Constraint.
17. Click  on the Component Placement tab to place the AGC.
on the Component Placement tab to place the AGC.
 on the Component Placement tab to place the AGC.
on the Component Placement tab to place the AGC.18. Click > to open the Cabling mode.
19. Right-click wire W1 and click  Location. The Location dialog box appears.
Location. The Location dialog box appears.
 Location. The Location dialog box appears.
Location. The Location dialog box appears.20. From the  Saved Orientations choose TOP.
Saved Orientations choose TOP.
 Saved Orientations choose TOP.
Saved Orientations choose TOP.21. From the Model Tree, select the upper routing axis and drag the location towards the exit as shown in the figure. Click  on the Location tab to insert the location.
on the Location tab to insert the location.
 on the Location tab to insert the location.
on the Location tab to insert the location.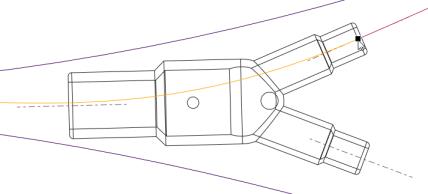
22. Right-click wire W1, click  Location. The Location dialog box appears.
Location. The Location dialog box appears.
 Location. The Location dialog box appears.
Location. The Location dialog box appears.23. From the Model Tree, select ROUTING_AXIS_3 and drag the location towards the exit as shown in the figure. Click  on the Location tab to insert the location.
on the Location tab to insert the location.
 on the Location tab to insert the location.
on the Location tab to insert the location.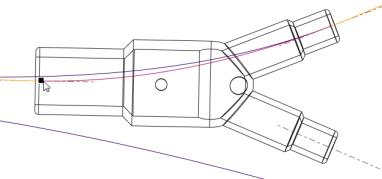
24. Right-click wire W2, click  Location. The Location dialog box appears.
Location. The Location dialog box appears.
 Location. The Location dialog box appears.
Location. The Location dialog box appears.25. From the Model Tree, select the lower routing axis and drag the location towards the exit. Click  on the Location tab to insert the location.
on the Location tab to insert the location.
 on the Location tab to insert the location.
on the Location tab to insert the location.26. Select wire W2, right-click and click  Location, and select the location on wire W1 on the ROUTING_AXIS_3. Click
Location, and select the location on wire W1 on the ROUTING_AXIS_3. Click  on the Location tab to insert the location.
on the Location tab to insert the location.
 Location, and select the location on wire W1 on the ROUTING_AXIS_3. Click
Location, and select the location on wire W1 on the ROUTING_AXIS_3. Click  on the Location tab to insert the location.
on the Location tab to insert the location.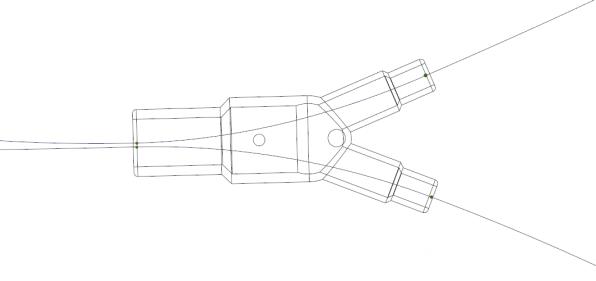
27. Select wire W1 right-click and click  Location.
Location.
 Location.
Location.28. From the Model Tree, select ROUTING_AXIS_3 and drag the location towards the intersection point of the three axes. Click  on the Location tab to insert the location.
on the Location tab to insert the location.
 on the Location tab to insert the location.
on the Location tab to insert the location.29. Select wire W2, right-click and click  Location, and click the location created in the previous step. Click
Location, and click the location created in the previous step. Click  on the Location tab to insert the location.
on the Location tab to insert the location.
 Location, and click the location created in the previous step. Click
Location, and click the location created in the previous step. Click  on the Location tab to insert the location.
on the Location tab to insert the location.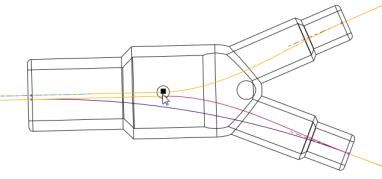
30. Click > . The ATT HARN menu appears.
31. Click Add and select the 382A023.
32. Select the location points created at the intersection of the routing axis. The component is attached to the 3D harness assembly.
33. Click Done/Return.
34. Click > . The Harness Manufacturing Extension dialog box opens.
35. Click Flatten Harness. The flattened harness manufacturing drawing is generated.
You may have to change the value of the configuration option pro_unit_length to mm. |
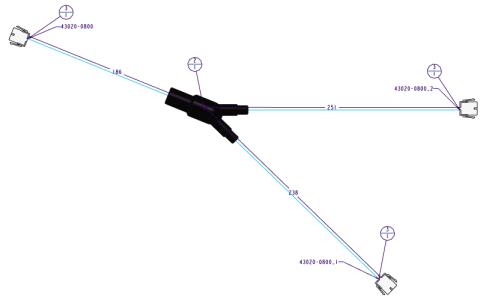
 Cabling
Cabling Harness Mfg
Harness Mfg