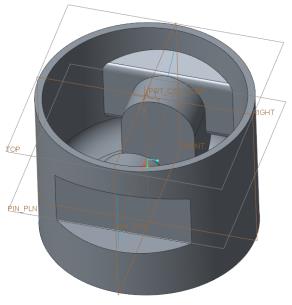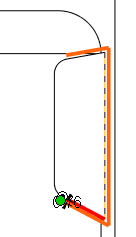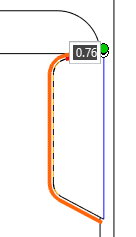스케치를 사용하여 밀어내기 생성하기

1. 모델 트리에서 스케치 1을 선택합니다.
2. 모델(Model) 탭의 형태(Shapes) 그룹에서  밀어내기(Extrude)를 클릭합니다. 밀어내기(Extrude) 탭이 열립니다.
밀어내기(Extrude)를 클릭합니다. 밀어내기(Extrude) 탭이 열립니다.
 밀어내기(Extrude)를 클릭합니다. 밀어내기(Extrude) 탭이 열립니다.
밀어내기(Extrude)를 클릭합니다. 밀어내기(Extrude) 탭이 열립니다.3. 측면 1(Side 1) 및 측면 2(Side 2) 드롭다운 목록에서 옵션(Options)을 클릭하고  다음으로(To Next)를 선택합니다.
다음으로(To Next)를 선택합니다.
 다음으로(To Next)를 선택합니다.
다음으로(To Next)를 선택합니다.4.  확인(OK)을 클릭합니다.
확인(OK)을 클릭합니다.
 확인(OK)을 클릭합니다.
확인(OK)을 클릭합니다.5. 모델 트리에서 스케치 1을 마우스 오른쪽 버튼으로 클릭하고  표시(Show)를 클릭합니다.
표시(Show)를 클릭합니다.
 표시(Show)를 클릭합니다.
표시(Show)를 클릭합니다.6. 모델 트리에서 스케치 1이 선택되지 않았는지 확인합니다. 모델(Model) 탭의 형태(Shapes) 그룹에서  밀어내기(Extrude)를 클릭합니다. 밀어내기(Extrude) 탭이 열립니다.
밀어내기(Extrude)를 클릭합니다. 밀어내기(Extrude) 탭이 열립니다.
 밀어내기(Extrude)를 클릭합니다. 밀어내기(Extrude) 탭이 열립니다.
밀어내기(Extrude)를 클릭합니다. 밀어내기(Extrude) 탭이 열립니다.7. 그래픽 창에서 마우스 오른쪽 버튼을 클릭하고  내부 스케치 정의(Define Internal Sketch)를 클릭합니다. 스케치(Sketch) 대화 상자가 열립니다.
내부 스케치 정의(Define Internal Sketch)를 클릭합니다. 스케치(Sketch) 대화 상자가 열립니다.
 내부 스케치 정의(Define Internal Sketch)를 클릭합니다. 스케치(Sketch) 대화 상자가 열립니다.
내부 스케치 정의(Define Internal Sketch)를 클릭합니다. 스케치(Sketch) 대화 상자가 열립니다.8. 이전 사용(Use Previous)을 클릭합니다. 스케치(Sketch) 탭이 열립니다.
9. 그래픽 도구 모음에서  디스플레이 유형(Display Style)을 클릭한 다음
디스플레이 유형(Display Style)을 클릭한 다음  와이어프레임(Wireframe)을 클릭합니다.
와이어프레임(Wireframe)을 클릭합니다.
 디스플레이 유형(Display Style)을 클릭한 다음
디스플레이 유형(Display Style)을 클릭한 다음  와이어프레임(Wireframe)을 클릭합니다.
와이어프레임(Wireframe)을 클릭합니다.10. 그래픽 도구 모음에서  기준 디스플레이 필터(Datum Display Filters)를 클릭하고 (모두 선택)((Select All)) 확인란을 선택해제하여 모든 기준 디스플레이 확인란을 선택해제합니다.
기준 디스플레이 필터(Datum Display Filters)를 클릭하고 (모두 선택)((Select All)) 확인란을 선택해제하여 모든 기준 디스플레이 확인란을 선택해제합니다.
 기준 디스플레이 필터(Datum Display Filters)를 클릭하고 (모두 선택)((Select All)) 확인란을 선택해제하여 모든 기준 디스플레이 확인란을 선택해제합니다.
기준 디스플레이 필터(Datum Display Filters)를 클릭하고 (모두 선택)((Select All)) 확인란을 선택해제하여 모든 기준 디스플레이 확인란을 선택해제합니다.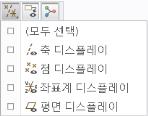
11. 그래픽 도구 모음에서  스케치 보기(Sketch View)를 클릭합니다.
스케치 보기(Sketch View)를 클릭합니다.
 스케치 보기(Sketch View)를 클릭합니다.
스케치 보기(Sketch View)를 클릭합니다.12. 스케치(Sketch) 탭의 스케치(Sketching) 그룹에서  오프셋(Offset)을 클릭합니다. 미니 도구 모음이 열립니다.
오프셋(Offset)을 클릭합니다. 미니 도구 모음이 열립니다.
 오프셋(Offset)을 클릭합니다. 미니 도구 모음이 열립니다.
오프셋(Offset)을 클릭합니다. 미니 도구 모음이 열립니다.
13. 커브의 부분 루프를 선택하려면 다음을 수행합니다.
a. 그래픽 창의 왼쪽 하단에 있는 선택 필터에서 커브(Curve)를 선택합니다.
b. 스케치가 강조표시될 때까지 스케치 상단의 커브를 마우스로 가리킵니다. 도구 설명에 스케치 1이 표시되는지 확인합니다. 확대하고 커브의 가장 오른쪽을 가리켜야 할 수도 있습니다.
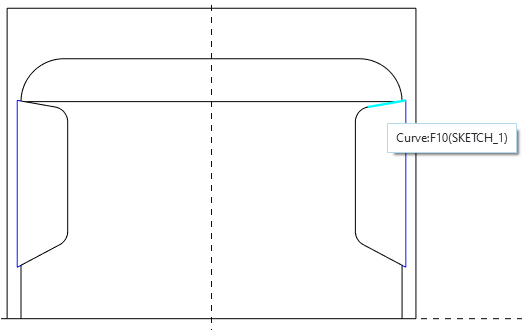
c. 강조표시된 커브를 클릭하여 선택합니다.
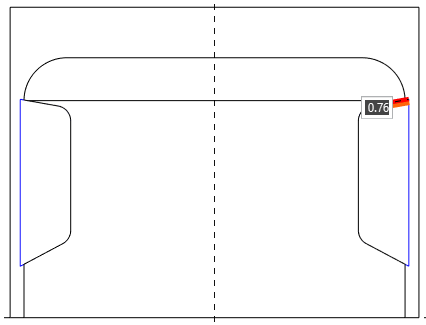
d. 미니 도구 모음에서  을 클릭합니다. 체인(Chain) 대화 상자가 열립니다.
을 클릭합니다. 체인(Chain) 대화 상자가 열립니다.
 을 클릭합니다. 체인(Chain) 대화 상자가 열립니다.
을 클릭합니다. 체인(Chain) 대화 상자가 열립니다.e. 참조(References)에서 규칙 기반(Rule-based)을 선택합니다. 선택한 커브가 앵커(Anchor) 컬렉터에 나타납니다.
f. 규칙(Rule)에서 부분 루프(Partial loop)를 선택합니다.
g. 범위 참조(Extent Reference) 컬렉터를 클릭하고 강조표시될 때까지 스케치 하단의 커브를 가리킵니다.

h. 강조표시된 커브를 클릭하여 선택합니다. 앵커에서 범위 참조까지 주황색 오프셋 커브의 부분 루프가 나타납니다.
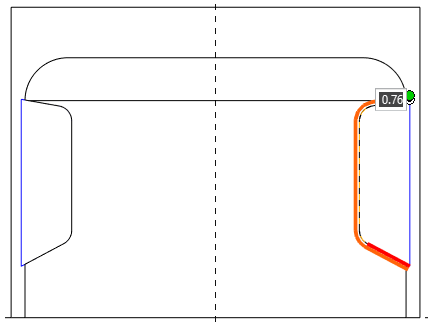
부분 루프가 원하는 방향으로 이동하지 않는 경우 체인(Chain) 대화 상자에서 범위(Range) 옆에 있는 대칭 이동(Flip)을 클릭합니다.
|
14. 값 상자에 –2.7을 입력하고 ENTER 키를 누릅니다. 음수 값은 오프셋 커브를 원래 커브의 다른 면으로 전환합니다.
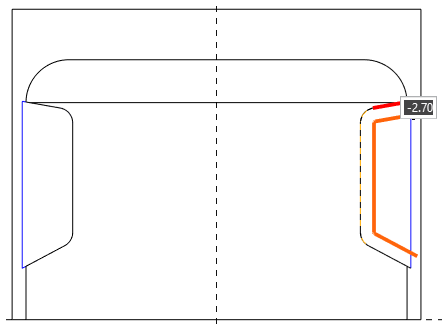
15. 체인(Chain) 대화 상자에서 확인(OK)을 클릭합니다. 주황색 스케치된 엔트리 3개가 생성됩니다.
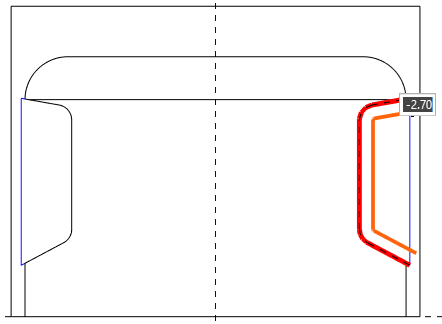
16. 미니 도구 모음에서  을 클릭합니다.
을 클릭합니다.
 을 클릭합니다.
을 클릭합니다.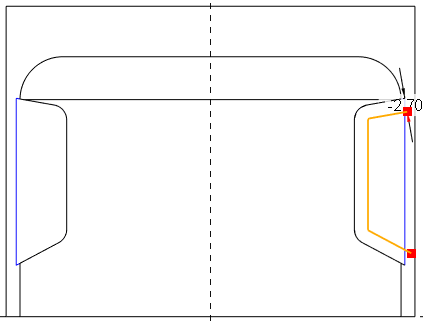
17. 스케치(Sketch) 탭의 스케치(Sketching) 그룹에서  투영(Project)을 클릭합니다. 미니 도구 모음이 열립니다.
투영(Project)을 클릭합니다. 미니 도구 모음이 열립니다.
 투영(Project)을 클릭합니다. 미니 도구 모음이 열립니다.
투영(Project)을 클릭합니다. 미니 도구 모음이 열립니다.18. 원통의 경계인 외부 수직선을 선택합니다. 선택한 모서리에 주황색 스케치된 엔티티가 새로 생성됩니다.
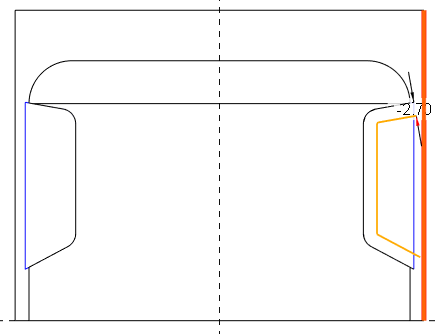
19. 미니 도구 모음에서  을 클릭합니다.
을 클릭합니다.
 을 클릭합니다.
을 클릭합니다.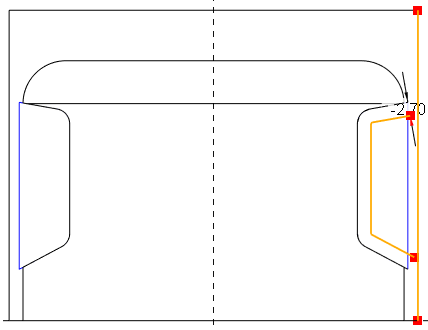
20. 스케치(Sketch) 탭의 편집(Editing) 그룹에서  코너(Corner)를 클릭합니다.
코너(Corner)를 클릭합니다.
 코너(Corner)를 클릭합니다.
코너(Corner)를 클릭합니다.a. 위쪽 각진 주황색 엔티티를 클릭하고 오른쪽 수직선을 클릭합니다. 각진 및 수직 스케치된 엔티티가 결합됩니다.
b. 아래쪽 각진 주황색 엔티티를 클릭하고 오른쪽 수직선을 클릭합니다. 닫힌 상자가 생성됩니다.
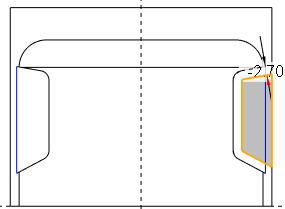
21. 스케치(Sketching) 그룹에서  중심선(Centerline)을 클릭합니다.
중심선(Centerline)을 클릭합니다.
 중심선(Centerline)을 클릭합니다.
중심선(Centerline)을 클릭합니다.a. 수직 파선에서 임의의 지점을 클릭합니다.
b. 포인터를 이동합니다. 중심선이 포인터에 첨부됩니다.
c. 수직 파선을 다시 클릭하여 중심선 배치를 정의합니다.
22. 작업(Operations) 그룹에서  선택(Select)을 클릭합니다.
선택(Select)을 클릭합니다.
 선택(Select)을 클릭합니다.
선택(Select)을 클릭합니다.23. 마우스 왼쪽 버튼을 누르고 스케치된 주황색 선 주위의 상자를 끕니다.
24. 편집(Editing) 그룹에서  대칭복사(Mirror)를 클릭하고 수직 중심선을 클릭합니다.
대칭복사(Mirror)를 클릭하고 수직 중심선을 클릭합니다.
 대칭복사(Mirror)를 클릭하고 수직 중심선을 클릭합니다.
대칭복사(Mirror)를 클릭하고 수직 중심선을 클릭합니다.25. 그래픽 창에서 마우스 오른쪽 버튼을 클릭하고  스케치를 저장하고 종료합니다(Save the sketch and exit)를 선택합니다.
스케치를 저장하고 종료합니다(Save the sketch and exit)를 선택합니다.
 스케치를 저장하고 종료합니다(Save the sketch and exit)를 선택합니다.
스케치를 저장하고 종료합니다(Save the sketch and exit)를 선택합니다.26. 그래픽 창에서 마우스 오른쪽 버튼을 클릭하고  재료 제거(Remove Material)를 선택합니다.
재료 제거(Remove Material)를 선택합니다.
 재료 제거(Remove Material)를 선택합니다.
재료 제거(Remove Material)를 선택합니다.27. 밀어내기(Extrude) 탭에서 다음을 수행합니다.
a.  옆에 있는 화살표를 클릭하고 목록에서 대칭(Symmetric)
옆에 있는 화살표를 클릭하고 목록에서 대칭(Symmetric)  을 선택합니다.
을 선택합니다.
 옆에 있는 화살표를 클릭하고 목록에서 대칭(Symmetric)
옆에 있는 화살표를 클릭하고 목록에서 대칭(Symmetric)  을 선택합니다.
을 선택합니다.b. 해당 값을 160으로 설정하고  확인(OK)을 클릭합니다.
확인(OK)을 클릭합니다.
 확인(OK)을 클릭합니다.
확인(OK)을 클릭합니다.28. 그래픽 도구 모음에서  디스플레이 유형(Display Style)을 클릭한 다음
디스플레이 유형(Display Style)을 클릭한 다음  모서리로 음영처리(Shading With Edges)를 클릭합니다.
모서리로 음영처리(Shading With Edges)를 클릭합니다.
 디스플레이 유형(Display Style)을 클릭한 다음
디스플레이 유형(Display Style)을 클릭한 다음  모서리로 음영처리(Shading With Edges)를 클릭합니다.
모서리로 음영처리(Shading With Edges)를 클릭합니다.29. 그래픽 도구 모음에서  저장된 방향(Saved Orientations)을 클릭한 다음 기본 방향(Default Orientation)을 클릭합니다.
저장된 방향(Saved Orientations)을 클릭한 다음 기본 방향(Default Orientation)을 클릭합니다.
 저장된 방향(Saved Orientations)을 클릭한 다음 기본 방향(Default Orientation)을 클릭합니다.
저장된 방향(Saved Orientations)을 클릭한 다음 기본 방향(Default Orientation)을 클릭합니다.
30. 모델(Model) 탭의 기준(Datum) 그룹에서  스케치(Sketch)를 클릭합니다. 스케치(Sketch) 대화 상자가 열립니다.
스케치(Sketch)를 클릭합니다. 스케치(Sketch) 대화 상자가 열립니다.
 스케치(Sketch)를 클릭합니다. 스케치(Sketch) 대화 상자가 열립니다.
스케치(Sketch)를 클릭합니다. 스케치(Sketch) 대화 상자가 열립니다.31. 스케치(Sketch) 대화 상자에서 다음을 수행합니다.
a. 기준면 RIGHT를 선택합니다.
b. 참조(Reference) 상자를 클릭하고 다음 그림에 표시된 것처럼 피스톤 내부 아래쪽 서피스를 선택합니다.
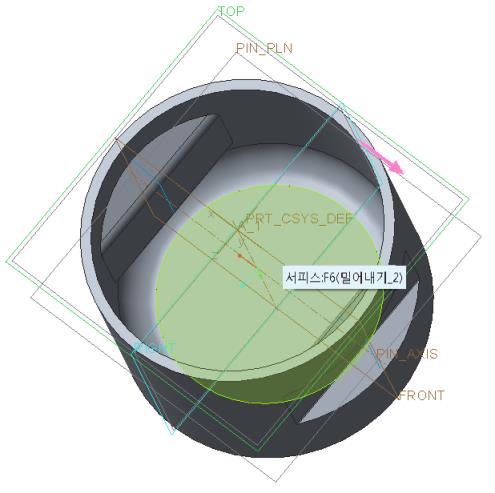
c. 방향(Orientation) 목록에서 위쪽(Top)을 선택하고 스케치(Sketch)를 클릭합니다.
32. 그래픽 창에서 마우스 오른쪽 버튼을 클릭하고 참조(References)를 클릭합니다. 참조(References) 대화 상자가 나타납니다.
33. 기준면 PIN_PLN을 선택합니다. 기준면 이름이 상자에 나타납니다.
34. 닫기(Close)를 클릭하여 참조(References) 대화 상자를 닫습니다.
35. 그래픽 도구 모음에서  스케치 보기(Sketch View)를 클릭합니다.
스케치 보기(Sketch View)를 클릭합니다.
 스케치 보기(Sketch View)를 클릭합니다.
스케치 보기(Sketch View)를 클릭합니다.36. 스케치(Sketching) 그룹에서  중심선(Centerline)을 클릭합니다.
중심선(Centerline)을 클릭합니다.
 중심선(Centerline)을 클릭합니다.
중심선(Centerline)을 클릭합니다.a. 수직 파선에서 임의의 지점을 클릭하여 중심선 시작을 정의합니다.
b. 포인터를 이동하고 수직 파선을 다시 클릭하여 수직 중심선 배치 정의를 종료합니다.
37. 스케치(Sketching) 그룹에서  직사각형(Rectangle) 을 클릭합니다.
직사각형(Rectangle) 을 클릭합니다.
 직사각형(Rectangle) 을 클릭합니다.
직사각형(Rectangle) 을 클릭합니다.a. 아래쪽 수평 파선에서 임의의 지점을 클릭하여 직사각형의 시작점을 정의합니다.
b. 포인터를 두 번째 수평 선으로 끕니다.
c. 포인터를 수직 중심선의 다른 면으로 계속 끕니다.
d. 직사각형이 스냅될 때 다시 클릭하여 수직 대칭을 나타냅니다. 대칭을 의미하는 두 개의 화살표가 나타납니다.
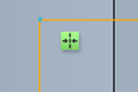
38. 직사각형 그리기 도구를 종료하려면 마우스 가운데 버튼을 클릭합니다.
39. 너비 치수 값을 28로 편집하려면 두 번 클릭하고 Enter를 누릅니다.
40. 스케치(Sketching) 그룹에서  중심 및 점(Center and Point)을 클릭합니다.
중심 및 점(Center and Point)을 클릭합니다.
 중심 및 점(Center and Point)을 클릭합니다.
중심 및 점(Center and Point)을 클릭합니다.a. 수직 중심선과 상위 수평 파선의 교차를 클릭하여 원을 시작합니다.
b. 원이 직사각형의 상위 수직 스케치된 정점으로 스냅될 때 포인터를 끌고 다시 클릭합니다.
41. 편집(Editing) 그룹에서  세그먼트 삭제(Delete Segment)를 클릭합니다.
세그먼트 삭제(Delete Segment)를 클릭합니다.
 세그먼트 삭제(Delete Segment)를 클릭합니다.
세그먼트 삭제(Delete Segment)를 클릭합니다.42. Ctrl을 누르고 다음 그림에 표시된 것처럼 선 1, 2, 3 및 4를 클릭합니다.
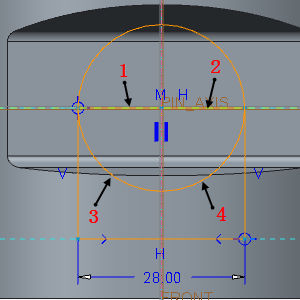
43. 세그먼트 삭제 도구를 종료하려면 마우스 가운데 버튼을 클릭합니다.
44. 그래픽 창에서 마우스 오른쪽 버튼을 클릭하고  스케치를 저장하고 종료합니다(Save the sketch and exit)를 클릭합니다.
스케치를 저장하고 종료합니다(Save the sketch and exit)를 클릭합니다.
 스케치를 저장하고 종료합니다(Save the sketch and exit)를 클릭합니다.
스케치를 저장하고 종료합니다(Save the sketch and exit)를 클릭합니다.45. 모델 트리 또는 그래픽 창에서 스케치 2를 선택합니다.
46. 모델(Model) 탭의 형태(Shapes) 그룹에서  밀어내기(Extrude)를 클릭합니다. 밀어내기(Extrude) 탭이 열립니다.
밀어내기(Extrude)를 클릭합니다. 밀어내기(Extrude) 탭이 열립니다.
 밀어내기(Extrude)를 클릭합니다. 밀어내기(Extrude) 탭이 열립니다.
밀어내기(Extrude)를 클릭합니다. 밀어내기(Extrude) 탭이 열립니다.47. 측면 1(Side 1) 및 측면 2(Side 2) 드롭다운 목록에서 옵션(Options)을 클릭하고  다음으로(To Next)를 선택합니다.
다음으로(To Next)를 선택합니다.
 다음으로(To Next)를 선택합니다.
다음으로(To Next)를 선택합니다.48.  확인(OK)을 클릭합니다.
확인(OK)을 클릭합니다.
 확인(OK)을 클릭합니다.
확인(OK)을 클릭합니다.49. 모델 트리에서 스케치 2를 선택하고  밀어내기(Extrude)를 클릭합니다. 밀어내기(Extrude) 탭이 열립니다.
밀어내기(Extrude)를 클릭합니다. 밀어내기(Extrude) 탭이 열립니다.  재료 제거(Remove Material)가 자동으로 선택됩니다.
재료 제거(Remove Material)가 자동으로 선택됩니다.
 밀어내기(Extrude)를 클릭합니다. 밀어내기(Extrude) 탭이 열립니다.
밀어내기(Extrude)를 클릭합니다. 밀어내기(Extrude) 탭이 열립니다.  재료 제거(Remove Material)가 자동으로 선택됩니다.
재료 제거(Remove Material)가 자동으로 선택됩니다.50. 밀어내기(Extrude) 탭에서  옆에 있는 화살표를 클릭하고 대칭(Symmetric)
옆에 있는 화살표를 클릭하고 대칭(Symmetric)  을 클릭합니다.
을 클릭합니다.
 옆에 있는 화살표를 클릭하고 대칭(Symmetric)
옆에 있는 화살표를 클릭하고 대칭(Symmetric)  을 클릭합니다.
을 클릭합니다.51. 해당 값을 28.7로 편집하고 Enter를 누릅니다.
52.  확인(OK)을 클릭합니다.
확인(OK)을 클릭합니다.
 확인(OK)을 클릭합니다.
확인(OK)을 클릭합니다.