시뮬레이션 품질
라이브 시뮬레이션으로 얻은 결과의 품질은 다음 속성에 따라 결정됩니다.
• 모델 형상의 전체 크기에 비례한 분석 중인 부품의 크기 - 특정 얇은 부품에 비해 전체 형상이 크면 클수록 결과의 품질이 낮아집니다. 다음 예에서는 아래와 같이 얇은 형상이 있는 모델에 하중이 적용되었습니다.
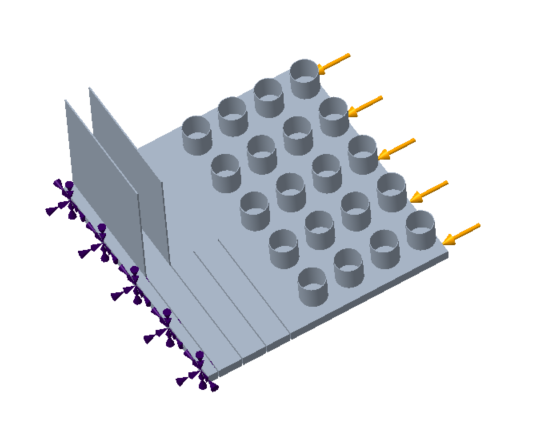
이 경우 시뮬레이션 품질(Simulation Quality) 슬라이더의 값이 약 50%인 상태에서 다음과 같은 출력 시뮬레이션을 볼 수 있습니다.
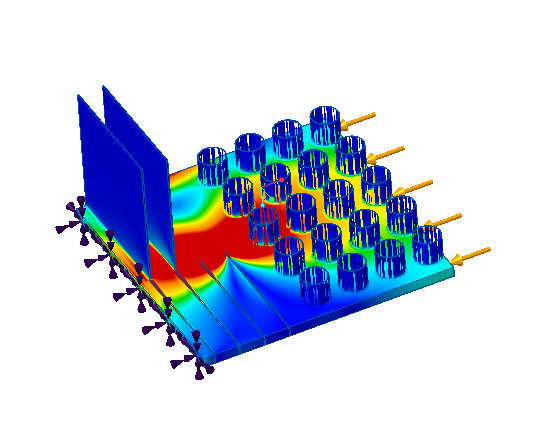
1. 불완전하게 해결된 영역
검토하고자 하는 영역에서 현저한 품질 저하가 결과에 나타냅니다. 형상에 대하여 시뮬레이션이 실행되기 때문입니다.
모델에서 품질 저하 결과가 나온 영역을 식별하려면 다음 단계를 수행합니다.
1. 표시 옵션(Display Options) 그룹에서  편차 검사(Inspect Deviation)를 클릭합니다. 시뮬레이션 검토로 완전히 해결되지 않고 결과에 성능 저하가 표시된 모델의 영역이 다음 그림과 같이 강조 표시됩니다.
편차 검사(Inspect Deviation)를 클릭합니다. 시뮬레이션 검토로 완전히 해결되지 않고 결과에 성능 저하가 표시된 모델의 영역이 다음 그림과 같이 강조 표시됩니다.
 편차 검사(Inspect Deviation)를 클릭합니다. 시뮬레이션 검토로 완전히 해결되지 않고 결과에 성능 저하가 표시된 모델의 영역이 다음 그림과 같이 강조 표시됩니다.
편차 검사(Inspect Deviation)를 클릭합니다. 시뮬레이션 검토로 완전히 해결되지 않고 결과에 성능 저하가 표시된 모델의 영역이 다음 그림과 같이 강조 표시됩니다.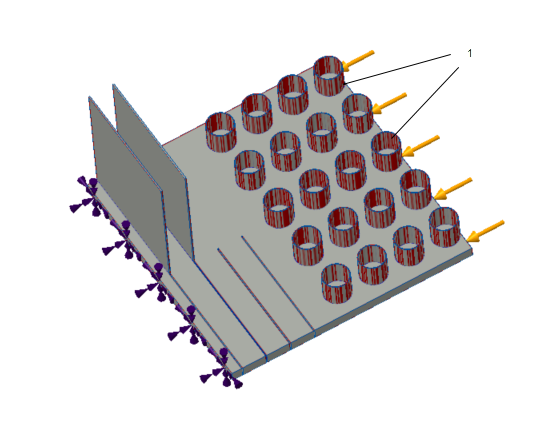
1. 모델에서 불완전하게 해결된 영역이 강조 표시됩니다.
• 시뮬레이션 품질(Simulation Quality) 슬라이더의 값 - 분석 중인 형상이 전체 형상에 비해 얇을 경우, 시뮬레이션 품질(Simulation Quality) 슬라이더를 사용하여 결과의 품질을 향상시킵니다.
>  을 클릭합니다. 시뮬레이션 품질(Simulation Quality) 대화 상자가 열립니다. 정확도를 높이고 시뮬레이션의 속도를 늦추려면 슬라이더를 오른쪽으로 이동합니다. 슬라이더를 이동하면 최소 요소 크기의 값이 업데이트되고 도구 설명으로 표시됩니다. 슬라이더를 오른쪽으로 이동하면 최소 요소 크기의 값이 줄어듭니다.
을 클릭합니다. 시뮬레이션 품질(Simulation Quality) 대화 상자가 열립니다. 정확도를 높이고 시뮬레이션의 속도를 늦추려면 슬라이더를 오른쪽으로 이동합니다. 슬라이더를 이동하면 최소 요소 크기의 값이 업데이트되고 도구 설명으로 표시됩니다. 슬라이더를 오른쪽으로 이동하면 최소 요소 크기의 값이 줄어듭니다.
 을 클릭합니다. 시뮬레이션 품질(Simulation Quality) 대화 상자가 열립니다. 정확도를 높이고 시뮬레이션의 속도를 늦추려면 슬라이더를 오른쪽으로 이동합니다. 슬라이더를 이동하면 최소 요소 크기의 값이 업데이트되고 도구 설명으로 표시됩니다. 슬라이더를 오른쪽으로 이동하면 최소 요소 크기의 값이 줄어듭니다.
을 클릭합니다. 시뮬레이션 품질(Simulation Quality) 대화 상자가 열립니다. 정확도를 높이고 시뮬레이션의 속도를 늦추려면 슬라이더를 오른쪽으로 이동합니다. 슬라이더를 이동하면 최소 요소 크기의 값이 업데이트되고 도구 설명으로 표시됩니다. 슬라이더를 오른쪽으로 이동하면 최소 요소 크기의 값이 줄어듭니다.시뮬레이션 품질(Simulation Quality) 슬라이더가 100%인 상태에서 동일한 시뮬레이션을 실행할 경우 다음 그림과 같이 시뮬레이션 결과가 발생합니다.
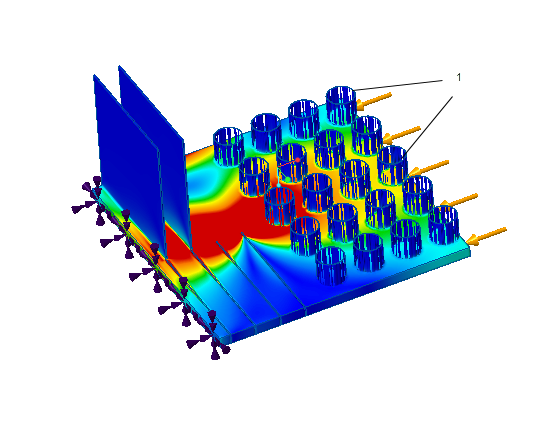
1. 품질 슬라이더가 100%인 결과
얇은 형상에 대한 시뮬레이션 결과 품질 높이기
라이브 시뮬레이션 결과의 품질을 높이려면 다음 중 하나 또는 모두를 수행하십시오.
• 더 높은 사양의 그래픽 카드 사용(더 많은 메모리와 더욱 빠른 클럭 속도) - 큰 영역을 보다 상세하게 시뮬레이션할 수 있습니다.
• 더 작은 영역 시뮬레이션 - 시뮬레이션을 위해 모델을 더 작은 영역으로 나누고 더 작은 영역에 대해 별도의 시뮬레이션을 실행해 보십시오. 전체 형상의 일부일 경우 더 작은 영역에 대해 존재하는 적합한 경계 조건을 적용합니다.
• 모델의 나머지 부분과 비교할 때 매우 얇은 형상을 분석할 경우, 시뮬레이션 품질 슬라이더의 더 높은 값을 사용하십시오. 구성 옵션 sim_live_result_quality를 사용하여 라이브 시뮬레이션의 정확도 값을 설정합니다. 0.05에서 1.0 사이의 값을 사용할 수 있으며, 0.05의 배수로 변경할 수 있습니다.