포스트 프로세싱
다음 세 가지 방법으로 형상 엔티티에 대한 컨투어를 볼 수 있습니다.
보기 탭 사용
1. Flow Analysis 트리에서 경계/부피/인터페이스를 선택합니다.
2. 컨투어를 표시하려면 특성 패널의 보기(View) 탭에 있는 서피스(Surface) 그룹 아래의 변수(Variable) 목록에서 원하는 변수를 선택합니다.
보기 패널 사용
1. 그래픽 창에서 선택하여 경계/부피/인터페이스를 선택합니다.
2. 컨투어를 표시하려면 보기 패널의  변수(Variable) 옵션에서 원하는 변수를 선택합니다.
변수(Variable) 옵션에서 원하는 변수를 선택합니다.
 변수(Variable) 옵션에서 원하는 변수를 선택합니다.
변수(Variable) 옵션에서 원하는 변수를 선택합니다.범례 사용
1. 그래픽 창에서 선택하여 경계/부피/인터페이스를 선택합니다.
2. 컨투어를 표시하려면 범례 드롭다운에서 원하는 변수를 선택합니다.
단면 보기
단면(횡단면이라고도 함)은 지정한 방향 및 위치에서 도메인 또는 체적을 통해 분할하는 파생 평면 서피스입니다. 피쳐를 노출하거나 변수(Variable)를 표시하려면 단면을 사용합니다.
아래 단계에 따라 단면을 생성합니다.
1. > 를 클릭합니다. Flow Analysis 탭이 나타납니다.
2.  새 프로젝트(New Project)를 클릭합니다.
새 프로젝트(New Project)를 클릭합니다.
 새 프로젝트(New Project)를 클릭합니다.
새 프로젝트(New Project)를 클릭합니다.3. 포스트 프로세싱(Post-processing) 그룹에서  단면 보기(Section View)를 클릭합니다. Flow Analysis 트리의 파생 서피스(Derived Surfaces)에서 새 엔티티 Section 01이 생성됩니다.
단면 보기(Section View)를 클릭합니다. Flow Analysis 트리의 파생 서피스(Derived Surfaces)에서 새 엔티티 Section 01이 생성됩니다.
 단면 보기(Section View)를 클릭합니다. Flow Analysis 트리의 파생 서피스(Derived Surfaces)에서 새 엔티티 Section 01이 생성됩니다.
단면 보기(Section View)를 클릭합니다. Flow Analysis 트리의 파생 서피스(Derived Surfaces)에서 새 엔티티 Section 01이 생성됩니다.4. Section 01을 선택합니다.
5. 특성(Properties) 패널에서 모델(Model) 탭을 클릭합니다.
6. 서피스(Surface)에서 다음 값을 지정합니다.
◦ 유형(Type) - X 평면(Plane X), Y 평면(Plane Y), Z 평면(Plane Z)
◦ 위치(Position) - 좌표를 지정하거나 슬라이더를 끌어 단면의 위치를 조정합니다. 그래픽 창에서 보이는 단면 수직을 끌어 단면을 이동할 수도 있습니다.
단면의 격자선 디스플레이
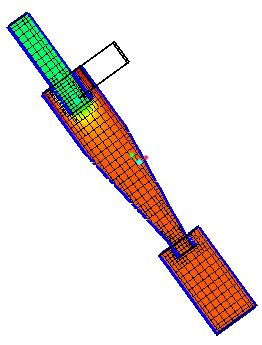 | 압력: [Pa] : 흐름 101343.937500 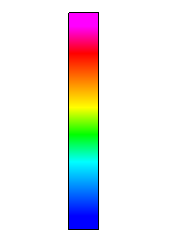 101313.132813 |
1. Flow Analysis 트리의 파생 서피스(Derived Surfaces)에서 Section 01을 선택합니다.
2. 다음 값을 지정합니다.
a. 서피스(Surface) - 예(Yes)
b. 격자선(Grid) - 예(Yes)
단면의 변수에 대한 컨투어
1. Flow Analysis 트리의 파생 서피스(Derived Surfaces)에서 Section 01을 선택합니다.
2. 서피스(Surface)에서 변수(Variable) - 밀도(Density): [kg/m3] : 공통(Common) 또는 Cell Volume: [m3] : 공통(Common)을 지정합니다.
모니터링 지점
점은 모델 내에서 지정된 X, Y, Z 좌표이며, 해당 위치에서 변수 또는 특성을 기록하는 데 사용됩니다. 점의 위치는 시뮬레이션 시작 시 해당 위치에 따라 지정된 메쉬 셀과 연관됩니다. 메쉬가 이동하면 점이 셀과 함께 이동합니다. 점이 메쉬와 함께 이동하면 해당 새 위치가 그래픽적으로 업데이트되지 않습니다.
모니터 지점을 생성하려면 아래 단계를 따르십시오.
1. > 을 클릭합니다.
2.  모니터 지점(Monitor Points)을 클릭합니다. Flow Analysis 트리의 모니터 지점(Monitor Points)에 새 엔티티 Point 01이 나타납니다.
모니터 지점(Monitor Points)을 클릭합니다. Flow Analysis 트리의 모니터 지점(Monitor Points)에 새 엔티티 Point 01이 나타납니다.
 모니터 지점(Monitor Points)을 클릭합니다. Flow Analysis 트리의 모니터 지점(Monitor Points)에 새 엔티티 Point 01이 나타납니다.
모니터 지점(Monitor Points)을 클릭합니다. Flow Analysis 트리의 모니터 지점(Monitor Points)에 새 엔티티 Point 01이 나타납니다.특성 패널에서 점의 위치를 설정할 수 있습니다.
실시간 프로브
실시간 프로브는 마우스 포인터 위치의 X, Y 및 Z 좌표와 함께 부피, 경계 또는 인터페이스에 표시된 변수의 값을 보여줍니다. 실시간 프로브를 사용하려면 다음 단계를 수행합니다.
1. 부피, 경계 및 인터페이스의 컨투어에 언급된 단계에 따라 원하는 부피, 경계 또는 인터페이스에 변수를 표시합니다.
2. 포스트 프로세싱 드롭다운 목록에서 실시간 프로브(Real-time Probe)를 선택합니다.
3. 표시 서피스의 원하는 위치에 마우스 포인터를 이동합니다.
4. 해당 위치의 변수 값 및 좌표는 화면의 오른쪽 하단에 있는 대화 상자에 표시됩니다.
유선
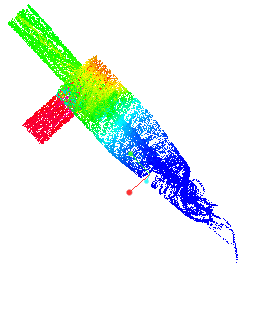 | 속도 크기 : [m/s] : 흐름 5.969755 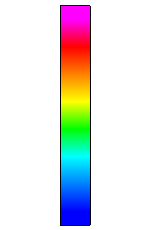 0.000000 |
특성 패널의 보기(View) 탭에서 유선에 표시기를 추가할 수 있습니다. 다음 두 가지 유형의 표시기를 사용할 수 있습니다.
• 화살표(Arrow) - 화살표 크기는 화살표 높이(Arrow Height) 및 화살표 반경(Arrow Radius)으로 제어할 수 있습니다.
• 구(Sphere) - 구 크기는 구 반지름(Sphere Radius)으로 제어할 수 있습니다.
표시기 수는 표시기의 밀도(Density of Indicators)를 거칠게(coarse), 보통(normal), 미세(fine) 및 초미세(finest)로 변경하여 제어할 수 있습니다.
유선 애니메이션은 애니메이션 시간 크기(Animation Time Size)가 0에서 증가할 때 활성화됩니다. 특성 패널의 보기(View) 탭에서 다음 두 가지 옵션을 추가로 사용할 수 있습니다.
• 방출 모드(Release Mode) - 유선 섹션은 연속(continuous) 모드를 사용하여 방출 점에서 연속적으로 방출되거나 단일 모드를 사용하여 각 방출 점에서 단일(single) 유선 섹션으로 방출될 수 있습니다.
• 애니메이션 상대 속도(Relative Animation Speed) - 유선 단면의 이동 속도를 제어합니다.
유선 애니메이션을 .gif 파일로 내보내려면 유선 애니메이션이 활성화된 후 아래 단계를 수행합니다.
1. CFA 리본의 투영(Project) 드롭다운 목록에서 유선 애니메이션 저장(Save Streamline animation) 옵션을 선택합니다.
2. 저장(Save) 대화 상자에 파일 이름을 입력합니다.
3. 저장(Save)을 클릭합니다. 애니메이션은 작업 디렉토리에 저장됩니다.
아이소서피스
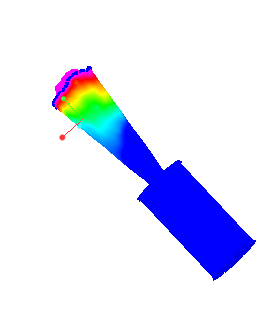 | 속도 크기: [m/s] : 흐름 1.000000 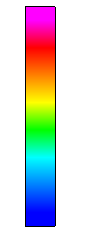 0.000000 |
아이소서피스는 선택한 변수(Variable), 파생 변수 또는 특성의 지정된 스칼라 값보다 작은(Below Value), 같은(Single Value) 또는 큰(Above Value) 영역을 포함하는 서피스입니다. 아이소서피스(Isosurfaces)는 Value Range를 사용하는 두 스칼라 간의 영역도 포함할 수 있습니다.
아이소서피스를 생성하려면 아래 단계를 따르십시오.
1. > 를 클릭합니다.
2. Flow Analysis 트리의 파생 서피스(Derived Surfaces)에 새 엔티티 Isosurface 01이 나타납니다.
아이소서피스의 형태는 특성 패널에서 설정된 아이소서피스 변수(Isosurface Variable),유형(Type) 및 값(Value)에 따라 달라집니다.
범례
변수를 사용하여 디스플레이 객체(부피, 경계, 유선 등)에 색상을 지정하는 경우 범례 바는 변수와 연관되어 변수 값을 각 개별 색상에 일치시킵니다.
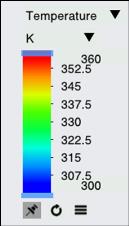
범례 바에는 다음 옵션이 포함되어 있습니다.
• 변수(Variable): 드롭다운 목록에서 변수를 선택합니다.
• Unit of the variable: 드롭다운 목록에서 단위를 선택합니다.
• 변수 범위(Variable Range): 슬라이더를 위쪽과 아래쪽으로 끌어 표시된 변수의 최대 범위 및 최소 범위를 제어합니다.
•  새로 고침(Refresh): 범위를 최소값 및 최대값으로 재설정합니다.
새로 고침(Refresh): 범위를 최소값 및 최대값으로 재설정합니다.
 새로 고침(Refresh): 범위를 최소값 및 최대값으로 재설정합니다.
새로 고침(Refresh): 범위를 최소값 및 최대값으로 재설정합니다.• 다음 옵션은  자세히 옵션에서 사용할 수 있습니다.
자세히 옵션에서 사용할 수 있습니다.
 자세히 옵션에서 사용할 수 있습니다.
자세히 옵션에서 사용할 수 있습니다.◦ 자동 새로 고침(Auto Refresh): 이 옵션을 활성화하면 시뮬레이션이 진행됨에 따라 범위가 새로 고쳐집니다.
◦ 값 표시(Show Values): 범례에 최소값과 최대값 사이 값을 표시합니다.
◦ 부드러운 색상 맵(Smooth Color Map): 서피스에 대한 부드러운 색상 맵과 단계별 색상 맵 간을 전환합니다. 부드러운 색상 맵(Smooth Color Map)을 선택하면 서피스 위의 색상 전환이 연속적이므로 부드러운 색상 맵이 제공됩니다.
◦ 로컬 범위(Local Range): 범위를 선택한 형상 엔티티에 해당하는 변수의 최소값 및 최대값으로 재설정합니다.
◦ 색상 구성표(Color Scheme): 두 색상 구성표인 자주색(Blue Red)과 청자색(Blue Purple) 사이를 선택합니다.
◦ 색 수(Number of Colors) - 범례 색의 수를 지정합니다.
XY 도표
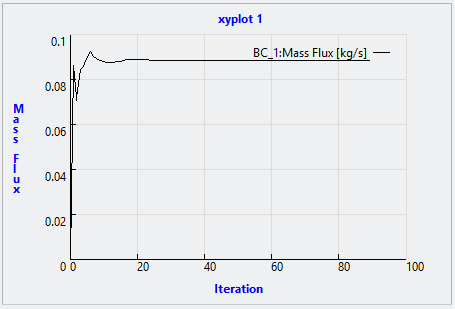
시뮬레이션의 정량적 결과가 XY 도표를 사용하여 표시됩니다. 경계 또는 볼륨의 결과나 모니터 지점의 결과를 검토하여 질량 흐름, 온도 등을 확인하십시오.
XY 도표를 생성하려면 아래 단계를 따르십시오.
1. Flow Analysis 트리의 결과(Results)에서 경계를 선택합니다.
2. 포스트 프로세싱(Post-processing) 그룹에서  XY도표(XYPlot)를 클릭합니다. 새 엔티티 xyplot1이 Flow Analysis 트리의 결과(Results)에 나타납니다.
XY도표(XYPlot)를 클릭합니다. 새 엔티티 xyplot1이 Flow Analysis 트리의 결과(Results)에 나타납니다.
 XY도표(XYPlot)를 클릭합니다. 새 엔티티 xyplot1이 Flow Analysis 트리의 결과(Results)에 나타납니다.
XY도표(XYPlot)를 클릭합니다. 새 엔티티 xyplot1이 Flow Analysis 트리의 결과(Results)에 나타납니다.3. 이 엔티티를 선택합니다.
4. 특성(Properties) 패널의 가변(Variable) 아래에서 도표화할 변수를 선택합니다.
아래 단계를 따라 도표의 출력으로 사용할 변수를 선택합니다.
1. 일반 경계(General Boundaries)에서 경계를 선택하거나 도메인(Domains)에서 볼륨을 선택합니다.
2. 각 모듈의 특성(Properties) 패널에서 출력(Output)을 사용자 선택(User Select)으로 설정합니다.
3. 압력 경도력(Pressure Force)과 같은 필수 변수를 예(Yes)로 설정합니다.
디스플레이 설정 저장
나중에 사용하기 위해 Flow Analysis 트리의 모델 방향 및 선택한 시뮬레이션 엔티티와 같은 디스플레이 창 설정을 저장할 수 있습니다. 장면을 저장하려면 다음을 수행합니다.
1. CFA 리본의 포스트 프로세싱(Post-processing) 드롭다운 목록에서 시뮬레이션 장면(Simulation Scene)을 클릭합니다.
2. 시뮬레이션 장면(Simulation Scene) 대화 상자에서 새로 만들기(New)를 클릭하여 장면을 저장합니다.
저장된 모델 방향 및 시뮬레이션 엔티티 선택 상태를 복원하려면 다음을 수행하십시오.
1. CFA 리본의 포스트 프로세싱(Post-processing) 드롭다운 목록에서 시뮬레이션 장면(Simulation Scene)을 클릭합니다.
2. 시뮬레이션 장면(Simulation Scene) 대화 상자의 목록에서 장면을 선택합니다.
3. 적용(Apply)을 클릭하여 저장된 장면을 복원합니다.
 Flow Analysis
Flow Analysis 아이소서피스(Isosurface)
아이소서피스(Isosurface)