셸 쌍 - Creo Ansys Simulation
셸 쌍은 모델의 얇은 벽 영역을 시뮬레이션을 위해 솔리드가 아닌 셸로 모델링하는 데 사용됩니다. 정의된 셸 쌍이 하나의 셸 서피스로 압축됩니다. 이는 일반적으로 셸 쌍 서피스 사이의 중간 거리에 배치되기 때문에 "중간 서피스"라고도 합니다. 모델을 메쉬 처리하는 동안 셸 요소는 이 압축된 셸 서피스에 배치됩니다. 모델의 설계 의도 및 무결성을 유지하기 위해 접촉 또는 용접 피쳐를 사용하여 셸 쌍을 다른 셸, 솔리드 및 빔과 연결하거나 연결 해제해야 할 수도 있습니다.
다음 방법 중 하나를 사용하여 셸 쌍을 생성할 수 있습니다.
• 셸 쌍 자동 탐지
• 셸 쌍 수동 정의
셸 쌍 자동 탐지
이 옵션을 사용하면 소프트웨어에서 지정된 값보다 작거나 같은 거리로 분리된 모델 내 모든 셸 쌍을 자동 탐지합니다. 이 방법은 피쳐 생성 방법을 기반으로 셸 쌍을 자동으로 생성할 수도 있습니다.
1. 모델 미세 조정(Refine Model) 탭을 클릭합니다. 셸(Shell) 아래의 화살표를 클릭한 다음  셸 쌍 탐지(Detect Shell Pairs)를 클릭하여 셸 쌍 자동 탐지(Auto Detect Shell Pairs) 대화 상자를 엽니다.
셸 쌍 탐지(Detect Shell Pairs)를 클릭하여 셸 쌍 자동 탐지(Auto Detect Shell Pairs) 대화 상자를 엽니다.
 셸 쌍 탐지(Detect Shell Pairs)를 클릭하여 셸 쌍 자동 탐지(Auto Detect Shell Pairs) 대화 상자를 엽니다.
셸 쌍 탐지(Detect Shell Pairs)를 클릭하여 셸 쌍 자동 탐지(Auto Detect Shell Pairs) 대화 상자를 엽니다.2. 셸 쌍을 탐지할 바디 또는 컴포넌트를 선택합니다.
3. 소프트웨어에서 모델 형상 및 피쳐 생성 방법을 기준으로 쌍을 자동 탐지하도록 하려면 형상 분석 사용(Use geometry analysis) 확인란을 선택합니다. 이 확인란의 선택을 취소하면 피쳐 생성 방법만을 기준으로 셸 쌍이 탐지됩니다.
4. 형상 분석 사용(Use geometry analysis) 확인란을 선택한 경우 이 값보다 작은 거리에 있는 모든 반대 서피스 쌍을 자동으로 탐지하기 위한 하한계 값으로 두께(Thickness) 상자에 값을 지정합니다. 두께에 대한 단위를 선택합니다.
5. 확인(OK)을 클릭하여 셸 쌍을 생성합니다. 생성된 셸 쌍의 이름이 자동으로 지정됩니다.
수동으로 셸 쌍 정의하기
1. 모델 미세 조정(Refine Model) 탭을 클릭합니다. 셸(Shell)에 인접한 화살표를 클릭한 다음 셸 쌍(Shell Pair)을 클릭하여 셸 쌍 정의(Shell Pair Definition) 대화 상자를 엽니다.
2. 셸 쌍의 이름을 지정하거나 기본 이름을 그대로 사용합니다.
3. 셸 쌍을 정의할 서피스를 선택합니다. 반대 서피스 자동 선택(Auto select opposing surfaces) 확인란이 선택되어 있으면 소프트웨어는 반대쪽 서피스를 셸 쌍의 다른 서피스로 자동 선택합니다. 반대쪽 서피스를 수동으로 선택하려면 반대 서피스 자동 선택(Auto select opposing surfaces)의 선택을 취소합니다. 선택 항목이 참조(References) 컬렉터에 표시됩니다.
4. 압축된 셸 서피스를 배치할 서피스를 선택합니다. 기본값은 위쪽 서피스와 아래쪽 서피스 사이에 있는 중간 서피스로, 셸의 두께가 양방향으로 균등 분산되어 있습니다. 압축된 서피스를 셸 쌍의 위쪽 서피스에 배치하려면 위쪽(Top)을 선택하거나 압축된 셸 서피스를 셸 쌍의 아래쪽 서피스에 배치하려면 아래쪽(Bottom)을 선택합니다.
위쪽 서피스는 셸 쌍에 대해 선택된 첫 번째 서피스이고, 아래쪽 서피스는 사용자가 직접 선택하거나 자동으로 선택된 두 번째 서피스입니다. 위쪽(Top)을 선택하면 두께 방향이 아래쪽 서피스를 향합니다. 아래쪽(Bottom)을 선택하면 두께 방향이 위쪽 서피스를 향합니다. |
5. 셸 쌍을 생성하기 때문에 솔리드-셸 압축이 있는 경우 인접한 서피스로 확장(Extend to adjacent surfaces) 확인란을 선택하거나 선택 취소합니다. 이 확인란을 선택 취소하면 소스 서피스가 추가 모서리를 사용하여 확장됩니다. 여기서 소스 서피스와 인접 서피스 사이의 각도는 30도 미만입니다.
6. 셸 쌍의 재료를 선택합니다. 부품에 재료가 지정된 경우 부품 재료가 기본적으로 선택됩니다. 자세히(More)를 클릭하여 재료(Materials) 대화 상자를 열고 적합한 재료를 선택합니다.
셸에 대해 선형 등방성 재료만 선택해야 합니다. |
7. 반복(Repeat)을 클릭하여 셸 쌍을 생성하고 생성할 다음 셸 쌍에 대한 모든 옵션을 유지합니다.
확인(OK)을 클릭하여 셸 쌍을 생성하고 대화 상자를 닫습니다.
8. 모델에서 셸 압축을 검토하거나 확인하려면 > 를 클릭합니다. 셸 서피스(Shell surfaces) 확인란이 선택되어 있는지 확인합니다. 모델에서 압축된 셸 쌍을 보려면 적용(Apply)을 클릭합니다.
탄젠트 쌍 조정
모델에 대해 여러 개의 셸 쌍이 정의되고 서로 접선을 이루는 셸 쌍에 압축된 서피스에 대해 서로 다른 배치가 정의되어 있는 경우 압축하는 동안 압축된 결과 형상이 연속적이지 않을 수 있습니다. 형상의 메쉬 처리 또는 검토가 실패할 수 있습니다. 이 경우 탄젠트 쌍 조정(Adjust Tangent Pairs) 옵션을 사용하여 인접한 셸 쌍의 압축된 셸 배치를 선택한 셸 쌍의 해당 셸 배치와 일치하도록 변경할 수 있습니다. 다음 예에서는 탄젠트 쌍 조정(Adjust Tangent Pairs) 명령을 사용하는 방법을 보여줍니다.
세 개의 셸 쌍이 정의된 다음 모델을 고려하십시오. 첫 번째 및 세 번째 셸 쌍에는 압축된 서피스 배치가 최상위 서피스로 정의되어 있고 두 번째 셸 쌍에는 압축된 서피스가 중간서피스로 정의되어 있습니다.
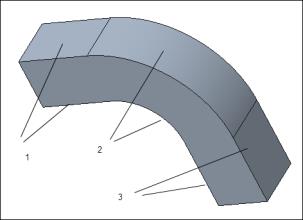 1. 셸 쌍 1 2. 셸 쌍 2 3. 셸 쌍 3 | 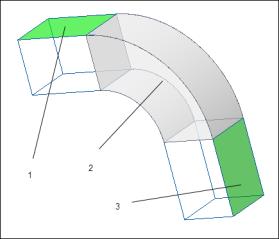 1. 압축된 서피스 배치 - 상단 2. 압축된 서피스 배치 - 중간서피스 3. 압축된 서피스 배치 - 상단 |
모델을 메쉬하거나 검토 확인을 실행하려고 하면 압축된 결과 형상이 연속적이지 않기 때문에 압축이 실패합니다. 이 경우 두 번째 셸 쌍과 동일한 위치에 압축된 서피스를 모두 배치하려면 다음을 수행합니다.
1. 모델 트리에서 두 번째 셸 쌍을 선택합니다.
2. 마우스 오른쪽 버튼을 클릭하고 탄젠트 쌍 조정(Adjust Tangent Pairs)을 선택합니다.
첫 번째 및 세 번째 셸 쌍에 대한 압축된 서피스의 배치가 두 번째 셸 쌍의 배치로 변경됩니다. 이 예에서 새 배치는 중간 서피스입니다. 메쉬, 형상 검토 또는 검토 확인 실행이 이제 작동합니다. 압축된 셸 쌍은 아래 그림에 표시된 것과 같습니다.
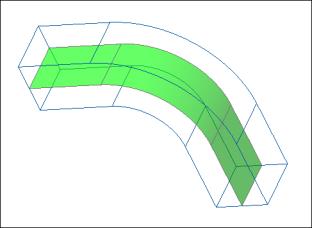
탄젠트 쌍 조정(Adjust Tangent Pairs) 명령은 동일한 바디 내의 탄젠트 쌍에 대해서만 작동합니다.
셸 쌍에 대한 검토 확인
모델 내에서 셸 쌍을 사용할 때 알아야 할 몇 가지 잠재적인 문제의 원인이 있습니다.
• 시뮬레이션 객체는 여러 솔리드 형상을 참조할 수 있으며, 이러한 객체는 혼합 참조 유형을 갖게 되는 셸 쌍에 속합니다. 이러한 객체는 Creo Ansys Simulation에서 지원되지 않습니다.
• 압축 시 셸 쌍 형상을 참조하는 일부 시뮬레이션 객체에서 충돌이 발생할 수 있습니다.
• 셸 쌍 형상을 참조하는 일부 시뮬레이션 객체는 압축 시 유효하지 않을 수 있습니다. 이는 모서리 또는 정점을 각각 참조할 때 측면 서피스 또는 두께 모서리를 참조하는 정의가 유효하지 않는 경우에도 발생할 수 있습니다.
• 셸 및 빔은 열 검토에 대해 지원되지 않습니다.
 형상 검토(Review Geometry)
형상 검토(Review Geometry)