스택 세부내용 테이블
요약 테이블에서 누적 옆에 있는  을 클릭하여 누적 세부 정보 테이블을 엽니다.
을 클릭하여 누적 세부 정보 테이블을 엽니다.
 을 클릭하여 누적 세부 정보 테이블을 엽니다.
을 클릭하여 누적 세부 정보 테이블을 엽니다.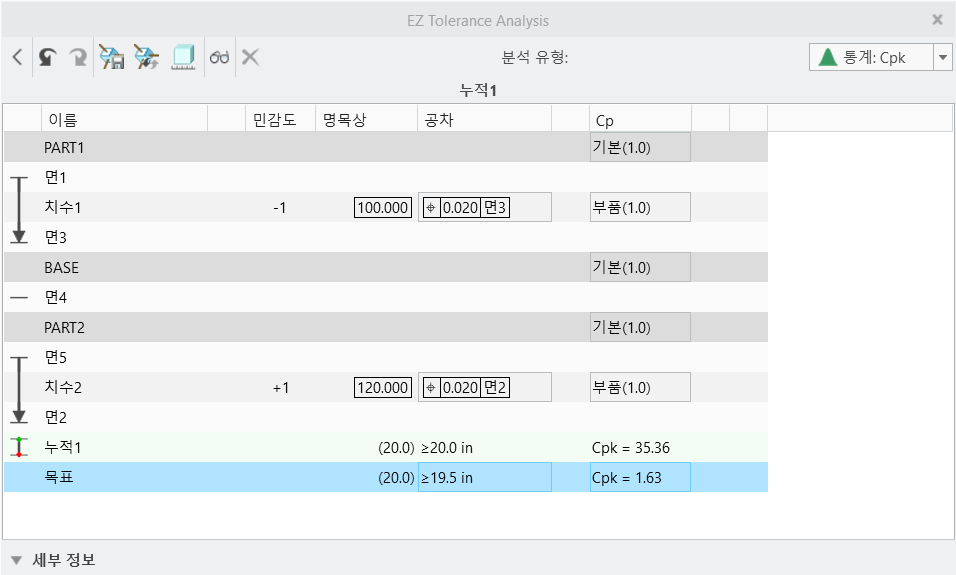
다음은 스택 세부내용(Stackup Details) 테이블에 대한 설명입니다.
• 첫 번째 열의 그래픽 기호는 이러한 부품 및 피쳐를 통과하는 치수 경로를 나타냅니다. 각 피쳐는 플랫 서피스, 크기의 원통형 피쳐, 슬롯 같은 크기의 평면 피쳐 등 유형을 나타내는 기호로 나타납니다.
이전 이미지는 치수가 피쳐에 첨부되는 방법을 보여줍니다. 크기의 피쳐의 경우 가정된 첨부를 수정할 수 있습니다. 그러나 많은 치수는 첨부 옵션을 수정할 수 없는 상태로 평면 서피스에 첨부됩니다. 치수 행의 첫 번째 열에서 강조표시된 상자를 클릭하여 첨부(Attachment) 대화 상자를 엽니다. 목록에서 첨부 유형을 선택합니다.
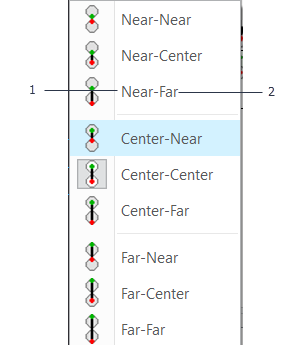
1. 치수 원점이 치수 행 위의 피쳐의 크기에 첨부되어야 하는 위치를 나타냅니다.
2. 치수가 치수 행 아래의 피쳐의 크기에 첨부되어야 하는 위치를 나타냅니다.
치수 위와 아래의 두 피쳐가 모두 크기의 피쳐인 경우 목록에 9개의 옵션이 있습니다. 피쳐 중 하나만 크기의 피쳐인 경우 목록에 3개의 옵션이 있습니다.
부품 파일의 공차에 연결된 공차를 사용하여 치수에 대한 첨부를 변경할 수 없습니다. 이러한 치수의 첨부 유형을 변경하려면 먼저 두 공차를 연결해제해야 합니다.
• 이름(Name) - 부품, 피쳐, 치수, 계산된 어셈블리 이동 또는 계산된 기준 이동의 이름입니다. 두 번째 마지막 행은 누적 이름을 보여줍니다.
•  - 치수가 둘 이상의 누적에 사용됩니다. 이 아이콘에 포인터를 놓으면 치수가 사용된 누적 목록이 열립니다.
- 치수가 둘 이상의 누적에 사용됩니다. 이 아이콘에 포인터를 놓으면 치수가 사용된 누적 목록이 열립니다.
 - 치수가 둘 이상의 누적에 사용됩니다. 이 아이콘에 포인터를 놓으면 치수가 사용된 누적 목록이 열립니다.
- 치수가 둘 이상의 누적에 사용됩니다. 이 아이콘에 포인터를 놓으면 치수가 사용된 누적 목록이 열립니다.• 민감도(Sens) - 누적에 있는 치수의 민감도 및 방향입니다. 1 또는 -1입니다. 치수 루프가 외부 모서리에서 크기 피쳐의 중심으로 나가는 경우에는 ½ 또는 -½입니다.
• 명목상(Nominal) - 형상에서 계산된 두 피쳐 사이의 치수에 대한 명목상 값입니다. 오프셋 추가(Add Offset) 도구를 사용하여 부품 사이에 추가된 오프셋에 대한 명목상 값을 편집할 수 있습니다. 값을 클릭하여 공차 편집(Edit Tolerance) 대화 상자를 열고 값을 편집합니다.
• 공차(Tolerance) - 공차 목표의 유형 및 값입니다. 공차를 클릭하여 공차 편집(Edit Tolerance) 대화 상자를 엽니다. 누적의 상위 및 하위 목표를 정의하기 위한 공차 유형을 선택합니다. 지원되는 유형은 다음과 같습니다.
◦ ±(대칭)(±(symmetric)) - 명목상 값을 기준으로 적용되는 양면 값
◦ +/-(플러스-마이너스)(+/- (plus-minus)) - 명목상 값을 기준으로 적용되는 비대칭 값. +/+ 및 -/- 정의가 지원됩니다.
◦ 한계(Limits) - 명목상 값과는 독립적인, 목표에 대한 절대 상한값 및 하한값의 정의
◦ ≤(상한값)(≤ (upper limit)) - 단일 상한값의 정의
◦ ≥(하한값)(≥ (upper limit)) - 단일 하한값의 정의
◦ 기하 공차 - 기하 공차 추가하기를 참조하십시오.
• 지정된 목표 값에서 소수점 자릿수는 사용할 정밀도를 결정합니다. 그러나 소수점 없이 값을 지정하면 정밀도가 변경되지 않습니다. • 지정한 기호와 숫자 값이 평가되어 +/- 및 한계 목표 유형의 위쪽 세그먼트에 배치할지 아래쪽 세그먼트에 배치할지가 결정됩니다. 기호를 지정하지 않으면 필드에 대해 지정된 기존 기호가 적용됩니다. |
•  (링크) 또는
(링크) 또는  (끊어진 링크) - 컴포넌트, 피쳐 또는 치수 행에 나타날 수 있음
(끊어진 링크) - 컴포넌트, 피쳐 또는 치수 행에 나타날 수 있음
 (링크) 또는
(링크) 또는  (끊어진 링크) - 컴포넌트, 피쳐 또는 치수 행에 나타날 수 있음
(끊어진 링크) - 컴포넌트, 피쳐 또는 치수 행에 나타날 수 있음컴포넌트 행에서  은 누적 테이블에 표시된 컴포넌트 이름이 부품 모델 이름에 연결되고 부품 모델의 이름이 바뀌면 업데이트된다는 것을 나타냅니다.
은 누적 테이블에 표시된 컴포넌트 이름이 부품 모델 이름에 연결되고 부품 모델의 이름이 바뀌면 업데이트된다는 것을 나타냅니다.
 은 누적 테이블에 표시된 컴포넌트 이름이 부품 모델 이름에 연결되고 부품 모델의 이름이 바뀌면 업데이트된다는 것을 나타냅니다.
은 누적 테이블에 표시된 컴포넌트 이름이 부품 모델 이름에 연결되고 부품 모델의 이름이 바뀌면 업데이트된다는 것을 나타냅니다.누적 테이블의 컴포넌트 이름 디스플레이를 부품 모델 이름이 아닌 다른 이름으로 변경하려면  을 클릭하여 연결을 끊습니다.
을 클릭하여 연결을 끊습니다.  이
이  으로 바뀌어 연결이 끊어졌음을 나타냅니다. 이제 누적 테이블에서 컴포넌트 이름을 클릭하여 다른 이름을 입력할 수 있습니다. 연결을 복원하려면
으로 바뀌어 연결이 끊어졌음을 나타냅니다. 이제 누적 테이블에서 컴포넌트 이름을 클릭하여 다른 이름을 입력할 수 있습니다. 연결을 복원하려면  을 클릭합니다. 누적 테이블의 컴포넌트 이름에 부품 모델 이름이 다시 표시됩니다.
을 클릭합니다. 누적 테이블의 컴포넌트 이름에 부품 모델 이름이 다시 표시됩니다.
 을 클릭하여 연결을 끊습니다.
을 클릭하여 연결을 끊습니다.  이
이  으로 바뀌어 연결이 끊어졌음을 나타냅니다. 이제 누적 테이블에서 컴포넌트 이름을 클릭하여 다른 이름을 입력할 수 있습니다. 연결을 복원하려면
으로 바뀌어 연결이 끊어졌음을 나타냅니다. 이제 누적 테이블에서 컴포넌트 이름을 클릭하여 다른 이름을 입력할 수 있습니다. 연결을 복원하려면  을 클릭합니다. 누적 테이블의 컴포넌트 이름에 부품 모델 이름이 다시 표시됩니다.
을 클릭합니다. 누적 테이블의 컴포넌트 이름에 부품 모델 이름이 다시 표시됩니다.피쳐 또는 치수 행에서 다음 조건 중 하나가 충족되면  이 나타납니다.
이 나타납니다.
 이 나타납니다.
이 나타납니다.◦ Creo EZ Tolerance Analysis 누적의 치수가 Creo Parametric 부품의 치수와 연관되어 있는 경우
◦ 누적의 두 후속 피쳐가 기준 피쳐와 연관되어 있고 주석이 다른 피쳐를 기준 피쳐로 제어하는 경우
Creo EZ Tolerance Analysis는 Creo Parametric에서 찾은 공차 정보를 사용하여 연결을 생성합니다. Creo EZ Tolerance Analysis에서 공차가 변경되면 Creo Parametric 부품 파일의 연관된 공차가 변경됩니다.
Creo Parametric 부품의 공차 값을 업데이트하지 않고 공차를 변경하려면  을 클릭하여 링크를 끊습니다.
을 클릭하여 링크를 끊습니다.  이
이  으로 바뀌어 연결이 끊어졌음을 나타냅니다. 연결을 복원하려면
으로 바뀌어 연결이 끊어졌음을 나타냅니다. 연결을 복원하려면  을 클릭합니다. Creo EZ Tolerance Analysis에 표시된 공차가 해당하는 Creo Parametric 부품 파일에 푸시됩니다.
을 클릭합니다. Creo EZ Tolerance Analysis에 표시된 공차가 해당하는 Creo Parametric 부품 파일에 푸시됩니다.
 을 클릭하여 링크를 끊습니다.
을 클릭하여 링크를 끊습니다.  이
이  으로 바뀌어 연결이 끊어졌음을 나타냅니다. 연결을 복원하려면
으로 바뀌어 연결이 끊어졌음을 나타냅니다. 연결을 복원하려면  을 클릭합니다. Creo EZ Tolerance Analysis에 표시된 공차가 해당하는 Creo Parametric 부품 파일에 푸시됩니다.
을 클릭합니다. Creo EZ Tolerance Analysis에 표시된 공차가 해당하는 Creo Parametric 부품 파일에 푸시됩니다.• Cp - 분석 유형이 RSS 또는 통계(Statistical)인 경우 부품 및 치수에 대한 Cp 값을 나타냅니다. 이러한 Cp 값은 누적 결과의 분포 특성을 계산하기 위한 각 입력 치수의 표준 편차를 가정하는 데 사용됩니다. 통계 분석의 경우 Creo EZ Tolerance Analysis는 설정 계층을 통합하여 가정된 통계적 분포를 제어할 수 있게 합니다. 정규(Normal) 또는 가우시안(Gaussian) 분포만 지원되지만, 가정된 Cp 품질 메트릭 지정을 통해 적용된 공차에 의해 정의된 표준 편차를 제어할 수 있습니다.
다음 레벨에서 Cp 품질 메트릭을 정의할 수 있습니다.
◦ 응용 프로그램 레벨 - 옵션(Options) 대화 상자의 모델 Cp(Model Cp) 옵션을 통해. 대부분의 부품이 다른 품질 레벨로 생산된 경우가 아니면 이 값을 1.0으로 설정하는 것이 좋습니다.
◦ 부품 레벨(누적 결과에 포함된 공차가 있는 부품 행의 Cp 열에 있는 누적 세부 정보 테이블의 레벨). 부품별 값을 지정할 때까지 응용 프로그램 레벨에서 정의된 기본값이 부품에 사용됩니다. 모델 Cp(Model Cp)의 이 기존 값은 Cp 열에서 괄호로 묶여 나타납니다.
◦ 치수 및 피쳐 레벨(누적 결과에 포함된 공차가 있는 치수 행의 Cp 열에 있는 레벨). 특정 치수 또는 피쳐에 대해 고유한 값을 지정한 경우가 아니면 부품 레벨에서 정의된 Cp가 사용됩니다. Cp 열에서 부품의 현재 Cp 값이 괄호로 묶여 표시됩니다. RSS 분석에 대한 Cp 값은 편집할 수 없습니다.
Cp 메트릭 레벨을 변경하려면 다음을 수행합니다.
a. Cp 열을 클릭합니다. Cp 값(Cp Value) 대화 상자가 열립니다.
b. Cp 소스(Cp source) 목록에서 레벨을 선택합니다.
c. Cp 값(Cp value) 상자에서 값을 지정하고 확인(OK)을 클릭합니다.
테이블의 행은 다음으로 구성됩니다.
• 부품 - 하나 이상의 부품이 누적 정의에 포함됩니다. 각 부품은 다음을 포함합니다.
◦ 피쳐 - 부품에 있는 하나 이상의 피쳐가 부품을 통과하는 누적 루프의 순서대로 나타납니다. 크기의 피쳐에는 같은 행에 표시되는 크기 치수와 공차가 있습니다. 부품에 대해 포함된 피쳐가 네 개 이상인 경우 첫 번째와 마지막 피쳐를 제외한 모든 피쳐의 순서를 변경할 수 있습니다. 자세한 내용은 피쳐 추가를 참조하십시오.
◦ 치수 및 공차 - 부품에 있는 두 개 이상의 피쳐가 사용된 경우 각 피쳐 사이의 치수는 공차 및 두 피쳐 사이의 명목 치수 값에 해당하는 거리를 나타냅니다.
◦ 기준 이동 기여자 - 기준 피쳐가 최대 재료 경계(Maximum Material Boundary) 또는 최소 재료 경계(Least Material Boundary)에서 참조될 경우 기준 피쳐와 피쳐 제어 프레임이 있는 행 사이에 연한 빨강 배경이 있는 추가 행이 나타납니다. 이 행의 공차 값은 기준 피쳐가 이상적인 크기일 때 허용 가능한 기준 이동을 나타냅니다(예: 크기에 대한 상한값 및 하한값 사양 사이에서 ½가량). 가능한 추가 기준 이동 결과는 크기 치수의 수정된 민감도에서 고려됩니다.
◦ 재료 수정자에 의한 추가 공차 - 크기의 피쳐가 최대 재료 조건 수정자 또는 최소 재료 조건 수정자를 사용하여 위치 공차에 의해 제어되는 경우 밝은 탄젠트 배경이 있는 추가 행이 피쳐 제어 프레임이 포함된 행 아래의 누적 테이블에 추가됩니다. 이 행에는 재료 수정자의 결과로 계산에 고려될 추가 공차("보너스 공차"라고도 함)가 포함됩니다.
• 어셈블리 이동(Assembly Shift) 기여자 - Creo EZ Tolerance Analysis에서 인접한 컴포넌트의 접합 피쳐로 사용되는 피쳐 사이에 클리어런스가 발생할 수 있음을 탐지하면 두 부품 간의 어셈블리 이동이 계산에 의해 처리되는 방식을 제어하는 누적 테이블에 배경색이 연보라색인 행 하나가 표시됩니다. 예를 들어, 볼트와 클리어런스 구멍 사이 또는 슬래브와 슬롯 사이에 어셈블리 이동이 발생할 수 있습니다. 어셈블리 이동 행에는 "어셈블리 이동"으로 시작하는 레이블이 있는 현재 편향 설정을 나타내는 아이콘이 포함되어 있습니다. 이 행에는 제어 중인 두 피쳐의 이름도 나열됩니다.
이 행의 공차 값은 두 피쳐 모두 "이상적"인 크기(예: 크기에 대한 상한값 및 하한값 사양 사이에서 ½가량)일 때 각 방향으로 발생할 수 있는 허용 가능한 어셈블리 이동을 나타냅니다. 피쳐가 다양함에 따라 발생할 수 있는 추가 어셈블리 이동 효과는 각 크기 치수의 수정된 민감도에서 고려됩니다.
이동 행의 편향을 변경하려면 왼쪽에 있는 화살표 아이콘을 클릭하고 대화 상자의 드롭다운 목록에서 원하는 편향 옵션을 선택합니다.
어셈블리 이동 편향은 네 개의 값인 부동(Float), 최소화(Minimize), 최대화(Maximize), 가운데(Center) 중 하나로 설정할 수 있습니다.
부동(Float) - 기본적으로 어셈블리 이동은 처음에 부동(Float)으로 설정됩니다. 이는 접합 피쳐가 명목상 서로 상대적으로 가운데에 있지만 클리어런스에 따라 자유롭게 이동할 수 있는 경우를 나타냅니다. 클리어런스의 양은 누적 전체 결과에 대한 공차로 기여합니다.
최소화(Minimize) 또는 최대화(Maximize) - 부동(Float) 편향 옵션으로 나타내는 임의 배치의 가정은 어셈블리 동안 서로 상대적인 부품의 위치에 영향을 주는 것이 없음을 의미합니다. 그러나 두 개의 부품을 어셈블할 수 있는지 확인하려고 할 때 부품을 어셈블하는 사람이 부품이 서로 맞을 때까지 위에서 설명한 피쳐 사이의 클리어런스를 사용하여 부품을 이리저리 이동한다는 사실을 고려하려는 경우가 많습니다. 이러한 경우 구멍에 볼트를 임의로 배치하는 것을 가정하는 대신 클리어런스를 사용하여 실제 어셈블리 프로세스를 더 잘 나타내기 위해 누적에서 분석되는 거리를 최대화하거나 최소화할 수 있습니다.
최대화(Maximize) 또는 최소화(Minimize)를 선택하면 공차 표시가 명목상 편향의 양을 나타내는 괄호 안의 단일 값으로 변경됩니다. 이 변경 후 누적 명목상 값이 편향 양만큼 최대화(Maximize)의 경우 더 큰 값으로, 최소화(Minimize)의 경우 더 작은 값으로 변경되었는지 확인합니다.
이동 행을 부동(Float)에서 최대화(Maximize)로 변경할 때 최악 상황 및 RSS 상한값이 영향을 받지 않습니다. 마찬가지로 부동(Float)에서 최소화(Minimize)로 변경할 때 최악 상황 및 RSS 하한값이 변경되지 않습니다. 이는 부동(Float)이 적용될 때 두 분석 기법 모두 부품이 극단적인 위치에서 이동했다고 이미 가정하기 때문입니다.
가운데(Center) - 가운데(Center) 편향 옵션은 계산 목적으로 어셈블리 이동을 무시하고 대신 그 사이에 클리어런스가 없는 것처럼 접합 피쳐를 처리합니다. 즉, 가운데(Center) 편향 옵션은 두 접합 피쳐가 명목상으로 서로 가운데에 위치하도록 설정하고 이들 사이에 클리어런스 또는 계산을 위한 해당 치수의 공차를 고려하지 않습니다. 가운데(Center)로 설정하면 어셈블리 이동 행의 민감도는 두 접합 피쳐의 크기 치수와 같이 0으로 설정됩니다.
가운데(Center) 편향 옵션은 일반적으로 CAD 시스템에서 두 크기의 피쳐를 클리어런스와 함께 모델링할 때 사용됩니다. 단, 실제 부품에는 클리어런스가 없으며 만약 클리어런스가 있다면 어셈블리 중 전혀 이동할 수 없습니다. 예를 들어, 일부 회사는 어셈블리 레벨 간섭 확인을 단순화하기 위해 내경의 스레드 파스너 및 외경의 스레드 구멍을 모델링하도록 선택합니다. 이 경우 CAD 모델의 파스너 및 구멍에 약간의 클리어런스가 있을 수 있지만 누적 공차에서 간섭이 없는 것처럼 처리해야 하며 접합 피쳐는 이동할 수 없는 상태로 항상 서로 가운데에 위치합니다.
• 부품 간 오프셋 - 두 부품 사이에 있는 하나 이상의 오프셋이 오프셋 추가(Add Offset) 도구를 사용하여 누적에 정의된 경우 행의 정의된 각 오프셋이 강조표시됩니다. 필드를 클릭하여 공차 편집(Edit Tolerance) 대화 상자를 엽니다. 새 명목상 값 또는 공차 값을 지정합니다. 오프셋을 제거하려면 테이블에서  을 클릭합니다.
을 클릭합니다.
 을 클릭합니다.
을 클릭합니다.• 결과 - 두 번째 마지막 행은 정의된 목표 품질 레벨을 기반으로 한 누적 분석의 결과를 보여줍니다. 결과는 목표 정의에 사용된 것과 동일한 형식(예: ±, +/- 또는 한계)으로 제공됩니다. 통계적 방법 중 하나를 사용하도록 목표 품질이 설정된 경우 결과 행에 정의된 목표와 비교한 누적 분포의 계산된 품질이 포함됩니다. RSS의 경우 행의 Cp 열에 Cpk 레이블이 표시됩니다. 일반 통계 분석의 경우 Creo EZ Tolerance Analysis는 목표 품질에 대해 정의된 것과 동일한 메트릭 유형을 사용하여 예측 품질을 보고합니다. 필요한 경우 이름을 두 번 클릭하여 편집합니다.
• 목표 - 테이블의 마지막 행은 누적에 대한 목표와 목표 품질(예: 분석 유형, 통계 분석에 대한 원하는 품질 레벨)을 보여줍니다. 분석 유형 및 품질 레벨을 변경할 수 있습니다.