루프에서 부품 수동 선택 및 상호 작용하는 서피스 선택
새 누적(New Stackup) 대화 상자의 어셈블리(Assembly)에서 상자에 선택(Select)이 나타날 경우 부품 루프 및 인터페이스하는 피쳐를 수동으로 정의해야 합니다. 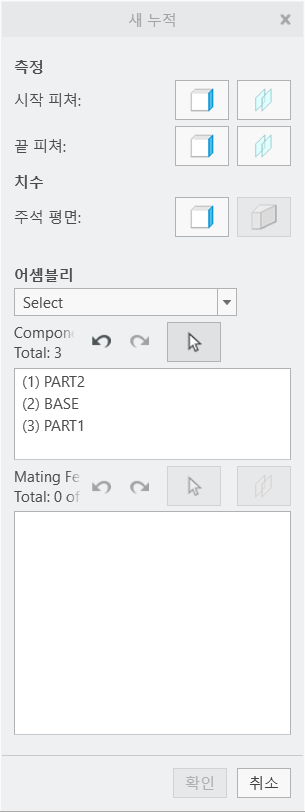 누적의 시작 피쳐와 연관된 부품이 루프에 자동으로 포함되고 컴포넌트 목록에 표시됩니다. 부품은 그래픽 창에서 투명하게 나타납니다.
누적의 시작 피쳐와 연관된 부품이 루프에 자동으로 포함되고 컴포넌트 목록에 표시됩니다. 부품은 그래픽 창에서 투명하게 나타납니다.
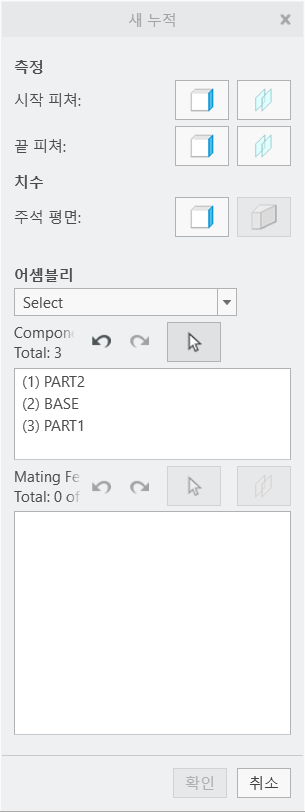 누적의 시작 피쳐와 연관된 부품이 루프에 자동으로 포함되고 컴포넌트 목록에 표시됩니다. 부품은 그래픽 창에서 투명하게 나타납니다.
누적의 시작 피쳐와 연관된 부품이 루프에 자동으로 포함되고 컴포넌트 목록에 표시됩니다. 부품은 그래픽 창에서 투명하게 나타납니다.1. 첫 번째 부품과 면맞춤 하는 부품을 루프의 다음 부품으로 선택합니다. 선택한 부품도 컴포넌트 목록에 표시되고 그래픽 창에서 투명하게 됩니다.
2. 누적 정의의 끝 피쳐와 연관된 부품으로 끝나는 루프의 모든 부품을 선택합니다. 선택한 모든 부품이 컴포넌트 목록에 표시되고 선택한 컴포넌트의 총 수가 표시됩니다. 부품 루프 정의가 완료된 후 누적 정의의 처음 두 부품을 제외한 모든 부품이 그래픽 창에서 숨겨집니다. 첫 번째 부품은 일반 가시도로 표시되고 두 번째 부품은 투명하게 나타납니다.
• 컴포넌트(Components) 목록 위의 명령취소(Undo) 또는 다시 실행(Redo) 버튼을 선택하여 컴포넌트 선택을 개별적으로 명령취소하거나 다시 실행할 수 있습니다. 컴포넌트 선택부터 다시 시작하려면 컴포넌트(Components) 목록 위의 선택(Select) 아이콘을 선택합니다. • 부품을 서로 배치하는 데 사용되는 정렬 핀 또는 파스너를 선택합니다. 루프 정의에 부품이 포함되어 있으면 이러한 부품을 통과하는 어셈블리 이동이 계산됩니다. |
3. 컴포넌트를 선택한 후 다음 단계는 컴포넌트가 서로 인터페이스되는 방법을 정의하는 접합 피쳐(어셈블리 제약 조건)를 선택하는 것입니다.
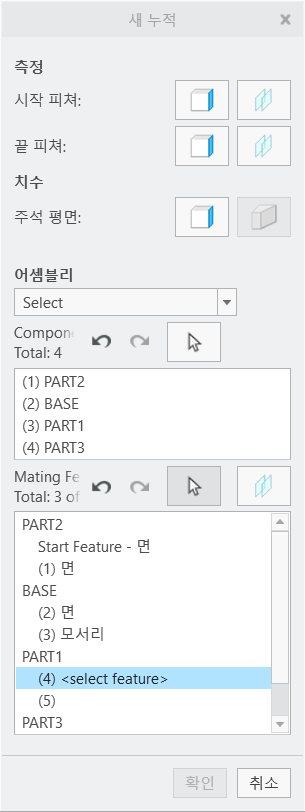
접합 피쳐 목록은 이전 단계에서 선택한 각 컴포넌트로 채워집니다. 각 컴포넌트 아래에는 필요한 각 접합 피쳐에 대한 자리 표시자가 나열됩니다.
면, 모서리, 정점, 기준면, 축 또는 점을 선택하여 컴포넌트 간에 어셈블리 제약 조건을 정의합니다. 접합 피쳐 목록에 나열된 순서대로 각 컴포넌트의 접합 피쳐를 선택하라는 메시지가 표시됩니다. 메시지가 표시되면 참조되는 첫 번째 부품의 접합 피쳐를 선택합니다. 두 번째 부품은 참조용으로 투명하게 표시되며 선택할 수 없습니다. 결합 페이스 및 점의 총 수 및 남은 수가 나타납니다.
첫 번째 부품에서 피쳐를 선택하면 첫 번째 부품이 투명해지고 두 번째 부품이 완전히 보입니다. 첫 번째 부품과 일치하는 두 번째 부품의 피쳐를 선택하라는 메시지가 나타납니다. 이 두 번째 피쳐를 선택하면 첫 번째 부품이 숨겨지고 두 번째 부품에서 다음 피쳐를 쉽게 선택할 수 있는 투명도를 사용하여 세 번째 부품이 표시됩니다. 어셈블리 제약 조건 피쳐를 정의해야 하는 부품을 표시하고 투명도를 사용하여 인접한 부품을 표시하는 이 프로세스는 필요한 모든 어셈블리 제약 조건 참조를 선택할 때까지 계속됩니다. 현재 메시지가 표시되는 접합 피쳐가 <select feature>라는 텍스트와 함께 파란색으로 강조표시된 접합 피쳐 목록에 표시됩니다.
접합 피쳐(Mating Features) 목록 위의 명령취소(Undo) 또는 다시 실행(Redo) 버튼을 선택하여 접합 피쳐 선택을 개별적으로 명령취소하거나 다시 실행할 수 있습니다. 접합 피쳐 선택부터 다시 시작하려면 접합 피쳐(Mating Features) 목록 위의 선택(Select) 아이콘을 선택합니다. 면맞춤 피쳐 중 하나가 슬래브 또는 슬롯인 경우  을 클릭하여 반대 방향으로 수직인 두 평행 서피스를 선택하여 슬래브 또는 슬롯 피쳐를 정의합니다. 을 클릭하여 반대 방향으로 수직인 두 평행 서피스를 선택하여 슬래브 또는 슬롯 피쳐를 정의합니다. |
4. 모든 면맞춤 피쳐를 선택하면 디스플레이가 변경되어 루프의 모든 컴포넌트가 투명하게 표시되고 모든 면맞춤 피쳐가 강조표시되어 누적 루프를 시각적으로 확인할 수 있습니다.
5. 확인(OK)을 클릭하여 누적 정의를 완료합니다.