예: 사용자정의 주기 생성
이 예에서는, 이송을 변경하고 나머지 구멍을 드릴한 후 리트랙트하는 공구 드릴을 특정 깊이에 생성하는 FDRILL라고 하는 사용자 정의 주기를 생성합니다.
1. 작업 센터(Work Center) 대화상자의 주기(Cycles) 탭에서 추가(Add)를 클릭합니다.
사용자 정의 주기(Customize Cycle) 대화상자가 나타납니다.
2. 주기 이름(Cycle Name) 텍스트 상자에 FDRILL을 입력하고 복귀(RETURN)를 누릅니다.
3. 주기 유형(Cycle Type) 텍스트 상자에 FDRILL을 입력하고 복귀(RETURN)를 누릅니다. 대화상자 아래쪽에 있는 주기 문법(Cycle Syntax) 상자의 주기 문법 문자열이 CYCLE/FDRILL로 변경됩니다.
4. feed surface라는 참조를 추가합니다. 주기 프롬프트(Cycle Prompts) 목록 상자에 커서를 놓고 마우스 오른쪽 버튼을 클릭하고 팝업 메뉴에서 참조 추가(Add Reference)를 선택하십시오. 이름(Name) 텍스트 상자에 feed surface를 입력합니다. 설명(Description) 텍스트 상자에 프롬프트(예: the depth where the feed changes)를 입력합니다. 적용(Apply)을 클릭합니다. 시스템이 주기 프롬프트 목록 상자에 새 참조를 나열하고 상자 오른쪽에 있는 그래픽 창에 새 참조를 표시합니다.
5. 비슷한 방법으로 new feed라는 변수를 추가합니다.
6. 다음과 같은 두 표현식을 추가하십시오.
depth = start surface - end surface + BREAKOUT_DISTANCE
feed depth = start surface - feed surface - CLEAR_DIST
표현식 추가 방법에 대한 자세한 내용을 보려면 관련항목 아래의 링크를 클릭하십시오.
주기 참조, 변수 및 프롬프트 정의가 완료됩니다.
7.  을 클릭하여 주기 문법을 정의하십시오.
을 클릭하여 주기 문법을 정의하십시오.
 을 클릭하여 주기 문법을 정의하십시오.
을 클릭하여 주기 문법을 정의하십시오.8. 키워드(Keyword) 드롭다운 목록에서 깊이(DEPTH)를 선택하십시오. 주기 문법 문자열에 키워드를 추가하려면  를 클릭합니다.
를 클릭합니다.
 를 클릭합니다.
를 클릭합니다.대화상자의 하단에 있는 읽기 전용 주기 문법에 표시된 주기 문법 문자열이 다음과 같이 업데이트됩니다.
CYCLE/FDRILL, DEPTH
9. 주기에 대해 정의된 모든 표현식 및 변수를 포함한 표현식(Expression) 드롭다운 목록에서 depth를 선택합니다. 선택한 매개변수를 주기 문법 문자열에 추가하십시오.
10. 표현식(Expression) 드롭다운 목록에서 feed depth를 선택합니다. 선택한 매개변수를 주기 문법 문자열에 추가하십시오.
11. FEED 키워드는 키워드 드롭다운 목록에 포함되지 않습니다. 현재 목록 상자에 표시된 키워드를 강조표시하고 대신 FEED를 입력합니다. 선택한 매개변수를 주기 문법 문자열에 추가하십시오.
12. NC 매개 변수(NC Parameter) 드롭다운 목록에서 CUT_FEED를 선택합니다. 선택한 매개변수를 주기 문법 문자열에 추가하십시오.
매개변수 이름이 주기 문법 문자열에 추가되면 이 매개변수는 각도 브래킷에 표시됩니다. 주기 문법 문자열은 다음과 같은 순서로 읽습니다.
CYCLE/FDRILL, DEPTH, depth, feed depth, FEED, <CUT_FEED>
13. 주기 문법 문자열이 다음과 같은 순서로 읽을 때까지 키워드, 매개변수 및 표현식을 계속 추가하십시오.
CYCLE/FDRILL, DEPTH, depth, feed depth, FEED, <CUT_FEED>, new feed, <CUT_UNITS>, CLEAR, <CLEAR_DIST>
주기문 문법 정의가 완료됩니다.
14.  을 클릭하여 주기에 대한 공구 동작을 정의하십시오.
을 클릭하여 주기에 대한 공구 동작을 정의하십시오.
 을 클릭하여 주기에 대한 공구 동작을 정의하십시오.
을 클릭하여 주기에 대한 공구 동작을 정의하십시오.15. 주기 동작(Cycle Motion) 목록 상자에 커서를 놓고 마우스 오른쪽 버튼을 클릭합니다. 팝업 메뉴에서 주기점 추가(Add Cycle Point)를 선택하십시오.
16. 주기 이름(Cycle Name)으로 CPNT0을 입력합니다.
17. 시작 서피스위에 CLEAR_DIST의 수직 오프셋이 있는 점으로서 구멍 축을 따라 초기 점을 정의합니다. 수직 오프셋(Vertical Offset) 그룹 상자의 기준(By) 드롭다운 목록에서 CLEAR_DIST를 선택하십시오.  를 클릭합니다.
를 클릭합니다.
 를 클릭합니다.
를 클릭합니다.시스템이 첫 번째 이동 점인 GOTO CPNT0을 주기 동작(Cycle Motion) 목록 상자에 추가하고 상자 오른쪽에 있는 그래픽 창의 시작 서피스 위에 하늘색 점을 표시합니다.
18. 참조 이송 서피스를 추가하면 시스템이 이것을 그래픽 창에 있는 시작 서피스 위에 배치합니다. 이송 서피스를 오른쪽으로 이동하려면 그래픽 창에서 이송 서피스를 클릭하여 시작 서피스 아래로 드래그하면 됩니다.
19. 이송 서피스 위에 CLEAR_DIST의 수직 오프셋으로 또 다른 주기점 CPNT1을 추가합니다. 시작(from) 드롭다운 목록에서 feed surface을 선택합니다.  를 클릭합니다.
를 클릭합니다.
 를 클릭합니다.
를 클릭합니다.첫 번째 GOTO CPNT1이 주기 동작(Cycle Motion) 목록 상자에 추가되고 상자 오른쪽에 있는 그래픽 창에 새 점과 공구 동작이 표시됩니다.
20. 이 점에 주기 수정자를 추가하십시오. 주기 동작(Cycle Motion) 목록 상자에서 GOTO CPNT1을 선택하고 마우스 오른쪽 버튼을 클릭한 다음 팝업 메뉴에서 주기 수정자 추가(Add Cycle Modifier)를 선택합니다. NC 매개 변수(NC Parameter) 드롭다운 목록에서 이송 속도(Feedrate)를 선택하십시오. 값 선택(Select Value) 옵션을 클릭하고 드롭다운 목록에서 컷(CUT)을 선택하십시오.  를 클릭합니다.
를 클릭합니다.
 를 클릭합니다.
를 클릭합니다.주기 동작(Cycle Motion) 목록 상자의 GOTO CPNT1 아래에 FEED_RATE 주기 수정자가 추가됩니다.
21. 끝 서피스 아래에 BREAKOUT_DISTANCE의 수직 오프셋으로 또 다른 주기점 CPNT2를 추가합니다. 방향을 바꾸려면 수직 오프셋(Vertical Offset) 아이콘 옆에 있는 오른쪽 화살표를 클릭하고  아이콘을 선택합니다. 시작(from) 드롭다운 목록에서, 끝 서피스(end surface)를 선택하십시오. 수직 오프셋(Vertical Offset) 그룹 상자의 기준(By) 드롭다운 목록에서 BREAKOUT_DISTANCE를 선택합니다.
아이콘을 선택합니다. 시작(from) 드롭다운 목록에서, 끝 서피스(end surface)를 선택하십시오. 수직 오프셋(Vertical Offset) 그룹 상자의 기준(By) 드롭다운 목록에서 BREAKOUT_DISTANCE를 선택합니다.  를 클릭합니다.
를 클릭합니다.
 아이콘을 선택합니다. 시작(from) 드롭다운 목록에서, 끝 서피스(end surface)를 선택하십시오. 수직 오프셋(Vertical Offset) 그룹 상자의 기준(By) 드롭다운 목록에서 BREAKOUT_DISTANCE를 선택합니다.
아이콘을 선택합니다. 시작(from) 드롭다운 목록에서, 끝 서피스(end surface)를 선택하십시오. 수직 오프셋(Vertical Offset) 그룹 상자의 기준(By) 드롭다운 목록에서 BREAKOUT_DISTANCE를 선택합니다.  를 클릭합니다.
를 클릭합니다.22. 이 점에 주기 수정자를 추가하십시오. NC 매개 변수(NC Parameter) 드롭다운 목록에서 이송 속도(Feedrate)를 선택하십시오. 값 입력(Enter Value) 옵션을 선택하고 드롭다운 목록에서 new feed를 선택합니다.  를 클릭합니다.
를 클릭합니다.
 를 클릭합니다.
를 클릭합니다.23. 마지막으로, 시작점에 FREE 이송에서 공구를 다시 리트랙트하십시오. 또 다른 주기점을 추가하십시오. 시작(from) 드롭다운 목록에서 CPNT0을 선택합니다. 수직 오프셋(Vertical Offset) 그룹 상자에 있는 기준(By) 드롭다운 목록에서 대시(-)를 선택하십시오.  를 클릭합니다.
를 클릭합니다.
 를 클릭합니다.
를 클릭합니다.24. 이 점에 주기 수정자를 추가하십시오. NC 매개 변수(NC Parameter) 드롭다운 목록에서 이송 속도(Feedrate)를 선택하십시오. 값 선택(Select Value) 옵션을 클릭하고 드롭다운 목록에서 자유(FREE)를 선택하십시오.  를 클릭합니다.
를 클릭합니다.
 를 클릭합니다.
를 클릭합니다.주기에 대한 공구 동작 정의가 완료됩니다. 다음 그림은 완료된 주기 동작을 보여 줍니다.
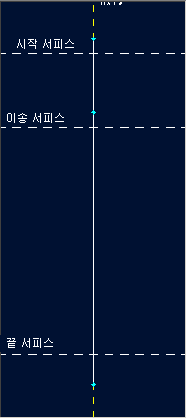
25. 대화상자 아래쪽에 있는  을 클릭하여 작업셀에 사용자 정의 주기를 추가하고 대화상자를 닫습니다.
을 클릭하여 작업셀에 사용자 정의 주기를 추가하고 대화상자를 닫습니다.
 을 클릭하여 작업셀에 사용자 정의 주기를 추가하고 대화상자를 닫습니다.
을 클릭하여 작업셀에 사용자 정의 주기를 추가하고 대화상자를 닫습니다.