테이블 구성 패널
테이블 구성(Table Configuration) 패널은 각 테이블 유형에 대한 추가 사용자 정의 옵션을 제공합니다.
테이블 구성(Table Configuration) 패널과 해당 주요 섹션이 아래에 표시되어 있습니다.
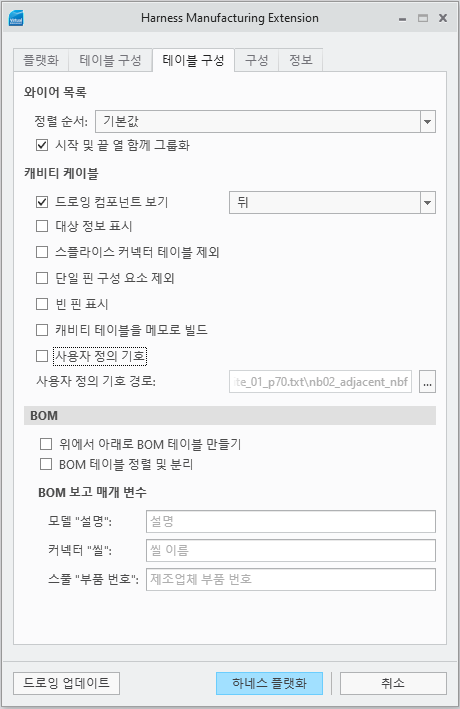
와이어 목록 테이블 사용자 정의
정렬 순서
와이어 목록에는 다음 두 가지 정렬 옵션이 있습니다.
• 기본값(Default) - 모델 트리에 나타나는 순서대로 와이어 목록에 와이어와 케이블을 나열합니다.
• 영숫자(Alphanumeric) - 와이어/케이블 매개 변수 이름(Name) 순서로 와이어 목록에 와이어와 케이블을 나열합니다. 이 정렬을 적용하기 위해 와이어 목록 테이블에 와이어/케이블 매개 변수 이름(Name)을 포함할 필요는 없습니다.
시작 및 끝 열 함께 그룹화
시작 및 끝 열 함께 그룹화(Group From and To columns together) 옵션을 선택하면 방향이 있는 열은 FROM 및 TO 머리글 아래에 함께 그룹화됩니다. 이는 테이블 사용자 정의(Table Customisation) 패널의 테이블 미리 보기 창에 표시됩니다.
기본적으로 이 옵션은 와이어 목록 테이블에 선택되어 있습니다.

아래 이미지에서는 플랫 드로잉의 출력을 표시합니다.

아래 이미지에서는 시작 및 끝 열 함께 그룹화(Group From and To columns together)를 선택하지 않은 경우의 출력을 표시합니다.
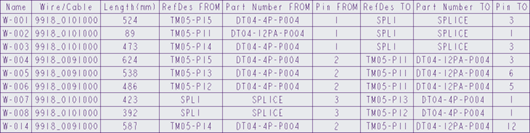
캐비티 테이블 사용자 정의
드로잉 컴포넌트 보기
이 옵션을 선택하면 테이블에 대해 생성할 캐비티 보기를 선택할 수 있습니다. 사용 가능한 보기 방향은 전면(FRONT), 뒤(REAR), 위쪽(TOP) 또는 모두(ALL)입니다. 아래 그림에서는 보기 방향 뒤(REAR)에 대한 출력의 예를 보여줍니다.

아래 그림에서는 모두(ALL) 옵션을 선택하고 세 방향이 모두 표시된 경우의 캐비티 테이블을 보여줍니다.
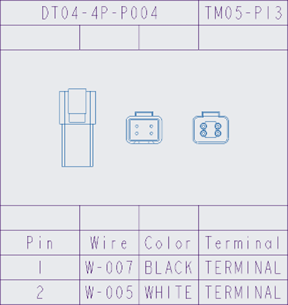
캐비티 테이블은 컴포넌트 보기를 가질 수 있는 유일한 테이블 유형입니다. 컴포넌트 보기를 표시하려면 열이 두 개 이상 있는 캐비티 테이블이 있어야 합니다. 열 수가 1로 줄어들면 드로잉 컴포넌트 보기(Draw component view) 확인란이 자동으로 선택 취소됩니다.
대상 정보 표시
커넥터의 핀으로 경로 설정된 각 와이어에 대해 와이어의 다른 쪽 끝에서 정보를 추출하여 캐비티 테이블에 표시할 수 있습니다. 이 옵션을 선택하면 아래 테이블 미리 보기에 표시된 대로 현재 캐비티 테이블 구성이 복사되고 열이 소스 및 대상 열로 그룹화됩니다.
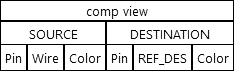
드로잉 출력의 아래 예를 참조하십시오.
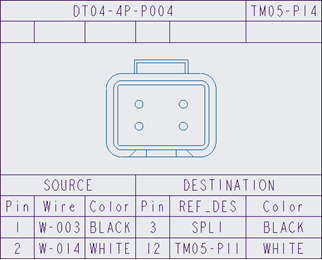
대상 정보를 표시할 때 다음 제약 조건을 고려하십시오.
• 그룹화 이름 SOURCE 및 DESTINATION을 사용자 정의할 수 없습니다.
• 기본 와이어/케이블 이름 Wire 열이 사용되면 해당 대상 열은 REF_DES 커넥터입니다.
• 이 옵션을 선택한 후에는 열을 삭제하거나 병합할 수 있지만 이 그룹 아래에는 새 열을 생성할 수 없습니다.
• 이 옵션을 선택하기 전에 필요한 캐비티 테이블 열을 설정합니다.
기본적으로 이 옵션은 선택되어 있지 않습니다.
Exclude splice cavity tables
스플라이스 테이블은 HMX 감지된 스플라이스에 대해 생성된 캐비티 테이블입니다.
이 옵션을 사용하여 스플라이스 테이블을 드로잉에서 제외합니다. 이 옵션을 선택하면 스플라이스 테이블이 생성되지 않지만 다른 모든 커넥터 캐비티 테이블은 계속 생성됩니다.
기본적으로 이 옵션은 선택되어 있지 않습니다.
단일 핀 구성 요소 제외
단일 핀 및 단일 엔트리 포트 커넥터에 대한 캐비티 테이블이 생성되지 않도록 단일 핀 구성 요소 제외(Exclude single pin components)를 선택할 수 있습니다. 여러 핀 또는 여러 엔트리 포트가 있는 커넥터의 경우 여전히 해당 캐비티 테이블이 생성됩니다.
핀 한 개에 경로 설정된 여러 개의 와이어가 있는 커넥터는 단일 핀 컴포넌트로 간주되지 않습니다. |
여러 개의 핀 매개 변수가 포함된 엔트리 포트 한 개가 있는 커넥터는 단일 핀 컴포넌트로 간주되지 않습니다. |
기본적으로 이 옵션은 선택되어 있지 않습니다.
빈 핀 표시
빈 핀은 케이블 경로 설정이 없고 터미널 또는 씰 정보도 없는 핀입니다.
빈 핀 표시(Display empty pins) 옵션은 캐비티 테이블에 대한 빈 핀의 출력을 제어합니다.
이 옵션을 선택하면 빈 핀이 커넥터의 캐비티 테이블에 표시됩니다. 이 옵션을 선택하지 않으면 빈 핀이 커넥터의 캐비티 테이블에 표시되지 않습니다. 기본적으로 이 옵션은 선택되어 있지 않습니다.
예:
빈 핀 표시(Display empty pins)가 선택되었습니다.
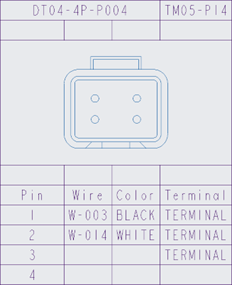 | 빈 핀 표시(Display empty pins)가 선택되지 않았습니다.
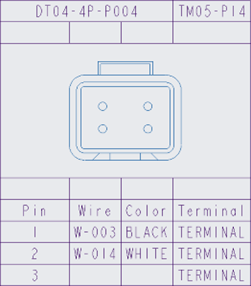 | ||||
캐비티 테이블을 메모로 빌드
캐비티 테이블을 메모로 빌드(Build cavity tables as notes) 옵션은 테이블을 일련의 메모로 표시합니다. 다음은 캐비티 테이블이 메모로 빌드된 예입니다.
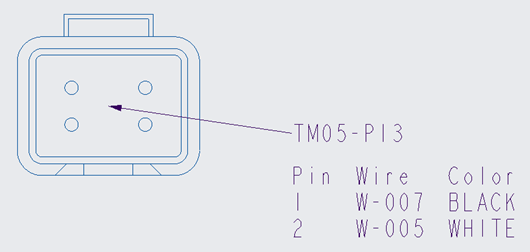
이 옵션을 사용하려면 캐비티 테이블을 메모로 표시하는 기호 또는 보기가 필요합니다. |
이 옵션을 선택하면 캐비티 테이블이 메모로 빌드됩니다. 이 옵션을 선택하지 않으면 캐비티 테이블이 테이블로 빌드됩니다. 기본적으로 이 옵션은 선택되어 있지 않습니다.
캐비티 테이블의 사용자 정의 기호
캐비티 테이블의 사용자 정의 기호는 HMX에 의해 생성된 보기를 사용자 정의 기호로 바꿉니다. 사용자 정의 기호를 사용해도 다른 기능은 영향을 받지 않습니다. 사용자 정의 캐비티 테이블을 정의하거나, 캐비티 테이블을 메모로 빌드하거나, HMX에서 사용할 수 있는 기본 테이블을 사용할 수 있습니다. 아래 그림에서는 캐비티 테이블의 사용자 정의 기호를 보여줍니다.
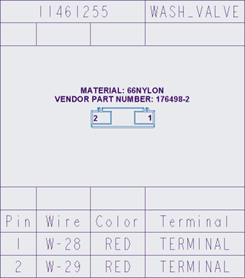
사용자 정의 기호를 사용하는 경우 HMX에서 기호를 검색하기 위해 이러한 방법을 사용할 수 있습니다.
• Creo Parametric 설치 디렉토리의 interconnect_app 폴더에 있는 기존 HMX 기호 디렉토리에 사용할 기호를 저장합니다.
• 아래 그림과 같이 로컬 폴더 디렉토리를 생성하고 디렉토리 경로를 지정합니다.

캐비티 테이블에서 사용자 정의 기호를 사용할 때 다음 제약 조건을 고려하십시오.
• 기호는 Creo Parametric에서 생성되어야 하며 기호 정의 파일 유형(.sym)이어야 합니다. 다른 파일 유형은 지원되지 않으며 무시됩니다.
• 기호는 고정 높이로 생성되어야 합니다. 가변 높이 기호는 지원되지 않습니다.
• 모델에 대한 기호를 생성할 때 기호가 이름 규약(<Part name in Creo>.sym)을 준수하는지 확인합니다. 예를 들어, 위의 캐비티 테이블에서 사용자 정의 기호의 이름이 1080A60G12.sym으로 지정되었습니다.
사용자 정의 기호(Custom symbols) 확인란을 선택하면 사용자 입력 기호 디렉토리에서 사용자 정의 기호가 사용됩니다.
이 옵션을 선택하지 않으면 기본 보기가 사용됩니다.
BOM 테이블 사용자 정의
위에서 아래로 BOM 테이블 만들기
위에서 아래로 BOM 테이블 만들기(Create BoM table from the top down) 옵션을 선택하면 BOM 테이블은 머리글이 테이블 상단에 있고 항목 순서가 기본값과 반대로 나열되어 생성됩니다.
기본 BOM 테이블의 예는 다음과 같습니다.

동일한 BOM 테이블이 반대 순서로 생성되었습니다.
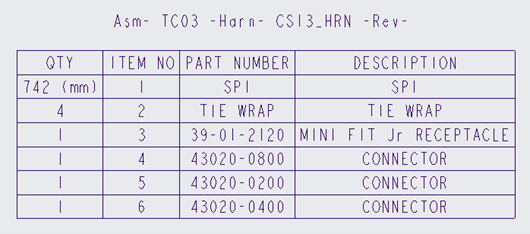
기본적으로 이 옵션은 선택되어 있지 않으며 머리글이 하단에 있는 BOM 테이블이 생성됩니다.
BOM 테이블 정렬 및 분리
BOM 테이블 정렬 및 분리(Sort and separate BoM table) 옵션을 선택하면 BOM의 객체를 유형별로 그룹화하여 BOM 테이블이 생성됩니다. 그룹화는 1/4 높이의 빈 행으로 구분됩니다.
정렬 및 분리된 BOM의 그룹화 유형 및 표시되는 순서는 다음과 같습니다.
• 스풀
• 커넥터
• 씰
• 터미널
• 코스메틱 항목
• 벌크 항목
• 첨부된 컴포넌트
이러한 정렬 및 분리된 BOM의 예가 아래에 나와 있습니다.
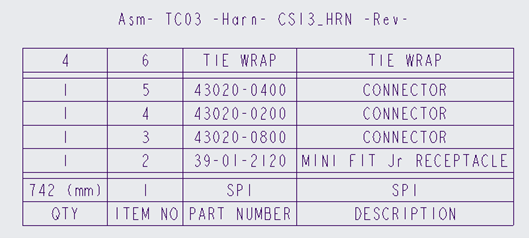
그룹화의 순서는 사용자 정의할 수 없습니다. |
아래와 같이 위에서 아래로 BOM 테이블 만들기(Create BoM table from top down) 및 BOM 테이블 정렬 및 분리(Sort and separate BOM table) 옵션을 모두 선택하여 정렬 및 분리된 BOM을 위에서 아래로 생성할 수도 있습니다.
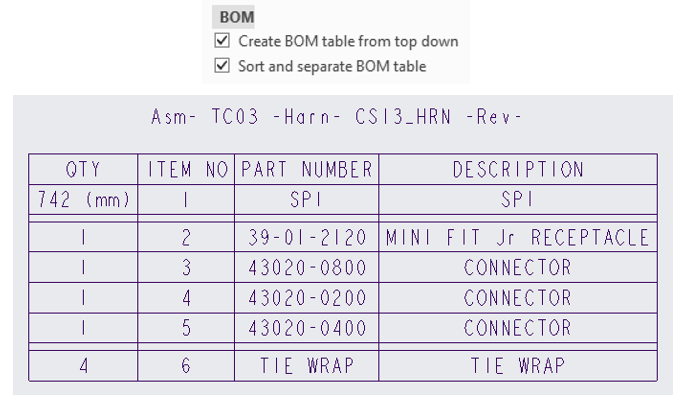
기본적으로 이 옵션은 선택되어 있지 않으며 BOM 테이블은 정렬 및 분리되지 않습니다.