Creo Simulation Live の結果に基づいて可変密度の式駆動の格子を作成するには
この手順では、Creo Simulation Live 検討の結果を使用して可変密度の式駆動の格子を作成します。結果として作成される格子は、応力が高い領域では密度が高くなり、応力が低い領域では密度が低くなります。式駆動の格子では、ウォールの厚みを大きくすることで密度が増加します。
検討を使用して式駆動の格子を作成する場合、ウォールの厚みの値は検討結果から取得されます。したがって、ウォールの厚みを明確に定義してもジオメトリには影響しません。
フォンミーゼスタイプの Creo Simulation Live 構造検討結果を使用して、シミュレーションに基づいた可変密度の格子を作成できます。結果を密度マップ (.txt タブ区切り) にマッピングすることで、その他のタイプの検討を使用できます。
1. Creo Simulation Live 構造検討が含まれている部品を開きます。
2. 「ライブシミュレーション」(Live Simulation) タブをクリックします。その検討で定義されている荷重と拘束条件が表示されます。

3. 検討結果を表示するため、 > の順にクリックします。検討結果が表示されます。
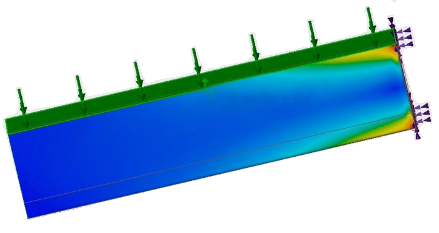
固定拘束条件の近くの領域は、応力が高い領域を示す赤色で表示されています。青色の領域は応力が低い領域を示しています。
4. フォンミーゼス応力に対応する可変密度の格子を作成できるように、複数のポイントにおける応力をプローブするには、次の操作を行います。
a. エクスポートする応力がグラフィックウィンドウのモデル上に表示されていることを確認してください。
b. > の順にクリックします。「プローブするポイントの数を入力してください」(Enter number of points to probe) ボックスが開きます。
c. プローブするポイントの数を入力します。プローブの数によって、格子の解像度と品質が制御されます。
d.  をクリックします。プローブの出力は、各プローブ位置における応力の値をレポートする、コンマ区切り x、y、z の .csv ファイルです。ファイルの生成に時間がかかることがあります。
をクリックします。プローブの出力は、各プローブ位置における応力の値をレポートする、コンマ区切り x、y、z の .csv ファイルです。ファイルの生成に時間がかかることがあります。
 をクリックします。プローブの出力は、各プローブ位置における応力の値をレポートする、コンマ区切り x、y、z の .csv ファイルです。ファイルの生成に時間がかかることがあります。
をクリックします。プローブの出力は、各プローブ位置における応力の値をレポートする、コンマ区切り x、y、z の .csv ファイルです。ファイルの生成に時間がかかることがあります。.csv ファイルが生成されると、「コピーを保存」(Save a Copy) ダイアログボックスが開きます。
e. .csv ファイルを保存するには、「コピーを保存」(Save a Copy) ダイアログボックスで次の操作を行います。
i. ファイルの名前を入力するか、デフォルト名をそのまま使用します。デフォルトのファイル名のフォーマットは <Result Quantity>_<Model Name>.CSV です。
ii. ファイルを保存するフォルダをブラウズします。
iii. 「OK」をクリックします。
5. 部品環境に戻るには、「モデル」(Model) タブをクリックします。
6. 格子を作成するには、 > の順にクリックします。
7. 格子の一般パラメータを定義するには、次の操作を行います。
◦ 「格子タイプ」(Lattice type) の横で、 「式駆動」(Formula Driven) を選択します。
「式駆動」(Formula Driven) を選択します。
 「式駆動」(Formula Driven) を選択します。
「式駆動」(Formula Driven) を選択します。◦ 「格子の領域」(Lattice Region) タブをクリックし、「ボディを格子に置換」(Replace body with lattice) チェックボックスをオンにします。
◦ 式駆動の格子を作成するにはで説明されているその他のパラメータを定義します。
8. 格子の密度パラメータを定義するには、次の操作を行います。
a. 「密度」(Density) タブをクリックします。
b. シミュレーション結果を使用して格子の密度を定義するには、「変動性」(Variability based on) で、「シミュレーション」(Simulation) を選択します。
を選択します。
 を選択します。
を選択します。c. 密度を定義する検討を選択するには、次の操作を行います。
i.  をクリックします。「シミュレーション検討の場所を選択」(Select Simulation Study Location) ダイアログボックスが開きます。
をクリックします。「シミュレーション検討の場所を選択」(Select Simulation Study Location) ダイアログボックスが開きます。
 をクリックします。「シミュレーション検討の場所を選択」(Select Simulation Study Location) ダイアログボックスが開きます。
をクリックします。「シミュレーション検討の場所を選択」(Select Simulation Study Location) ダイアログボックスが開きます。ii. データ形式を選択するには、「タイプ」(Type) の横にある「Creo Simulation Live データ (*.csv)」(Creo Simulation Live Data (*.csv)) を選択します。
iii. .csv ファイルに移動し、「OK」をクリックします。「ケース名」(Case name) の下にファイルが表示されます。
9. 複数の検討を選択した場合、「ウェイト」(Weight) で、各検討が計算に寄与するウェイトを指定します。
10. 結果として作成される格子の密度の値を定義するには、「体積分率」(Volume Fraction) で次のパラメータを定義します。
◦ 「最小」(Min) - 格子セルを疎にする度合いを制限します。値が 0.05 の場合、すべての領域で、格子は元のボディの 5 % 以上の質量で構成されます。
◦ 「平均」(Average) - 全体的な結果質量の割合。値が 0.4 の場合、平均で元の部品の質量の 40 % となる格子が生成されます。
◦ 「最大」(Max) - 格子を密にする度合いを制限します。値が 0.95 の場合、すべての領域で、格子は元のボディの 95 % 以下の質量で構成されます。
11. 最小および最大応力カットオフ値を再表示するには、 「再表示」(Refresh) をクリックします。
「再表示」(Refresh) をクリックします。
 「再表示」(Refresh) をクリックします。
「再表示」(Refresh) をクリックします。12. 「格子」(Lattice) タブで、 「OK」をクリックします。格子が作成されます。応力が高い領域では密度が高くなり、応力が低い領域では密度が低くなり、この 2 つの間で密度が徐々に変化します。
「OK」をクリックします。格子が作成されます。応力が高い領域では密度が高くなり、応力が低い領域では密度が低くなり、この 2 つの間で密度が徐々に変化します。
 「OK」をクリックします。格子が作成されます。応力が高い領域では密度が高くなり、応力が低い領域では密度が低くなり、この 2 つの間で密度が徐々に変化します。
「OK」をクリックします。格子が作成されます。応力が高い領域では密度が高くなり、応力が低い領域では密度が低くなり、この 2 つの間で密度が徐々に変化します。
 「シミュレート」(Simulate)
「シミュレート」(Simulate) 「数値結果をエクスポート」(Export Numerical Results)
「数値結果をエクスポート」(Export Numerical Results) 「格子」(Lattice)
「格子」(Lattice)