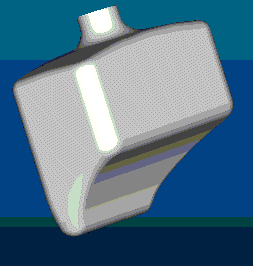例: 実行可能性検討
概要 - この例では、デザイン拘束を満たす解の有無を調査する実行可能性検討の使い方を示します。
問題 - 与えられた寸法拘束内で要求された体積を使用して、ボトルを作成します。
解法 - 部品の体積を測定する解析フィーチャーを作成します。それから、一定の範囲のキー寸法 (設計変数) を維持しながら、要求された体積 (デザイン拘束) を取得できるかどうかを調査するための実行可能性検討を実行します。
次の図は、ボトル (BOTTLE) 部品を示しています。
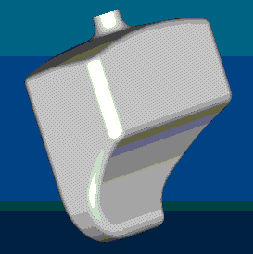
次に、この例の概要を基本手順で説明します。
1. 体積パラメータを作成する解析フィーチャーを作成します。
2. > > の順にクリックします。「片側ボリューム」(One-Sided Volume) ダイアログボックスが開きます。
3. デフォルトで選択されていない場合、「解析」(Analysis) タブをクリックして解析タイプを選択します。
4. モデル作成中に解析を表示して動的に更新するには、「保存済み」(Saved) をクリックします。
5. 解析名 (例: analysis1) を入力します。
6. 解析をカスタマイズまたは編集するには、「定義」(Definition) タブをクリックします。
7. 「平面」(Plane) の「平面」(Plane) コレクターに選択した参照平面が表示され、「結果」(Results) ボックスに解析結果が表示されます。
8. 矢印は体積を計算する側を指しています。グラフィックウィンドウで矢印を反転させると、方向が変わります。
9.  をクリックして解析を計算します。選択した平面によって定義される体積が情報ウィンドウに表示されます。
をクリックして解析を計算します。選択した平面によって定義される体積が情報ウィンドウに表示されます。
 をクリックして解析を計算します。選択した平面によって定義される体積が情報ウィンドウに表示されます。
をクリックして解析を計算します。選択した平面によって定義される体積が情報ウィンドウに表示されます。10. > の順にクリックして、実行可能性検討を作成します。「最適化/実行可能性 (Optimization/Feasibility)」 ダイアログボックスが開きます。
11. 「実行可能性」(Feasibility) をクリックします。
12. 「設計拘束」(Design Constraints) の「追加」(Add) をクリックして、パラメータを追加します。
13. 「設計拘束」(Design Constraints) ダイアログボックスで、パラメータ拘束として ONE_SIDE_VOL:ANALYSIS1 を選択します。
14. 「設定」(Set) をクリックし、必要な体積を入力します。
15. 「OK」をクリックします。
16. 「設計変数」(Design Variables) で、「寸法追加」(Add Dimension) をクリックします。変化させるモデル上の寸法 (例: 高さ寸法) を選択して、その範囲を設定します。「寸法追加」(Add Dimension) をクリックして、別の寸法を追加できます。
17. 「計算」(Compute) をクリックします。
18. Creo Parametric によって計算が行われて解が求められます。解がある場合は、Creo Parametric で要求された体積を与える値に寸法が修正されます。修正したモデルを残すか、「元に戻す」(Undo) をクリックして変更を元に戻します。
次の図は、修正したボトルを示します。