ECAD-MCAD Collaboration – Tutorial 2: ECAD-Kontextdaten importieren und anzeigen
Dieses Tutorial enthält 3 Übungen. Sie importieren ECAD-Kontextdaten und ändern anschließend deren Darstellung.
Übung 1: IDX-Basisliniendatei importieren
In dieser Übung importieren Sie eine IDX-Basisliniendatei.
1. Wählen Sie in einer neuen Sitzung von Creo Parametric den Ordner aus, in den Sie die Tutorial-Dateien heruntergeladen haben, klicken Sie mit der rechten Maustaste, und wählen Sie Arbeitsverzeichnis festlegen (Set Working Directory) aus.
2. Klicken Sie auf  Öffnen (Open).
Öffnen (Open).
 Öffnen (Open).
Öffnen (Open).3. Klicken Sie auf den Pfeil neben der Liste Typ (Type), und wählen Sie EDMD (*.idx) oder Alle (All) aus.
4. Wählen Sie die Datei baseline_00.idx aus den verfügbaren Dateien aus, und klicken Sie auf Importieren (Import). Das Dialogfenster Neues Modell importieren (Import New Model) wird geöffnet.
5. Lassen Sie die Kontrollkästchen Standardschablone verwenden (Use default template) und Komponenten folgen Platine (Component follow board) aktiviert, und klicken Sie auf OK (OK). Das Dialogfenster Bohrungsbehandlung (Holes Handling) wird geöffnet.
6. Klicken Sie auf OK (OK). Baseline_00.ASM wird geöffnet.
Klicken Sie im Arbeitsfenster auf  , um den Bereich Benachrichtigungen (Notifications) anzuzeigen. Fehler, Warnungen und Protokolldateien werden hier angezeigt, wenn Sie Dateien importieren.
, um den Bereich Benachrichtigungen (Notifications) anzuzeigen. Fehler, Warnungen und Protokolldateien werden hier angezeigt, wenn Sie Dateien importieren.
 , um den Bereich Benachrichtigungen (Notifications) anzuzeigen. Fehler, Warnungen und Protokolldateien werden hier angezeigt, wenn Sie Dateien importieren.
, um den Bereich Benachrichtigungen (Notifications) anzuzeigen. Fehler, Warnungen und Protokolldateien werden hier angezeigt, wenn Sie Dateien importieren.Um die Bezugsdarstellung im Arbeitsfenster zu deaktivieren, klicken Sie in der Grafiksymbolleiste auf  , und deaktivieren Sie das Kontrollkästchen Alle auswählen (Select All). , und deaktivieren Sie das Kontrollkästchen Alle auswählen (Select All). |
Damit ist die erste von 3 Übungen abgeschlossen.
Übung 2: ECAD-Kontextdaten importieren
In dieser Übung importieren Sie ECAD-Kontextdaten in die ECAD-Konstruktion.
1. Klicken Sie in der geöffneten Baseline_00.ASM auf  ECAD-Kontextdaten importieren (Import ECAD Context Data). Das Dialogfenster ECAD-Kontextdaten importieren (Import ECAD Context Data) wird geöffnet.
ECAD-Kontextdaten importieren (Import ECAD Context Data). Das Dialogfenster ECAD-Kontextdaten importieren (Import ECAD Context Data) wird geöffnet.
 ECAD-Kontextdaten importieren (Import ECAD Context Data). Das Dialogfenster ECAD-Kontextdaten importieren (Import ECAD Context Data) wird geöffnet.
ECAD-Kontextdaten importieren (Import ECAD Context Data). Das Dialogfenster ECAD-Kontextdaten importieren (Import ECAD Context Data) wird geöffnet.2. Klicken Sie auf  Öffnen (Open). Das Dialogfenster Öffnen (Open) wird geöffnet.
Öffnen (Open). Das Dialogfenster Öffnen (Open) wird geöffnet.
 Öffnen (Open). Das Dialogfenster Öffnen (Open) wird geöffnet.
Öffnen (Open). Das Dialogfenster Öffnen (Open) wird geöffnet.3. Wählen Sie die Datei ecaddesign.eda aus, und klicken Sie auf Öffnen (Open). Der Dateipfad wird im Feld angezeigt.
4. Für diese Übung werden nicht alle Daten importiert. Stellen Sie sicher, dass Import selected (recommended) ausgewählt ist, und klicken Sie auf Weiter (Next).
Die Seite Zu importierende Daten auswählen (Select Data To Import) wird geöffnet.
5. Erweitern Sie Erweiterte Suche (Advanced Search).
6. Wählen Sie unter Kriterien (Criteria) die folgenden Optionen aus, und klicken Sie nach jeder Auswahl auf Zur Liste hinzufügen (Add to List). Die Reihenfolge, in der Sie diese Optionen auswählen, ist nicht wichtig.
◦ Pin-Pads (Pin Pads)
◦ Verlegungen (Routes)
◦ Siebdruck (Silkscreen)
◦ Lötmaske (Solder Mask)
7. Klicken Sie auf Jetzt suchen (Find now). Die Tabelle Suchübersicht (Search Summary) wird aktualisiert und enthält nur die Elemente, die Sie ausgewählt haben.
8. Klicken Sie auf Weiter (Next). Die Seite Dateneinstellungen anpassen (Customize Data Settings) wird geöffnet.
9. Klicken Sie auf Importieren (Import). Eine Importbenachrichtigung wird angezeigt.
10. Klicken Sie auf Schließen (Close).
Damit ist die zweite von 3 Übungen abgeschlossen.
Übung 3: Anzeigefarbe von ECAD-Kontextdaten ändern
Alle ECAD-Kontextdaten werden in derselben Standardfarbe in die Konstruktion importiert. Sie können Typen von Daten auswählen, um ihre Farbe zu ändern und sie so in der Konstruktion deutlich zu sehen.
1. Klicken Sie in der geöffneten Konstruktion auf  ECAD-Kontextdaten-Explorer (ECAD Context Data Explorer). Das Dialogfenster ECAD-Kontextdaten-Explorer (ECAD Context Data Explorer) wird geöffnet.
ECAD-Kontextdaten-Explorer (ECAD Context Data Explorer). Das Dialogfenster ECAD-Kontextdaten-Explorer (ECAD Context Data Explorer) wird geöffnet.
 ECAD-Kontextdaten-Explorer (ECAD Context Data Explorer). Das Dialogfenster ECAD-Kontextdaten-Explorer (ECAD Context Data Explorer) wird geöffnet.
ECAD-Kontextdaten-Explorer (ECAD Context Data Explorer). Das Dialogfenster ECAD-Kontextdaten-Explorer (ECAD Context Data Explorer) wird geöffnet.2. Wählen Sie in der Liste Obere Folie (Top Layer) die Option Siebdruck (Silkscreen) aus. Drücken Sie STRG, und wählen Sie in der Liste Untere Folie (Bottom Layer) die Option Siebdruck (Silkscreen) aus.
3. Klicken Sie auf  (Farbschaltfläche). Eine Farbpalette wird angezeigt.
(Farbschaltfläche). Eine Farbpalette wird angezeigt.
 (Farbschaltfläche). Eine Farbpalette wird angezeigt.
(Farbschaltfläche). Eine Farbpalette wird angezeigt.4. Wählen Sie unter Design-Farben (Theme Colors) die Farbe Grün  aus. Die Farbe des Siebdrucks im Arbeitsfenster ändert sich in Grün.
aus. Die Farbe des Siebdrucks im Arbeitsfenster ändert sich in Grün.
 aus. Die Farbe des Siebdrucks im Arbeitsfenster ändert sich in Grün.
aus. Die Farbe des Siebdrucks im Arbeitsfenster ändert sich in Grün.5. Wählen Sie in der Liste Obere Folie (Top Layer) die Option Lötmaske (Solder Mask) aus. Drücken Sie STRG, und wählen Sie in der Liste Untere Folie (Bottom Layer) die Option Lötmaske (Solder Mask) aus.
6. Wählen Sie unter Design-Farben (Theme Colors) die Farbe Orange  aus. Die Farbe der Lötmasken im Arbeitsfenster ändert sich in Orange.
aus. Die Farbe der Lötmasken im Arbeitsfenster ändert sich in Orange.
 aus. Die Farbe der Lötmasken im Arbeitsfenster ändert sich in Orange.
aus. Die Farbe der Lötmasken im Arbeitsfenster ändert sich in Orange.7. Sie können die Farbe von zusätzlichen Typen von ECAD-Kontextdaten ändern.
8. Klicken Sie auf Schließen (Close).
Die Farben der Lötmasken und Siebdrucke in der Konstruktion werden aktualisiert.
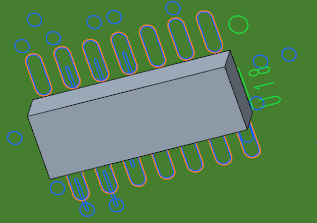
Damit ist Tutorial 2 abgeschlossen.