Postprocessing
Es gibt drei Möglichkeiten, Konturen auf geometrischen Elementen anzuzeigen:
Über Registerkarte "Ansicht" (View)
1. Wählen Sie im Flow Analysis Baum eine Berandung/ein Volumen/eine Schnittstelle aus.
2. Wählen Sie zum Anzeigen der Kontur die gewünschte Variable in der Liste Variable (Variable) unter der Gruppe Fläche (Surface) auf der Registerkarte Ansicht (View) der Eigenschaftenkonsole aus.
Über Anzeigebereich
1. Wählen Sie eine Berandung/ein Volumen/eine Schnittstelle im Arbeitsfenster aus.
2. Wählen Sie zum Anzeigen der Kontur die gewünschte Variable unter der Option  Variable (Variable) im Anzeigebereich aus.
Variable (Variable) im Anzeigebereich aus.
 Variable (Variable) im Anzeigebereich aus.
Variable (Variable) im Anzeigebereich aus.Über Legende
1. Wählen Sie eine Berandung/ein Volumen/eine Schnittstelle im Arbeitsfenster aus.
2. Wählen Sie zum Anzeigen der Kontur die gewünschte Variable in der Dropdown-Liste "Legende" (Legend) aus.
Schnittansicht
Schnitte, die auch als Querschnitte bezeichnet werden, sind abgeleitete planare Flächen, die die Domäne oder Volumen schneiden (mit einer Orientierung und an einer Position, die Sie angeben). Verwenden Sie Schnitte, um KEs oder eine Variable (Variable) anzuzeigen.
Erzeugen Sie einen Schnitt, indem Sie die Schritte unten befolgen:
1. Klicken Sie auf > . Die Registerkarte Flow Analysis (Flow Analysis) wird angezeigt.
2. Klicken Sie auf  Neues Projekt (New Project).
Neues Projekt (New Project).
 Neues Projekt (New Project).
Neues Projekt (New Project).3. Klicken Sie in der Gruppe Post-Processing (Post-processing) auf  Schnittansicht (Section View). Im Flow Analysis Baum wird unter Abgeleitete Flächen (Derived Surfaces) ein neues Element Section 01 erzeugt.
Schnittansicht (Section View). Im Flow Analysis Baum wird unter Abgeleitete Flächen (Derived Surfaces) ein neues Element Section 01 erzeugt.
 Schnittansicht (Section View). Im Flow Analysis Baum wird unter Abgeleitete Flächen (Derived Surfaces) ein neues Element Section 01 erzeugt.
Schnittansicht (Section View). Im Flow Analysis Baum wird unter Abgeleitete Flächen (Derived Surfaces) ein neues Element Section 01 erzeugt.4. Wählen Sie Section 01 aus.
5. Klicken Sie in der Eigenschaftenkonsole auf die Registerkarte Modell (Model).
6. Geben Sie unter Fläche (Surface) die folgenden Werte an:
◦ Typ (Type) – Ebene X (Plane X), Ebene Y (Plane Y), Ebene Z (Plane Z)
◦ Position (Position) – Geben Sie die Koordinate an, oder ziehen Sie den Schieberegler, um die Position des Schnitts anzupassen. Der Schnitt kann auch verschoben werden, indem Sie die im Arbeitsfenster angezeigte Schnittsenkrechte ziehen.
Raster auf einem Schnitt anzeigen
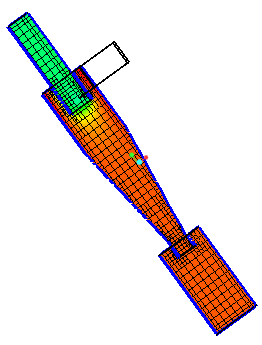 | Druck: [Pa] : Fluss 101343.937500 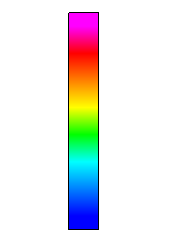 101313.132813 |
1. Wählen Sie im Flow Analysis Baum unter Abgeleitete Flächen (Derived Surfaces) die Option Section 01 aus.
2. Geben Sie die folgenden Werte an:
a. Fläche (Surface) – Ja (Yes)
b. Raster (Grid) – Ja (Yes)
Konturen für Variablen auf einem Schnitt
1. Wählen Sie im Flow Analysis Baum unter Abgeleitete Flächen (Derived Surfaces) die Option Section 01 aus.
2. Geben Sie unter Fläche (Surface) als Variable (Variable) Density: [kg/m3] : Common oder Cell Volume: [m3] : Common an.
Überwachungspunkte
Ein Punkt ist eine angegebene Koordinate des Typs X (X), Y (Y) oder Z (Z) in einem Modell, die zum Aufzeichnen von Variablen oder Eigenschaftendaten an dieser Position verwendet wird. Die Position eines Punktes wird mit einer bestimmten Netzzelle basierend auf seiner Position am Beginn einer Simulation verknüpft. Wenn das Netz sich bewegt, bewegt sich der Punkt mit der Zelle. Wenn ein Punkt sich mit dem Netz bewegt, wird die neue Position nicht grafisch aktualisiert.
Um einen Überwachungspunkt zu erzeugen, führen Sie die nachfolgenden Schritte aus:
1. Klicken Sie auf > .
2. Klicken Sie auf  Überwachungspunkte (Monitor Points). Im Flow Analysis Baum wird unter Überwachungspunkte (Monitor Points) ein neues Element Point 01 angezeigt.
Überwachungspunkte (Monitor Points). Im Flow Analysis Baum wird unter Überwachungspunkte (Monitor Points) ein neues Element Point 01 angezeigt.
 Überwachungspunkte (Monitor Points). Im Flow Analysis Baum wird unter Überwachungspunkte (Monitor Points) ein neues Element Point 01 angezeigt.
Überwachungspunkte (Monitor Points). Im Flow Analysis Baum wird unter Überwachungspunkte (Monitor Points) ein neues Element Point 01 angezeigt.Sie können die Position eines Punktes in der Eigenschaftenkonsole festlegen.
Echtzeit-Taster
Ein Echtzeit-Taster zeigt den Wert der angezeigten Variable auf einem Volumen, einer Berandung oder einer Schnittstelle zusammen mit der X-, Y- und Z-Koordinate an der Position des Mauszeigers an. Führen Sie die folgenden Schritte aus, um einen Echtzeit-Taster zu verwenden:
1. Zeigen Sie die Variable auf dem gewünschten Volumen, der Berandung oder der Schnittstelle an, indem Sie die im Thema zu Konturen auf Volumina, Berandungen und Schnittstellen genannten Schritte ausführen.
2. Wählen Sie in der Dropdown-Liste "Post-Processing" (Post Processing) die Option Echtzeit-Taster (Real-time Probe) aus.
3. Bewegen Sie den Mauszeiger an die gewünschte Position auf den sichtbaren Flächen.
4. Die Variablenwerte und Koordinaten an dieser Position werden in einem Dialogfenster in der unteren rechten Ecke des Bildschirms angezeigt.
Stromlinien
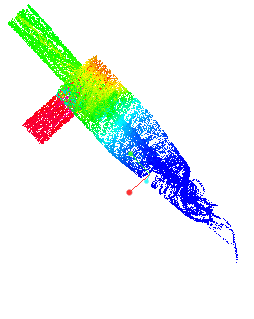 | Geschwindigkeitsmagnitude : [m/s] : Fluss 5.969755 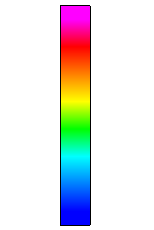 0.000000 |
Indikatoren können Stromlinien auf der Registerkarte Ansicht (View) der Eigenschaftenkonsole hinzugefügt werden. Es stehen zwei Indikatortypen zur Verfügung:
• Pfeil (Arrow) – Die Größe von Pfeilen kann mit Pfeilhöhe (Arrow Height) und Pfeilradius (Arrow Radius) gesteuert werden.
• Kugel (Sphere) – Die Größe der Kugel kann mit Kugelradius (Sphere Radius) gesteuert werden.
Die Anzahl der Indikatoren kann durch Änderung der Einstellung für Dichte der Indikatoren (Density of Indicators) gesteuert werden: grob (coarse), normal (normal), fein (fine) und am feinsten (finest).
Die Stromlinienanimation wird aktiviert, wenn für Animations-Zeitgröße (Animation Time Size) ein höherer Wert als 0 festgelegt wird. Auf der Registerkarte Ansicht (View) der Eigenschaftenkonsole stehen zwei zusätzliche Optionen zur Verfügung:
• Freigabemodus (Release Mode) – Stromlinienabschnitte können entweder kontinuierlich vom Freisetzungspunkt im Modus kontinuierlich (continuous) oder als einzelner Stromlinienabschnitt von jedem Freisetzungspunkt im Modus einzeln (single) freigesetzt werden.
• Relative Animationsgeschwindigkeit (Relative Animation Speed) – Steuert die Bewegungsgeschwindigkeit von Stromlinienabschnitten.
Führen Sie nach der Aktivierung der Stromlinienanimation die folgenden Schritte aus, um die Stromlinienanimation als .gif-Datei zu exportieren:
1. Wählen Sie in der CFA-Multifunktionsleiste in der Dropdown-Liste Projizieren (Project) die Animationsoption Stromlinienanimation speichern (Save Streamline animation) aus.
2. Geben Sie den Namen der Datei im Dialogfenster Speichern (Save) ein.
3. Klicken Sie auf Speichern (Save). Die Animation wird im Arbeitsverzeichnis gespeichert.
Isofläche
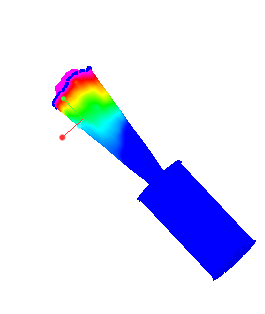 | Geschwindigkeitsmagnitude: [m/s] : Fluss 1.000000 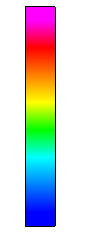 0.000000 |
Isoflächen sind Flächen, die Regionen kleiner als (Below Value), gleich (Single Value) oder größer als (Above Value) ein angegebener Skalarwert einer ausgewählten Variable (Variable), abgeleiteten Variable oder Eigenschaft enthalten. Isoflächen (Isosurfaces) können auch die Region zwischen zwei Skalarwerten mit Value Range enthalten.
Um eine Isofläche zu erzeugen, führen Sie die nachfolgenden Schritte aus:
1. Klicken Sie auf > .
2. Im Flow Analysis Baum wird unter Abgeleitete Flächen (Derived Surfaces) ein neues Element Isosurface 01 angezeigt.
Die Form einer Isofläche hängt von der Isoflächen-Variablen (Isosurface Variable), Typ (Type)und Wert (Value) ab (festgelegt in der Eigenschaftenkonsole).
Legende
Wenn Sie eine Variable verwenden, um Farbe auf ein Anzeigeobjekt (Volumen, Berandung, Stromlinie usw.) anzuwenden, wird der Variable eine Legendenleiste zugeordnet, um die Variablenwerte jeder einzelnen Farbe zuzuordnen.
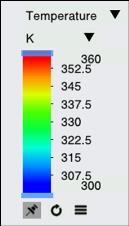
Die Legendenleiste enthält die folgenden Optionen:
• Variable (Variable): Wählen Sie die Variable in der Dropdown-Liste aus.
• Unit of the variable: Wählen Sie das Material in der Dropdown-Liste aus.
• Variablenbereich (Variable Range): Ziehen Sie die Schieberegler oben und unten, um den maximalen und minimalen Bereich der angezeigten Variable zu steuern.
•  Aktualisieren (Refresh): Setzen Sie den Bereich auf die minimalen und maximalen Werte zurück.
Aktualisieren (Refresh): Setzen Sie den Bereich auf die minimalen und maximalen Werte zurück.
 Aktualisieren (Refresh): Setzen Sie den Bereich auf die minimalen und maximalen Werte zurück.
Aktualisieren (Refresh): Setzen Sie den Bereich auf die minimalen und maximalen Werte zurück.• Die folgenden Optionen stehen unter der Option  "Mehr" (More) zur Verfügung:
"Mehr" (More) zur Verfügung:
 "Mehr" (More) zur Verfügung:
"Mehr" (More) zur Verfügung:◦ Automatisch aktualisieren (Auto Refresh): Bei Aktivierung wird der Bereich beim Fortschreiten der Simulation aktualisiert.
◦ Werte anzeigen (Show Values): Zeigt die Werte zwischen Minimal- und Maximalwerten in der Legende an.
◦ Farbzuordnung für Verlauf (Smooth Color Map): Wechselt zwischen glatten und abgestuften Farbzuordnungen für Flächen. Wenn die Option "Farbzuordnung für Verlauf" (Smooth Color Map) aktiviert ist, ist der Übergang von Farben über die Fläche fortlaufend und es entsteht eine Farbzuordnung für Verlauf.
◦ Lokaler Bereich (Local Range): Setzt den Bereich auf die minimalen und maximalen Werte der Variablen zurück, die den ausgewählten geometrischen Elementen entsprechen.
◦ Farbschema (Color Scheme): Wählen Sie zwischen zwei Farbschemata: blau-rot und blau-violett.
◦ Anzahl der Farben (Number of Colors): Gibt die Anzahl der Legendenfarben an.
XY-Plots
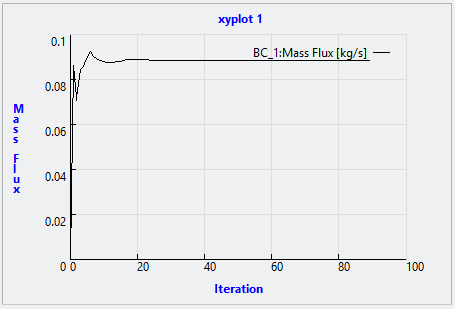
Die quantitativen Ergebnisse der Simulation werden unter Verwendung von XY-Plots angezeigt. Prüfen Sie die Ergebnisse für Berandungen, Volumen oder Überwachungspunkte wie Massenstrom, Temperatur, etc.
Um ein XY-Plot zu erzeugen, führen Sie die nachfolgenden Schritte aus:
1. Wählen Sie im Flow Analysis Baum unter Ergebnisse (Results) eine Berandung aus.
2. Klicken Sie in der Gruppe Post-Processing (Post-processing) auf  XY-Plot (XYPlot). Im Flow Analysis Baum wird unter xyplot1Ergebnisse (Results) ein neues Element angezeigt.
XY-Plot (XYPlot). Im Flow Analysis Baum wird unter xyplot1Ergebnisse (Results) ein neues Element angezeigt.
 XY-Plot (XYPlot). Im Flow Analysis Baum wird unter xyplot1Ergebnisse (Results) ein neues Element angezeigt.
XY-Plot (XYPlot). Im Flow Analysis Baum wird unter xyplot1Ergebnisse (Results) ein neues Element angezeigt.3. Wählen Sie dieses Element aus.
4. Wählen Sie in der Eigenschaftenkonsole unter Variable (Variable) die Variable, die geplottet werden soll, aus.
Befolgen Sie die nachfolgenden Schritte, um die als Ausgabe in der Plots zu verwendenden Variablen auszuwählen.
1. Wählen Sie unter Allgemeine Randbedingungen (General Boundaries) eine Randbedingung aus oder wählen Sie unter Domänen (Domains) ein Volumen aus.
2. Legen Sie in der Eigenschaftenkonsole für jedes Modul Ausgabe (Output) auf Auswahl durch Benutzer (User Select) aus.
3. Legen Sie die erforderlichen Variablen, wie z.B. Druckkraft (Pressure Force) auf Ja (Yes) fest.
Details zu Ausgabevariablen finden Sie unter Ausgabevariablen für Fluss, Ausgabevariablen für Turbulenz, Ausgabevariablen für Wärme.
Darstellungseinstellungen speichern
Die Einstellungen des Darstellungsfensters wie Modellorientierung und ausgewählte Simulationselemente im Flow Analysis Baum können zur zukünftigen Verwendung gespeichert werden. So speichern Sie eine Szene:
1. Klicken Sie in der CFA-Multifunktionsleiste in der Dropdown-Liste Post-Processing (Post-processing) auf Simulations-Szene (Simulation Scene).
2. Klicken Sie im Dialogfenster Simulations-Szene (Simulation Scene) auf Neu (New), um die Szene zu speichern.
So stellen Sie eine gespeicherte Modellorientierung und den Auswahlstatus von Simulationselementen wieder her:
1. Klicken Sie in der CFA-Multifunktionsleiste in der Dropdown-Liste Post-Processing (Post-processing) auf Simulations-Szene (Simulation Scene).
2. Wählen Sie im Dialogfenster Simulations-Szene (Simulation Scene) die Szene in der Liste aus.
3. Klicken Sie auf Anwenden (Apply), um die gespeicherte Szene wiederherzustellen.
 Flussanalyse (Flow Analysis)
Flussanalyse (Flow Analysis) Isofläche (Isosurface)
Isofläche (Isosurface)