Konsole "Tabellenkonfiguration"
In der Konsole Tabellenkonfiguration (Table Configuration) stehen zusätzliche Anpassungsoptionen für jeden Tabellentyp zur Verfügung.
Die Konsole Tabellenkonfiguration (Table Configuration) und ihre wichtigsten Abschnitte werden unten angezeigt.
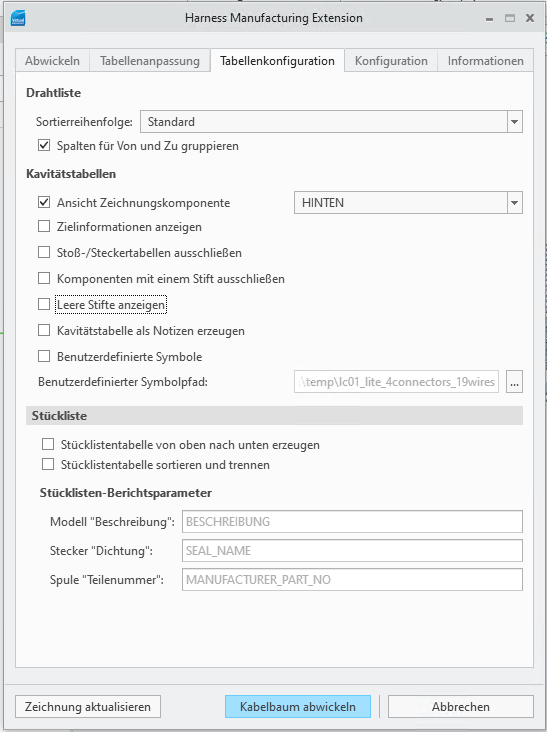
Anpassungen der Drahtlistentabelle
Sortierreihenfolge
Die Drahtliste verfügt über zwei Sortieroptionen:
• Standard (Default) – Listet die Drähte und Kabel in der Drahtliste in der Reihenfolge auf, in der sie im Modellbaum angezeigt werden.
• Alphanumerisch (Alphanumeric) – Listet die Drähte und Kabel in der Drahtliste in der Reihenfolge des Draht-/Kabelparameters Name auf. Der Draht-/Kabelparameter Name muss nicht in die Drahtlistentabelle aufgenommen werden, damit diese Sortierung angewendet werden kann.
Spalten für Von und Zu gruppieren
Wenn die Option Spalten für Von und Zu gruppieren (Group From and To columns together) ausgewählt ist, werden die Richtungsspalten unter den Überschriften VON (FROM) und BIS (TO) gruppiert. Dies wird im Tabellenvorschaufenster der Konsole "Tabellenanpassung" (Table Customisation) angezeigt.
Standardmäßig ist diese Option in der Drahtlistentabelle ausgewählt.

Die Abbildung unten zeigt die Ausgabe in der abgewickelten Zeichnung.
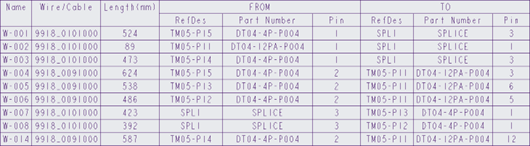
Die Abbildung unten zeigt die Ausgabe, wenn Spalten für Von und Zu gruppieren (Group From and To columns together) nicht ausgewählt ist.
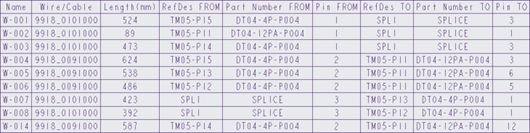
Anpassungen der Kavitätstabelle
Ansicht Zeichnungskomponente
Wenn diese Option ausgewählt ist, können Sie die Kavitätsansicht auswählen, die für die Tabelle erzeugt werden soll. Die verfügbaren Ansichtsorientierungen sind VORNE (FRONT), HINTEN (REAR), OBEN (TOP) und ALLE (ALL). Die Abbildung unten zeigt ein Ausgabebeispiel für die Ansichtsorientierung HINTEN (REAR).
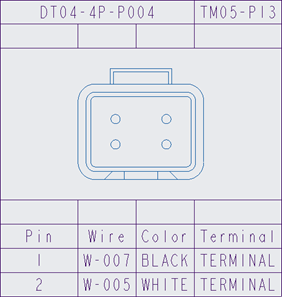
Die folgende Abbildung zeigt Kavitätstabellen, wenn die Option ALLE (ALL) ausgewählt ist und alle drei Orientierungen angezeigt werden.
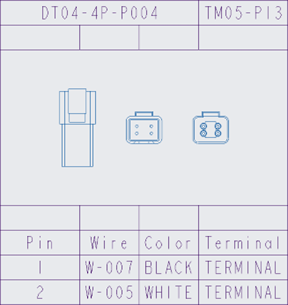
Kavitätstabellen sind der einzige Tabellentyp, der eine Komponentenansicht haben kann. Komponentenansichten erfordern zur Anzeige eine Kavitätstabelle mit mindestens zwei Spalten. Das Kontrollkästchen Ansicht Zeichnungskomponente (Draw component view) wird automatisch deaktiviert, wenn die Anzahl der Spalten auf eine Spalte reduziert wird.
Zielinformationen anzeigen
Für jeden Draht, der zu einem Stift in einem Stecker verlegt wird, können Informationen vom anderen Ende des Drahts extrahiert und in der Kavitätstabelle angezeigt werden. Wenn diese Option ausgewählt ist, wird die aktuelle Kavitätstabellenkonfiguration kopiert, und die Spalten werden in den Spalten "Quelle" (Source) und "Ziel" (Destination) gruppiert, wie in der Tabellenvorschau unten dargestellt.
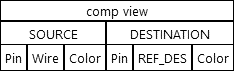
Die folgende Abbildung zeigt ein Beispiel der Ausgabe in der Zeichnung:
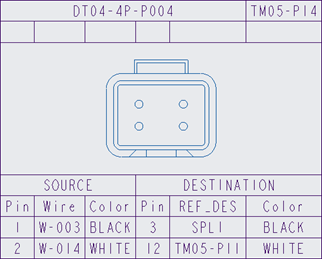
Beachten Sie beim Anzeigen von Zielinformationen die folgenden Beschränkungen:
• Die Gruppierungsnamen QUELLE (SOURCE) und ZIEL (DESTINATION) können nicht angepasst werden.
• Wenn die Standardspalte Draht (Wire) für den Draht-/Kabelnamen verwendet wird, ist die entsprechende Zielspalte der Stecker REF_DES.
• Nach Auswahl dieser Option können Spalten gelöscht oder zusammengeführt werden, aber es können keine neuen Spalten unter dieser Gruppierung erstellt werden.
• Richten Sie die erforderlichen Kavitätstabellenspalten ein, bevor Sie diese Option auswählen.
Diese Option ist in der Voreinstellung nicht aktiviert.
Exclude splice cavity tables
Stoßtabellen sind Kavitätstabellen, die für durch HMX erkannte Stöße erzeugt werden.
Verwenden Sie diese Option, um Stoßtabellen aus der Zeichnung auszuschließen. Bei ausgewählter Option werden keine Stoßtabellen erzeugt, aber alle anderen Steckerkavitätstabellen werden weiterhin erzeugt.
Diese Option ist in der Voreinstellung nicht aktiviert.
Komponenten mit einem Stift ausschließen
Komponenten mit einem Stift ausschließen (Exclude single pin components) kann ausgewählt werden, um die Erzeugung von Kavitätstabellen für Stecker mit einem einzelnen Stift und einem einzelnen Anschluss zu verhindern. Für Stecker mit mehreren Stiften oder mehreren Anschlüssen werden weiterhin Kavitätstabellen erzeugt.
Stecker mit mehreren Drähten, die zu einem Stift verlegt sind, werden nicht als Komponenten mit einem Stift betrachtet. |
Stecker mit einem Anschluss mit mehreren Stiftparametern werden nicht als Komponenten mit einem Stift betrachtet. |
Diese Option ist in der Voreinstellung nicht aktiviert.
Leere Stifte anzeigen
Ein leerer Stift ist ein Stift, an dem keine Kabel verlegt sind und für den keine Klemmen- oder Dichtungsinformationen vorliegen.
Die Option Leere Stifte anzeigen (Display Empty Pins) steuert die Ausgabe von leeren Stiften in die Kavitätstabelle.
Wenn die Option ausgewählt ist, werden leere Stifte in der Kavitätstabelle für den Stecker angezeigt. Wenn die Option nicht ausgewählt ist, werden leere Stifte nicht in der Kavitätstabelle für den Stecker angezeigt. Diese Option ist in der Voreinstellung nicht aktiviert.
Beispiel:
Leere Stifte anzeigen (Display empty pins) ist ausgewählt.
 | Leere Stifte anzeigen (Display empty pins) ist nicht ausgewählt.
 | ||||
Kavitätstabelle als Notizen erzeugen
Die Option Kavitätstabelle als Notizen erzeugen (Build cavity table as notes) zeigt Tabellen als eine Reihe von Notizen an. Ein Beispiel einer als Notizen erzeugten Kavitätstabelle ist in der folgenden Abbildung dargestellt.

Damit diese Option verwendet werden kann, ist ein Symbol oder eine Ansicht erforderlich, um Kavitätstabellen als Notizen anzuzeigen. |
Wenn diese Option ausgewählt ist, werden die Kavitätstabellen als Notizen erzeugt. Wenn diese Option nicht ausgewählt ist, werden die Kavitätstabellen als Tabellen erzeugt. Diese Option ist in der Voreinstellung nicht aktiviert.
Benutzerdefinierte Symbole in Kavitätstabellen
Das benutzerdefinierte Symbol in der Kavitätstabelle ersetzt die von HMX generierte Ansicht durch ein benutzerdefiniertes Symbol. Die Verwendung benutzerdefinierter Symbole wirkt sich auf keine andere Funktionalität aus. Sie können eine benutzerdefinierte Kavitätstabelle definieren, Kavitätstabellen als Notizen erzeugen oder die in HMX verfügbaren Standardtabellen verwenden. Die folgende Abbildung zeigt benutzerdefinierte Symbole in einer Kavitätstabelle.

Wenn Sie benutzerdefinierte Symbole verwenden, können Sie diese Methoden zum Abrufen der Symbole in HMX verwenden.
• Speichern Sie die Symbole, die im vorhandenen HMX Symbolverzeichnis verwendet werden sollen, im Ordner interconnect_app Ihres Creo Parametric Installationsverzeichnisses.
• Erstellen Sie ein lokales Verzeichnis, und geben Sie den Pfad zum Verzeichnis an, wie in der Abbildung unten dargestellt.

Beachten Sie bei Verwendung benutzerdefinierter Symbole in Kavitätstabellen die folgenden Beschränkungen:
• Symbole müssen in Creo Parametric erzeugt werden und den Dateityp für Symboldefinitionen (.sym) aufweisen. Allen anderen Dateityps werden nicht unterstützt und werden ignoriert.
• Symbole müssen mit einer festen Höhe erzeugt werden. Symbole mit variabler Höhe werden nicht unterstützt.
• Stellen Sie beim Erzeugen von Symbolen für Modelle sicher, dass die Symbole der folgenden Namenskonvention entsprechen: <Part name in Creo>.sym. Beispiel: In der obigen Kavitätstabelle wurde dem benutzerdefinierten Symbol der Name 1080A60G12.sym zugewiesen.
Wenn das Kontrollkästchen Benutzerdefinierte Symbole (Custom symbols) aktiviert ist, werden benutzerdefinierte Symbole aus dem Benutzereingabe-Symbolverzeichnis verwendet.
Wenn diese Option nicht ausgewählt ist, werden die Standardansichten verwendet.
Anpassung der Stücklistentabelle
Stücklistentabelle von oben nach unten erzeugen
Wenn Sie die Option Stücklistentabelle von oben nach unten erzeugen (Create BoM table from top down) auswählen, wird eine Stücklistentabelle erzeugt, deren Überschriften sich oben in der Tabelle befinden und deren Elemente umgekehrt zur Standardreihenfolge aufgeführt werden.
Beispiel für die Standard-Stücklistentabelle:
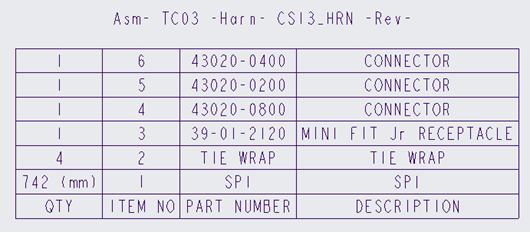
Dieselbe Stücklistentabelle in umgekehrter Reihenfolge erzeugt:
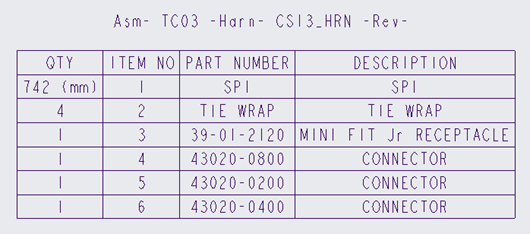
Standardmäßig ist diese Option nicht ausgewählt, und Stücklistentabellen werden mit den Überschriften unten erzeugt.
Stücklistentabelle sortieren und trennen
Wenn die Option Stücklistentabelle sortieren und trennen (Sort and separate BoM table) ausgewählt ist, wird die Stücklistentabelle mit Objekten in der Stückliste erstellt, wobei die Objekte nach Typ gruppiert werden. Gruppierungen werden durch leere Zeilen mit einem Viertel der normalen Höhe getrennt.
Die Gruppierungstypen und ihre Anzeigereihenfolge in der sortierten und getrennten Stückliste sind wie folgt:
• Spulen
• Stecker
• Dichtungen
• Anschlüsse
• Kosmetische Elemente
• Massenelemente
• Angesetzte Komponenten
Ein Beispiel für eine solche sortierte und getrennte Stückliste sehen Sie unten.
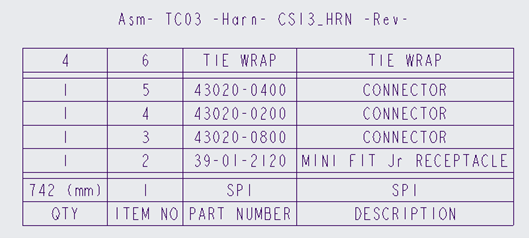
Die Reihenfolge der Gruppierungen kann nicht angepasst werden. |
Eine sortierte und getrennte Stückliste kann auch von oben nach unten generiert werden, indem Sie die Optionen Stücklistentabelle von oben nach unten erzeugen (Create BoM table from top down) und Stücklistentabelle sortieren und trennen (Sort and separate BOM table) beide auswählen, wie unten dargestellt.
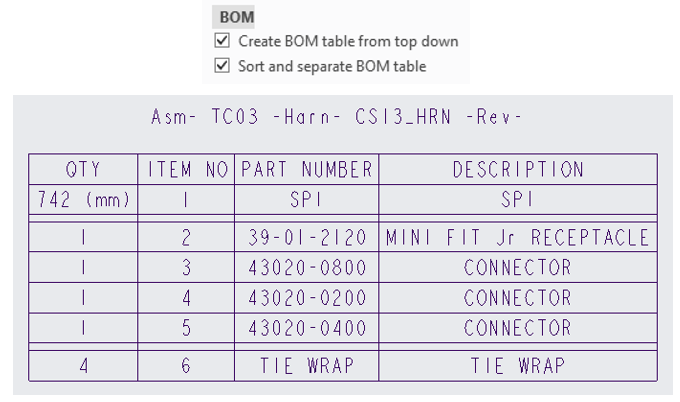
Standardmäßig ist diese Option nicht ausgewählt, und Stücklistentabellen werden nicht sortiert und getrennt.