Manuell Komponenten ausweisen und Kabel verlegen – Workflow
Vor dem Verlegen eines Drahts, eines Kabels oder einer Hülle müssen Sie die Spulendateien definieren oder lesen. Weitere Informationen finden Sie in den Themen Spulen erzeugen und Spulen ändern.
Der Workflow für das manuelle Ausweisen von Komponenten und Verlegen von Kabeln ist wie folgt:
1. Komponenten manuell ausweisen
a. Klicken Sie auf > .
b. Wählen Sie die Komponente aus, die Sie als Stecker ausweisen möchten. Das Menü ENTW STECK (DES CONN) wird angezeigt.
c. Klicken Sie im Dialogfenster Namen der Datei eingeben, aus der Steckerparameter eingelesen werden sollen [Standard] (Enter file name to read connector parameter from [DEFAULT]) auf  , um die Standard-Steckerparameter zu verwenden. Das Menü STECKER ÄND (MOD CONN) wird angezeigt.
, um die Standard-Steckerparameter zu verwenden. Das Menü STECKER ÄND (MOD CONN) wird angezeigt.
 , um die Standard-Steckerparameter zu verwenden. Das Menü STECKER ÄND (MOD CONN) wird angezeigt.
, um die Standard-Steckerparameter zu verwenden. Das Menü STECKER ÄND (MOD CONN) wird angezeigt.2. Wählen Sie das Koordinatensystem aus, das Sie als Anschlüsse für das Kabel und den Draht am Stecker zuweisen möchten.
a. Klicken Sie im Menü STECKER ÄND (MOD CONN) auf Anschlüsse (Entry Ports), und wählen Sie das Koordinatensystem aus.
b. Klicken Sie im Dialogfenster Auswählen (Select) auf OK (OK).
c. Klicken Sie im Dialogfenster Interne Länge des Kabels innerhalb des Steckers eingeben (Enter internal length of cable inside the connector) auf  . Das Menü ANSCHLUSSTYP (PORT TYPE) wird angezeigt.
. Das Menü ANSCHLUSSTYP (PORT TYPE) wird angezeigt.
 . Das Menü ANSCHLUSSTYP (PORT TYPE) wird angezeigt.
. Das Menü ANSCHLUSSTYP (PORT TYPE) wird angezeigt.d. Wählen Sie einen Anschlusstyp aus.
▪ Draht (Wire) ermöglicht das Verlegen eines einzelnen Drahts. Ein Kabel oder mehrere Drähte können nicht zu einem Drahtanschluss verlegt werden.
▪ Rund (Round) und Flach (Flat) ermöglichen mehrere Verbindungen. Ein Flachbandkabel wird zu einem flachen Anschluss hin verlegt.
e. Klicken Sie im Menü ANSCHLUSS (ENTRY PORT) auf Fertig (Done) und im Menü STECKER ÄND (MOD CONN) auf Fertig (Done).
3. Weisen Sie alle Komponenten als Stecker in der Verkabelungsbaugruppe aus.
4. Verlegen Sie Drähte und Kabel durch Anschlüsse an den Steckern.
Beispiel
Klicken Sie hier, um auf die Download-Seite zuzugreifen. Klicken Sie auf English, um den Ordner cabling.zip auf Ihren Computer herunterzuladen und zu extrahieren. Der extrahierte Ordner enthält die Dateien, die Sie in der Übung verwenden werden.
In der Beispielbaugruppe cabling_assembly.asm erfahren Sie, wie Sie Komponenten manuell ausweisen und Kabel automatisch durch die Anschlüsse der Stecker verlegen. Öffnen Sie cabling_assembly.asm. Wählen Sie MANUAL_ROUTE aus der Liste  Gespeicherte Orientierungen (Saved Orientations) aus. Legen Sie MANUAL-ROUTING als Arbeitskabelbaum fest.
Gespeicherte Orientierungen (Saved Orientations) aus. Legen Sie MANUAL-ROUTING als Arbeitskabelbaum fest.
 Gespeicherte Orientierungen (Saved Orientations) aus. Legen Sie MANUAL-ROUTING als Arbeitskabelbaum fest.
Gespeicherte Orientierungen (Saved Orientations) aus. Legen Sie MANUAL-ROUTING als Arbeitskabelbaum fest.1. Klicken Sie auf > .
2. Wählen Sie die Komponente aus, wie in der Abbildung dargestellt.
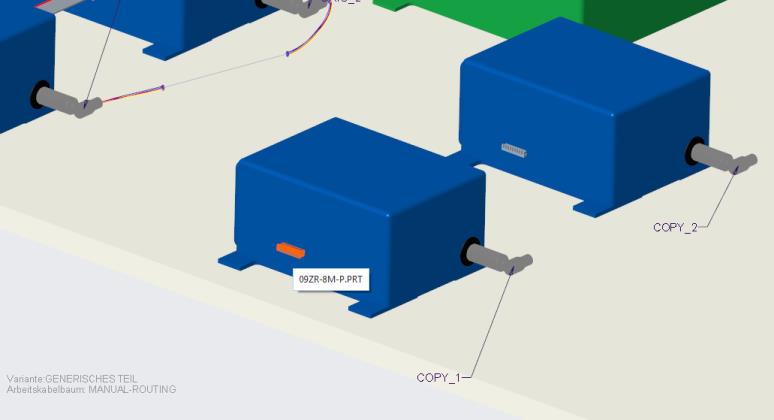
Das Menü ENTW STECK (DES CONN) wird angezeigt.
3. Klicken Sie auf Namen eingeben (Enter Name). Das Dialogfenster Namen der Datei eingeben, aus der Steckerparameter eingelesen werden sollen [Standard] (Enter file name to read connector parameters from [DEFAULT]) wird geöffnet.
4. Klicken Sie auf  , um die Standardparameter zu verwenden. Das Menü STECKER ÄND (MOD CONN) wird angezeigt.
, um die Standardparameter zu verwenden. Das Menü STECKER ÄND (MOD CONN) wird angezeigt.
 , um die Standardparameter zu verwenden. Das Menü STECKER ÄND (MOD CONN) wird angezeigt.
, um die Standardparameter zu verwenden. Das Menü STECKER ÄND (MOD CONN) wird angezeigt.5. Klicken Sie auf Anschlüsse (Entry Ports), um das Koordinatensystem am Stecker auszuwählen, das als Anschlüsse verwendet werden soll. Das Dialogfenster Auswählen (Select) wird geöffnet.
6. Klicken Sie auf Hinzuf/Ändern (Add/ Modify), und drücken Sie STRG + F, um das Dialogfenster Such-Tool (Search Tool) zu öffnen.
7. Klicken Sie auf Jetzt suchen (Find Now). Die Anschlüsse, die der ausgewählten Komponente zugeordnet sind, werden angezeigt.
8. Wählen Sie den Anschluss ENTRY:F9(CSYS):09ZR-8M-P aus, klicken Sie auf  , um ihn in die Liste mit ausgewählten Elementen zu verschieben, und klicken Sie auf Schließen (Close). Das Anschluss wird ausgewählt und im Arbeitsfenster hervorgehoben.
, um ihn in die Liste mit ausgewählten Elementen zu verschieben, und klicken Sie auf Schließen (Close). Das Anschluss wird ausgewählt und im Arbeitsfenster hervorgehoben.
 , um ihn in die Liste mit ausgewählten Elementen zu verschieben, und klicken Sie auf Schließen (Close). Das Anschluss wird ausgewählt und im Arbeitsfenster hervorgehoben.
, um ihn in die Liste mit ausgewählten Elementen zu verschieben, und klicken Sie auf Schließen (Close). Das Anschluss wird ausgewählt und im Arbeitsfenster hervorgehoben.9. Klicken Sie im Dialogfenster Auswählen (Select) auf OK (OK).
10. Klicken Sie im Dialogfenster Interne Länge des Kabels innerhalb des Steckers eingeben (Enter internal length of cable inside the connector) auf  . Das Menü ANSCHLUSSTYP (PORT TYPE) wird angezeigt.TippDas Menü ANSCHLUSSTYP (PORT TYPE) wird nicht angezeigt, wenn das Koordinatensystem nicht ausgewiesen ist. Verwenden Sie das Such-Tool , um sicherzustellen, dass das Koordinatensystem ausgewählt ist und Sie in der Lage sind, den Anschlusstyp zu definieren.
. Das Menü ANSCHLUSSTYP (PORT TYPE) wird angezeigt.TippDas Menü ANSCHLUSSTYP (PORT TYPE) wird nicht angezeigt, wenn das Koordinatensystem nicht ausgewiesen ist. Verwenden Sie das Such-Tool , um sicherzustellen, dass das Koordinatensystem ausgewählt ist und Sie in der Lage sind, den Anschlusstyp zu definieren.
 . Das Menü ANSCHLUSSTYP (PORT TYPE) wird angezeigt.TippDas Menü ANSCHLUSSTYP (PORT TYPE) wird nicht angezeigt, wenn das Koordinatensystem nicht ausgewiesen ist. Verwenden Sie das Such-Tool , um sicherzustellen, dass das Koordinatensystem ausgewählt ist und Sie in der Lage sind, den Anschlusstyp zu definieren.
. Das Menü ANSCHLUSSTYP (PORT TYPE) wird angezeigt.TippDas Menü ANSCHLUSSTYP (PORT TYPE) wird nicht angezeigt, wenn das Koordinatensystem nicht ausgewiesen ist. Verwenden Sie das Such-Tool , um sicherzustellen, dass das Koordinatensystem ausgewählt ist und Sie in der Lage sind, den Anschlusstyp zu definieren.11. Wählen Sie RUND (ROUND) als Anschlusstyp aus.
12. Klicken Sie im Menü ANSCHLUSS (ENTRY PORT) auf Fertig (Done).
13. Klicken Sie im Menü STECKER ÄND (MOD CONN) auf Fertig (Done).
14. Führen Sie die Schritte 1 bis 13 durch, um die anderen Komponenten auszuweisen, die in der Abbildung dargestellt sind.
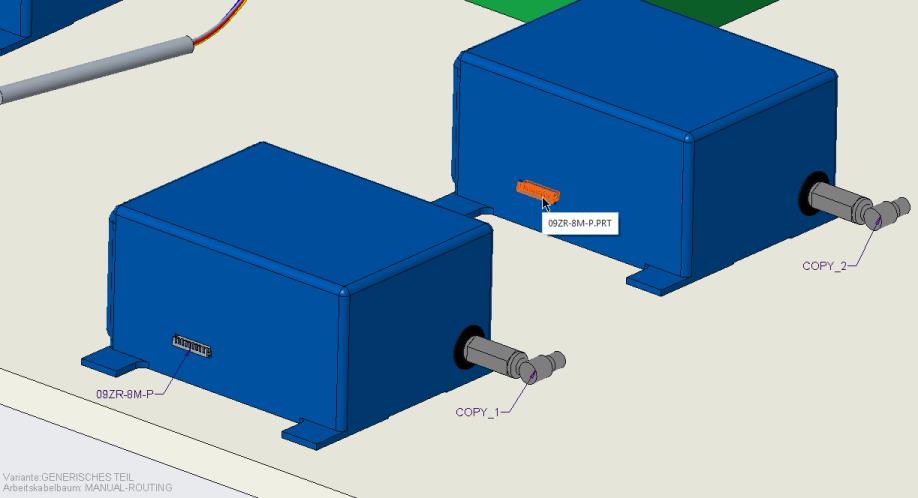
15. Klicken Sie auf  Kabel verlegen (Route Cables), um das Dialogfenster Kabel verlegen (Route Cables) zu öffnen.
Kabel verlegen (Route Cables), um das Dialogfenster Kabel verlegen (Route Cables) zu öffnen.
 Kabel verlegen (Route Cables), um das Dialogfenster Kabel verlegen (Route Cables) zu öffnen.
Kabel verlegen (Route Cables), um das Dialogfenster Kabel verlegen (Route Cables) zu öffnen.16. Klicken Sie im Meldungsfenster Komponentenausweisung (Component Designation) auf Nein (No).
17. Klicken Sie im Dialogfenster Kabel verlegen (Route Cables) auf  , um einen Draht zu verlegen.
, um einen Draht zu verlegen.
 , um einen Draht zu verlegen.
, um einen Draht zu verlegen.Stellen Sie sicher, dass die Spulen gelesen wurden, bevor Sie Drähte und Kabel verlegen. |
18. Wählen Sie im Arbeitsfenster den ersten Stecker aus. Das Menü AUSW ANSCHL (SEL ENTRYPRT) wird angezeigt.
19. Klicken Sie auf ANSCHLUSS (ENTRY) und Fertig Ausw (Done Sel), um die Position Von (From) anzugeben.
20. Wählen Sie im Arbeitsfenster den anderen Stecker aus. Das Menü AUSW ANSCHL (SEL ENTRYPRT) wird angezeigt.
21. Klicken Sie auf ANSCHLUSS (ENTRY) und Fertig Ausw (Done Sel), um die Position Bis (To) anzugeben.
22. Klicken Sie auf Anwenden (Apply). Der Draht wird durch die Anschlüsse der beiden Stecker verlegt.
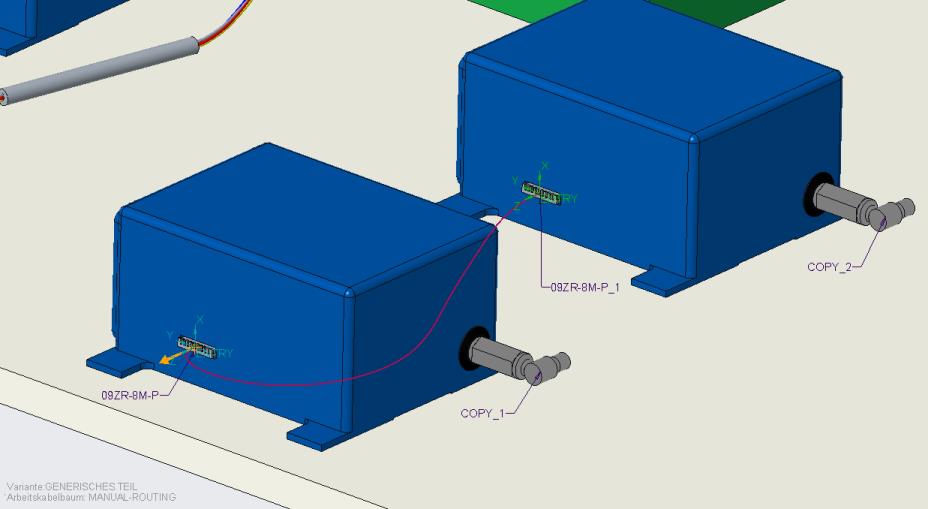
23. Klicken Sie auf Position (Location). Die Registerkarte Position (Location) wird geöffnet.
24. Klicken Sie im Arbeitsfenster, um Positionen wie in der Abbildung dargestellt hinzuzufügen.
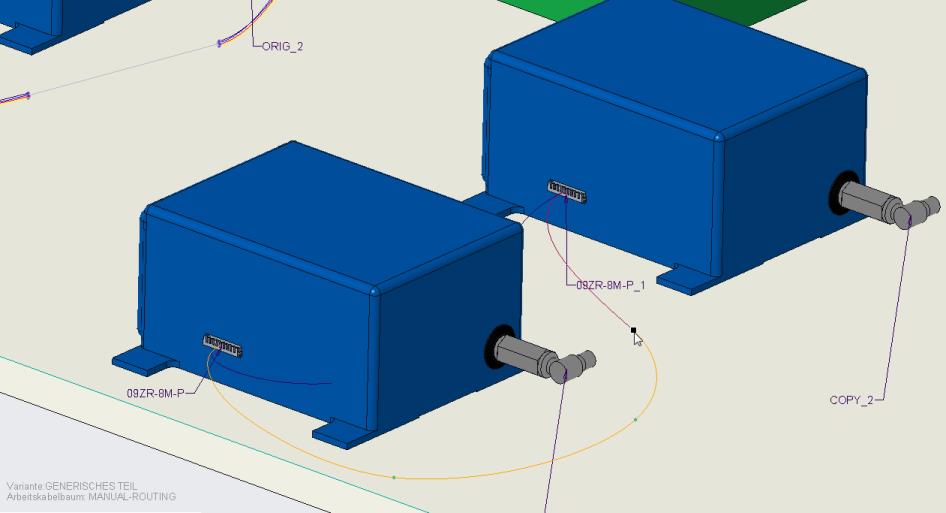
 Automatisch ausweisen (Auto Designate)
Automatisch ausweisen (Auto Designate)