Allgemeine Einführung: Multifunktionsleisten-Registerkarte "Symbol"
Die Registerkarte Symbol (Symbol) ist eine kontextabhängige Multifunktionsleisten-Registerkarte, die angezeigt wird, wenn Sie ein neu erzeugtes Symbol platzieren oder ein vorhandenes Symbol auswählen. Sie können die Optionen verwenden, um ein neues Symbol zu platzieren und die Eigenschaften des ausgewählten Symbols zu ändern. Wenn Sie ein neues Symbol platzieren möchten, klicken Sie auf der Registerkarte Anmerkungen erstellen (Annotate) auf Symbol (Symbol). Die Registerkarte Symbol (Symbol) wird angezeigt.
|
|
Die Registerkarte Symbol (Symbol) wird nicht angezeigt, wenn Sie mehr als ein vorhandenes Symbol auswählen.
|
Die folgenden Optionen stehen zur Verfügung, während Sie ein Symbol platzieren.
• Galerie (Gallery) – Klicken Sie auf den Pfeil unter Galerie (Gallery), um die zur Auswahl verfügbaren Symbole in den jeweiligen Abschnitten anzuzeigen. Die Galerie enthält die folgenden Abschnitte:
◦ Zuletzt aufgerufen (Recent) – Enthält die zuletzt verwendeten Symbole. Dieser Abschnitt ist sichtbar, wenn Sie das erste Symbol platzieren.
|
|
Um alle zuletzt verwendeten Symbole zu entfernen, wählen Sie ein Symbol aus, klicken mit der rechten Maustaste und klicken auf Zuletzt verwendete Elemente löschen (Clear Recent Items).
|
◦ Verankert (Pinned) – Enthält die verankerten Symbole. Zum Verankern eines Symbols klicken Sie mit der rechten Maustaste auf ein Symbol, und klicken Sie auf An Galerie anheften (Pin to gallery). Das Symbol wird im Abschnitt Verankert (Pinned) angezeigt. Dieser Abschnitt ist sichtbar, wenn Sie mindestens ein Symbol verankern.
|
|
• Um alle verankerten Symbole zu lösen, wählen Sie ein Symbol aus, klicken mit der rechten Maustaste und klicken auf Verankerte Elemente löschen (Clear Pinned Items).
• Um ein bestimmtes Symbol zu lösen, wählen Sie ein Symbol aus, klicken mit der rechten Maustaste und klicken auf Aus Galerie lösen (Unpin from gallery).
|
Die anderen Ordner mit verfügbaren Symbolen befinden sich in den Ordnern für benutzerdefinierte Symbole (Benutzer-Symb (User Syms)) und systemdefinierte Symbole (System-Symb (System Syms)).
Die Optionen in den folgenden Tabellen beschreiben die effektive Nutzung der Galerie:
|
Galerie-Optionen
|
Beschreibung
|
|---|---|
 |
Verwenden Sie den Pfeil unter Galerie (Gallery), um die Symbol-Galerie zu öffnen.
|
 |
Klicken Sie auf die Liste Alle Symbole (All Symbols), wenn Symbole in einem bestimmten Abschnitt verfügbar sein sollen. Wenn Sie beispielsweise auf Zuletzt aufgerufen (Recent) klicken, stehen nur die Symbole im Abschnitt Zuletzt aufgerufen (Recent) zur Auswahl zur Verfügung.
|
 |
Geben Sie den Namen eines gewünschten Symbols in das Suchfeld ein. Das Symbol wird im entsprechenden Abschnitt angezeigt. Wenn der Text im Suchfeld dem Namen mehrerer Symbole entspricht, werden in der Liste alle Symbole angezeigt, die dem Namen entsprechen.
|
 |
Erweitert alle Abschnitte und zeigt die Symbole an.
|
 |
Verkleinert alle Abschnitte.
|
 |
Wählen Sie ein neues Format für die Symbole.
|
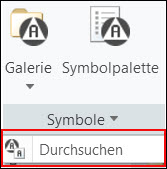 |
Klicken Sie auf den Pfeil neben Symbole (Symbols), und klicken Sie auf Durchsuchen (Browse). Die im Ordner für benutzerdefinierte Symbole (Benutzer-Symb (User Syms)) verfügbaren Symbole stehen zur Auswahl zur Verfügung. Öffnen Sie alternativ die Galerie (Gallery), und klicken Sie unten auf Mehr Symbole (More Symbols).
Sie können das Verzeichnis des benutzerdefinierten Ordners (Benutzer-Symb [User Syms]) festlegen, indem Sie den Pfad in der Konfigurationsoption pro_symbol_dir ändern.
Führen Sie die folgenden Schritte aus, um die Symbole im benutzerdefinierten Ordner zu suchen:
1. Klicken Sie auf Durchsuchen (Browse) oder auf Mehr Symbole (More Symbols). Das Dialogfenster Öffnen (Open) wird geöffnet.
2. Klicken Sie auf der linken Seite unter Gemeinsame Ordner (Common Folders) auf Benutzer-Symb (User Syms) oder auf System-Symb (System Syms).
3. Wählen Sie ein Symbol aus, klicken Sie auf Öffnen (Open), und platzieren Sie das Symbol.
|
|
|
• Wenn Sie die Symbol-Galerie zum ersten Mal öffnen, werden die in der Galerie angezeigten Symbol-Miniaturansichten generiert und im Ordner .SymImages gespeichert. Der Ordner .SymImages befindet sich im Ordner .wtf. Wenn Sie die Galerie das nächste Mal öffnen, werden die Miniaturansichten sofort aus dem Ordner .SymImages in die Galerie geladen. Dadurch wird die Ladezeit der Miniaturansichten in der Galerie verringert, was zu einer verbesserten Leistung der Galerie führt. Wenn Sie den Ordner .SymImages löschen, geschieht Folgendes, wenn Sie die Galerie das nächste Mal öffnen:
◦ Alle Leistungsverbesserungen beim Laden der Galerie gehen verloren.
◦ Die Miniaturansichten werden generiert und in einem neuen Ordner .SymImages gespeichert.
• Wenn Sie ein Symbol platzieren, wird beim nächsten Öffnen der Multifunktionsleiste Symbol (Symbol) das zuletzt platzierte Symbol automatisch an den Cursor für die Platzierung angefügt. Wenn Sie jedoch die Anmerkungsebene Flach zum Bildschirm (Flat to Screen) auswählen und das letzte platzierte Symbol für diese Platzierung nicht gültig ist, wird das zuletzt platzierte Symbol übersprungen, und das zuvor platzierte Symbol, das für diese Platzierung gültig ist, wird automatisch an den Cursor angefügt.
• Wenn Sie ein Modell öffnen und Änderungen an der Anzeige der Ordnerstrukturen in der Symbol-Galerie vornehmen, werden die Änderungen in der Datei .ui gespeichert (im Ordner .wf ). Das nächste Mal, wenn Sie die Galerie öffnen, werden die Symbole in den Ordnern umgehend in die Galerie geladen. Dadurch wird die Ladezeit der Symbole in den Ordnern verringert, was zu einer verbesserten Leistung der Galerie führt. Wenn Sie beispielsweise einen wichtigen Ordner erweitern und die Galerie schließen, wird der Ordner erweitert angezeigt, wenn Sie die Galerie das nächste Mal öffnen. Dies sorgt dafür, dass nur Ihre bevorzugten Ordner in der Galerie geöffnet bleiben. Die Änderungen gelten in den folgenden Szenarios:
◦ Wenn Sie ein Modell in einer Sitzung öffnen, ändern Sie die Anzeige der Ordner, und öffnen Sie ein anderes Modell in derselben Sitzung.
◦ Wenn Sie ein Modell in einer Sitzung öffnen, ändern Sie die Anzeige der Ordner, schließen Sie Creo, und öffnen Sie eine andere Sitzung.
Wenn Sie den Ordner .wf löschen und Creo erneut öffnen, gehen Leistungsverbesserungen beim Laden der Galerie verloren, und die Symbol-Galerie wird im Standardzustand geöffnet.
|
• Symbolpalette (Symbol Palette) – Klicken Sie auf die Symbolpalette, um die verfügbaren Symbole auszuwählen. Sie können Symbolvarianten mit der Symbol Palette: DRAW_SYMBOL_PALETTE erzeugen. Dies ist eine .dwg-Datei zum Speichern häufig verwendeter Symbolvarianten. Bei diesen Symbolen handelt es sich in der Regel um einfache Symbole ohne Grafikgruppen oder variablen Text.
Sie können mehrere Zeichnungsblätter in der Symbolpalette verwenden. Wenn Sie eine Symbolpalette öffnen, so wird das neueste Blatt für die Auswahl von Symbolen angezeigt. Verwenden Sie die Richtungspfeile  , um zwischen den verfügbaren Blättern zu navigieren. Ist nur ein Blatt verfügbar, so stehen die Richtungspfeile nicht zur Verfügung.
, um zwischen den verfügbaren Blättern zu navigieren. Ist nur ein Blatt verfügbar, so stehen die Richtungspfeile nicht zur Verfügung.
 , um zwischen den verfügbaren Blättern zu navigieren. Ist nur ein Blatt verfügbar, so stehen die Richtungspfeile nicht zur Verfügung.
, um zwischen den verfügbaren Blättern zu navigieren. Ist nur ein Blatt verfügbar, so stehen die Richtungspfeile nicht zur Verfügung.• Symbolanpassung (Symbol Customization) – Sie können das ausgewählte Symbol mit Gruppierung und variablem Text anpassen. Wenn Sie auf Symbolanpassung (Symbol Customization) klicken, wird das Dialogfenster Symbolanpassung (Symbol Customization) geöffnet. Das Dialogfenster enthält die drei Abschnitte Gruppierung (Grouping), Vorschau (Preview) und Variabler Text (Variable Text).
◦ Gruppierung (Grouping) – Stellt die Liste der für ein Symbol definierten Gruppierungsoptionen bereit. Die auf ein Symbol angewendeten Änderungen werden sofort im Arbeitsbereich und im Fensterbereich Vorschau (Preview) angezeigt. Wenn keine Gruppierung verfügbar ist oder die Gruppierung nicht geändert werden kann, wird eine Meldung angezeigt.
◦ Vorschau (Preview) – Dieser Abschnitt enthält die folgenden Optionen:
Symbole | Beschreibung |
|---|---|
 | Passt die Zoom-Stufe so an, dass das Symbol vollständig in diesem Fensterbereich angezeigt wird. Nützlich, wenn Sie ein Modell vergrößern oder zoomen und die Symbolvorschau neu einpassen möchten. |
 | Schaltet zwischen der Syntax von variablem Text und den zugehörigen Werten um. Standardmäßig werden die Werte der variablen Texte angezeigt. |
 | Ermöglicht das Hinzufügen von Symbolen zum Feld mit variablem Text. Klicken Sie auf diese Option, um die ISO/ASME/Legacy-Schriftartpalette Symbole (Symbols) entsprechend der Detail-Setup-Option symbol_font anzuzeigen. Sie können dem aktiven Feld für variablen Text Symbole hinzufügen. |
 | Ermöglicht das Hinzufügen von variablem Text zum Symbol. Wenn für die gewählte Gruppierung keine variablen Texte vorhanden sind, wird eine Meldung angezeigt. |
◦ Anpassung (Customization) – Klicken Sie auf den Pfeil neben Anpassung (Customization), und klicken Sie auf Definitionsname (Definition Name). Das Dialogfenster Definitionsname des Symbols (Symbol definition name) wird geöffnet. Das Textfeld enthält den Namen des Symbols, das Sie ausgewählt haben. Der Name des Symbols kann nicht bearbeitet werden. Sie können den Namen auswählen und kopieren; dies ist für Symbolbeschriftungen in Notizen hilfreich.
• Eigenschaften (Properties) – Ermöglicht das Definieren von Höhe, Verhältnis, Winkel und Farbe des ausgewählten Symbols.
 – Klicken Sie diese Option, um den Winkel des Symbols zwischen 0, 90, 180 oder 270 Grad zu ändern. Klicken Sie zum Ändern des Winkels wiederholt auf das Symbol, bis der gewünschte Winkel erreicht ist. Wenn Sie auf
– Klicken Sie diese Option, um den Winkel des Symbols zwischen 0, 90, 180 oder 270 Grad zu ändern. Klicken Sie zum Ändern des Winkels wiederholt auf das Symbol, bis der gewünschte Winkel erreicht ist. Wenn Sie auf  klicken, wird die Ansicht des Winkels im Arbeitsfenster angezeigt.
klicken, wird die Ansicht des Winkels im Arbeitsfenster angezeigt.•  Wiederholen-Modus (Repeat Mode) – Klicken Sie auf diese Option, um mehrere Varianten eines Symbols mit den ausgewählten Einstellungen zu erzeugen. Die ausgewählten Einstellungen werden jedes Mal angewendet, wenn Sie eine neue Variante platzieren. Wählen Sie beispielsweise ein Symbol aus, wählen Sie den Winkel und die Höhe des Symbols aus, und klicken Sie auf
Wiederholen-Modus (Repeat Mode) – Klicken Sie auf diese Option, um mehrere Varianten eines Symbols mit den ausgewählten Einstellungen zu erzeugen. Die ausgewählten Einstellungen werden jedes Mal angewendet, wenn Sie eine neue Variante platzieren. Wählen Sie beispielsweise ein Symbol aus, wählen Sie den Winkel und die Höhe des Symbols aus, und klicken Sie auf  . Die Varianten des Symbols werden mit dem ausgewählten Winkel und der ausgewählten Höhe erzeugt. Sie können diesen Modus durch Verwendung der Konfigurationsoption symbol_repeat_mode steuern.
. Die Varianten des Symbols werden mit dem ausgewählten Winkel und der ausgewählten Höhe erzeugt. Sie können diesen Modus durch Verwendung der Konfigurationsoption symbol_repeat_mode steuern.
 Wiederholen-Modus (Repeat Mode) – Klicken Sie auf diese Option, um mehrere Varianten eines Symbols mit den ausgewählten Einstellungen zu erzeugen. Die ausgewählten Einstellungen werden jedes Mal angewendet, wenn Sie eine neue Variante platzieren. Wählen Sie beispielsweise ein Symbol aus, wählen Sie den Winkel und die Höhe des Symbols aus, und klicken Sie auf
Wiederholen-Modus (Repeat Mode) – Klicken Sie auf diese Option, um mehrere Varianten eines Symbols mit den ausgewählten Einstellungen zu erzeugen. Die ausgewählten Einstellungen werden jedes Mal angewendet, wenn Sie eine neue Variante platzieren. Wählen Sie beispielsweise ein Symbol aus, wählen Sie den Winkel und die Höhe des Symbols aus, und klicken Sie auf  . Die Varianten des Symbols werden mit dem ausgewählten Winkel und der ausgewählten Höhe erzeugt. Sie können diesen Modus durch Verwendung der Konfigurationsoption symbol_repeat_mode steuern.
. Die Varianten des Symbols werden mit dem ausgewählten Winkel und der ausgewählten Höhe erzeugt. Sie können diesen Modus durch Verwendung der Konfigurationsoption symbol_repeat_mode steuern.Im Wiederholen-Modus werden die vor dem Aktivieren dieses Modus ausgewählten Einstellungen verwendet. Sie können diese Einstellungen jedoch ändern, während Sie sich im Wiederholen-Modus befinden. Wenn Sie beispielsweise den Winkel des Symbols ändern, werden neue Varianten mit dem neuen Winkel erzeugt.
Wenn Sie das Symbol im Wiederholen-Modus ändern, wird der Platzierungsmodus auf den Standardmodus "Automatisch" (Automatic) zurückgesetzt, bis Sie einen bestimmten Platzierungstyp auswählen.
• Abbrechen (Cancel) – Klicken Sie auf diese Option, um die Erzeugung des Symbols abzubrechen. Alternativ können Sie auch die ESC-Taste drücken.
Die folgenden Optionen stehen zur Verfügung, nachdem Sie ein Symbol platziert oder ein platziertes Symbol ausgewählt haben:
• Pfeilstil (Arrow Style) – Klicken Sie auf den Pfeil unter Pfeilstil (Arrow Style), und ändern Sie den Pfeilstil. Sie können auch die Hinweislinie oder den Ansatzpunkt der Hinweislinie auswählen, mit der rechten Maustaste klicken und auf Pfeilstil (Arrow Style) klicken.
Verwenden Sie die Optionen Symbolanpassung (Symbol Customization) und Eigenschaften (Properties), um die Einstellungen des Symbols zu ändern.
• Optionen (Options) – Mit diesen Optionen können Sie die Position der modellgesteuerten Symbole steuern.
◦ Abhängigkeiten (Dependencies) – Diese Option ist nur im Zeichnungsmodus aktiviert. Diese Option ermöglicht es Ihnen, die Position des modellgesteuerten Symbols zu steuern, das in der Zeichnung angezeigt wird.
▪ Platzierungsposition (Placement Position) – Sie können als Platzierungsposition der ausgewählten Symbole Gesteuert durch Modell (Driven by model) festlegen.
▪ Ansatz (Attachment) – Sie können als Ansatzpunkt des ausgewählten Symbols Referenzen gesteuert durch Modell (References driven by model) oder Ansatzpunkt(e) gesteuert durch Modell (Attach point(s) driven by model) festlegen.
◦ Ausweisung (Designation) – Diese Option ist im Zeichnungsmodus deaktiviert. Diese Option ermöglicht es Ihnen, Anmerkungen als Steuerungseigenschaften auszuweisen.
▪ Ausweisen (Designate) – Ermöglicht es Ihnen, Anmerkungen als Steuerungseigenschaften auszuweisen.
▪ Steuerungseigenschaften (Control Characteristics) – Ermöglicht es Ihnen, die Anmerkungen des ausgewählten Symbols als Steuerungseigenschaften auszuweisen. Sie können Steuerungseigenschaften wie die Modellelemente oder die Konstruktionsabsicht als kritische, für die Fertigung erforderliche Produktinformationen verwenden. Sie können diese Steuerungseigenschaften suchen und wiederverwenden, ohne das Modell in Creo zu öffnen.