Creo as a Service (CaaS) konfigurieren
Bevor Sie beginnen, konfigurieren Sie ThingWorx, und konfigurieren Sie mindestens einen Farmcomputer, auf dem Creo Parametric ausgeführt wird.
ThingWorx konfigurieren
Sie müssen zwei Konfigurationsparameter von ThingWorx WSCommunicationsSubsystem Subsystem festlegen, um das maximale Timeout für Serveraufrufe zu definieren.
• Leerlauf-Verbindungs-Timeout (Sek.)
• Zeit, die eine Anfrage auf die Antwortmeldung wartet, bevor die Anfrage abläuft (Sek.)
Verwenden Sie für die Werte als Basis die Zeit, die zum Laden eines Modells aus Windchill oder zum Abschließen der Ausführung eines einzelnen Analysesegments benötigt wird. Der empfohlene Wert für einfache Modi sind 200 Sekunden. Beide Parameterwerte müssen identisch sein.
Farmcomputer für einen Creo Analysis Agent konfigurieren
Gehen Sie wie unten beschrieben vor, um eine lokale Version von Creo Parametric zur Verwendung als Creo Analysis Agent für ThingWorx Analysis zu konfigurieren.
1. Im Ordner "Common Files" des Creo Parametric Installationsverzeichnisses ist die Datei CreoAnalysisAgentFarmMachineConfiguration.bat verfügbar. Sie finden sie beispielsweise hier:
c\ProgramFiles\PTC\Creo6.0.0.0\Common Files\text\java\scripts
2. Klicken Sie mit der rechten Maustaste auf CreoAnalysisAgentFarmMachineConfiguration.bat, und wählen Sie Als Administrator ausführen (Run as Administrator) aus.
3. Geben Sie an den Eingabeaufforderungen einen gültigen Windows-Benutzernamen und ein Passwort an.
Die Datei CreoAnalysisAgentFarmMachineConfiguration.bat führt die folgenden Aufgaben aus:
◦ Sie aktualisiert die Dateien serviceconfig.properties und proe_start.bat auf Grundlage der aktuellen Creo Parametric Konfiguration.
◦ Sie erzeugt eine Aufgabe in der Aufgabenplanung, die den Java-Prozess des Analysis Agent bei jedem Computerstart ausführt.
4. Ändern Sie die Datei serviceconfig.properties, um die folgenden Aufgaben auszuführen:
◦ Die Datei verweist auf den richtigen ThingWorx Server (URI).
◦ Geben Sie gültige ThingWorx Anmeldeinformationen (Benutzer-ID/Passwort) an.
◦ Legen Sie AgentWorkDir und CreoWorkingDir auf gültige Speicherorte auf dem lokalen Datenträger fest.
◦ Aktualisieren Sie ConnectorName und AnalysisProvider auf Grundlage die Konfiguration, die auf dem ThingWorx Server vorgenommen wurde.
◦ Aktualisieren Sie für die Windchill Interaktion WindchillDefaultContext und WindchillDefaultWorkspace so, dass sie auf den Kontext und Workspace verweisen, auf den Sie zugreifen. Sie müssen Zugriff auf den Kontext, das Produkt oder Projekt und die eingecheckten CAD-Daten haben.
5. Um die Protokollierung zu aktivieren, aktualisieren Sie die Zeile D:/ThingworxConnectorEdgeClient.log in der Datei logback.xml so, dass sie auf einen gültigen Pfad auf Ihrem Computer verweist.
6. Zum Durchführen einer Analyse stellen Sie sicher, dass der ThingWorx Server gestartet wurde, und führen Sie die Datei CreoAnalysisAgentStarter.bat aus, oder starten Sie den Computer neu, um den Analysis Agent-Prozess zu starten.
|
|
• Bevor Sie den Analysis Agent-Prozess starten, stellen Sie sicher, dass der URI in der Datei serviceconfig.properties auf den ausgeführten Server verweist.
• Das System verwendet redundante Analysis Agents. Dies bedeutet, dass zwei Analyseprozesse gleichzeitig gestartet werden, wenn Sie CreoAnalysisAgentStarter.bat ausführen. Dadurch wird sichergestellt, dass jederzeit mindestens ein Agent-Prozess auf den Computer ausgeführt wird. Sie können dies konfigurieren, indem Sie die Eigenschaft UseRedundantAgent ändern.
|
7. Um den Prozess zu beenden, führen Sie die Datei CreoAnalysisAgentShutdown.bat aus.
Analyse starten
Führen Sie die folgenden Schritte aus, um die Analyse zu starten.
1. Stellen Sie eine Verbindung zu einem ThingWorx Server her, auf den vom URI verwiesen wird.
2. Navigieren Sie zur Registerkarte Analysis Replay (Analysis Replay) im TW.Creo.Mashup.ReplayManager-Mashup.
3. Wählen Sie Replay Event, Replay Duration, Replay Mode usw. aus, und klicken Sie auf Start Replay.
4. Geben Sie Ihre Windchill Anmeldeinformationen und die Modell-URL ein, während die Wiedergabe gestartet wird. Wenn Sie die falschen Anmeldeinformationen oder die falsche Modell-URL eingeben, müssen Sie fünf Minuten warten, bevor Sie neue Informationen eingeben können.
Creo as a Service für Intervall-für-Intervall-Modelle
Der Workflow für die Verwendung von CaaS für Intervall-für-Intervall-Modelle ist wie folgt:
1. Wenn Sie eine vorhandene Wiedergabe haben, löschen Sie diese.
2. Stellen Sie eine Verbindung mit dem ThingWorx Server in einem Browser her, und öffnen Sie das TW.Analytics.ConsoleMainMashup-Mashup.
3. Wählen Sie den Titel Creo Replay Analysis Manager im Mashup aus. Das Creo Replay Analysis Manager-Mashup wird geöffnet.
Sie können das TW.Creo.Mashup.ReplayManager-Mashup direkt in ThingWorx Composer öffnen.
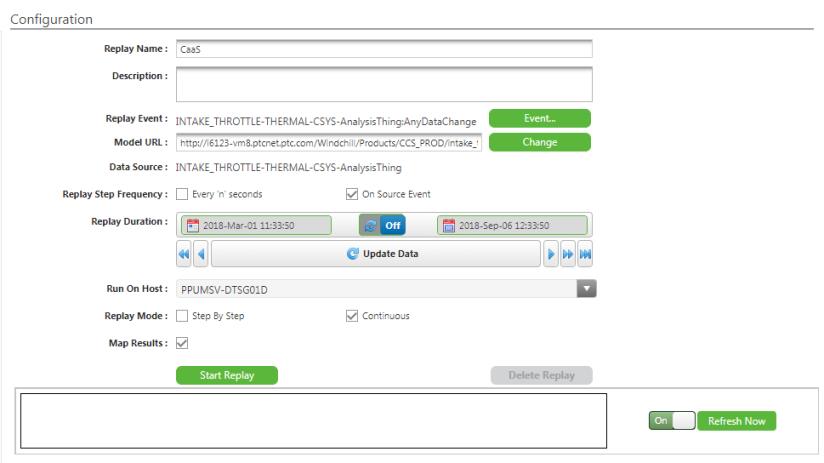
4. Geben Sie einen Namen und eine Beschreibung für die neue Wiedergabe an.
5. Klicken Sie auf Event. Das Fenster Select Analysis Event for Replay wird geöffnet.
6. Wählen Sie in der Liste ein Ereignis aus, und klicken Sie auf Select Event.
7. Klicken Sie zum Ändern der Modell-URL auf Change. Das Dialogfenster Creo Model URL wird geöffnet.
8. Geben Sie im Feld eine neue URL ein, und klicken Sie auf Change.
9. Um Replay Step Frequency festzulegen, klicken Sie auf eine der folgenden Optionen.
◦ Every ‘n’ Seconds
◦ On Source Event
10. Wählen Sie eine Option in der Liste Run On Host aus. Nur Agenten, die für CaaS gestartet wurden, werden aufgelistet. Die Auswahl von Any wird nicht empfohlen. Die Auswahl von Any kann in dem Versuch resultieren, das Modell für einen Host bereitzustellen, der zur interaktiven Analyse aus Creo gestartet wurde.
11. Um die Analyseergebnisse zurück in das Quellding hochzuladen, aktivieren Sie das Kontrollkästchen Map Results.
12. Um Replay Mode festzulegen, klicken Sie auf eine der folgenden Optionen.
◦ Step By Step
◦ Durchgehend (Continuous)
13. Klicken Sie auf Start Replay.
14. Geben Sie Ihre Windchill Anmeldeinformationen oder die Modell-URL ein, wenn Sie die Wiedergabe starten. Wenn Sie die falschen Anmeldeinformationen oder die falsche Modell-URL eingeben, müssen Sie fünf Minuten warten, bevor Sie neue Informationen eingeben können.