關於工作環境
Creo Layout 工作環境由下列元素構成:
• 功能區
• 檔案選單
• 工具列
• 導覽區
• 模型樹
• 頁面
• 我的最愛視圖
• 縮放端口
• 捷徑功能表
◦ 迷你工具列
◦ 捷徑功能表
• Creo Layout 瀏覽器
• 狀態列
• 全螢幕模式
功能區
功能區包含 Creo Layout 標籤,以及其中組織的多組指令集。每個標籤上的指令會根據其功能進行分組。您可以自訂功能區標籤、群組與指令。欲自訂功能區,請在功能區中按一下滑鼠右鍵,然後從捷徑功能表中選取「自訂功能區」(Customize the Ribbon)。
Creo Layout 環境包含下列標籤:
• 設計
• 註釋
• 組織
• 工具
• 視圖
• 剖面線與填充
• 格式
如需有關 Creo Layout 中標籤的更多資訊,請參閱關於使用標籤。
檔案選單
按一下 Creo Layout 視窗左上角的 「檔案」(File) 按鈕可開啟檔案選單。使用檔案選單可完成以下操作:
• 建立或開啟配置圖。
• 管理檔案和工作階段。
• 共用檔案。
• 設定環境與組態選項。
工具列
• 快速存取工具列 - 無論在功能區選取了哪個標籤,快速存取工具列都可用。依預設,它位於 Creo Layout 功能區下方。可用來快速存取常用指令,例如開啟、儲存、復原、重做、再生、關閉視窗與切換視窗。您可以自訂快速存取工具列,以包括功能區中的其他常用指令。
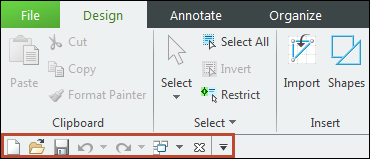
• 圖形工具列 - 圖形工具列位於圖形視窗的頂部。工具列內含圖形區的常見指令。可使用捷徑功能表切換指令顯示及變更工具列位置。欲開啟捷徑功能表,請以滑鼠右鍵按一下工具列。

可以切換下列按鈕的顯示:
◦  「重新調整」(Refit) - 縮放與平移視圖,以使得所有元素顯示在配置圖中。
「重新調整」(Refit) - 縮放與平移視圖,以使得所有元素顯示在配置圖中。
 「重新調整」(Refit) - 縮放與平移視圖,以使得所有元素顯示在配置圖中。
「重新調整」(Refit) - 縮放與平移視圖,以使得所有元素顯示在配置圖中。◦  「重新調整以符合格式」(Refit to Format) - 縮放與平移視圖,以使得所有元素顯示在針對配置圖定義的格式內。
「重新調整以符合格式」(Refit to Format) - 縮放與平移視圖,以使得所有元素顯示在針對配置圖定義的格式內。
 「重新調整以符合格式」(Refit to Format) - 縮放與平移視圖,以使得所有元素顯示在針對配置圖定義的格式內。
「重新調整以符合格式」(Refit to Format) - 縮放與平移視圖,以使得所有元素顯示在針對配置圖定義的格式內。◦  「放大」(Zoom In) - 放大,以更詳細地顯示幾何。
「放大」(Zoom In) - 放大,以更詳細地顯示幾何。
 「放大」(Zoom In) - 放大,以更詳細地顯示幾何。
「放大」(Zoom In) - 放大,以更詳細地顯示幾何。◦  「縮小」(Zoom Out) - 縮小,以在螢幕上顯示更多幾何。
「縮小」(Zoom Out) - 縮小,以在螢幕上顯示更多幾何。
 「縮小」(Zoom Out) - 縮小,以在螢幕上顯示更多幾何。
「縮小」(Zoom Out) - 縮小,以在螢幕上顯示更多幾何。◦  「移動瀏覽」(Pan) - 移動配置圖。
「移動瀏覽」(Pan) - 移動配置圖。
 「移動瀏覽」(Pan) - 移動配置圖。
「移動瀏覽」(Pan) - 移動配置圖。◦  「上一個」(Previous) - 使模型返回前一個定向。
「上一個」(Previous) - 使模型返回前一個定向。
 「上一個」(Previous) - 使模型返回前一個定向。
「上一個」(Previous) - 使模型返回前一個定向。◦  「縮放端口」(Zoom Port) - 開啟及關閉縮放端口視窗。
「縮放端口」(Zoom Port) - 開啟及關閉縮放端口視窗。
 「縮放端口」(Zoom Port) - 開啟及關閉縮放端口視窗。
「縮放端口」(Zoom Port) - 開啟及關閉縮放端口視窗。◦  「重繪」(Repaint) - 在圖形視窗中重繪目前視圖。
「重繪」(Repaint) - 在圖形視窗中重繪目前視圖。
 「重繪」(Repaint) - 在圖形視窗中重繪目前視圖。
「重繪」(Repaint) - 在圖形視窗中重繪目前視圖。◦  「條件約束」(Constraints) - 顯示或隱藏條件約束圖示。
「條件約束」(Constraints) - 顯示或隱藏條件約束圖示。
 「條件約束」(Constraints) - 顯示或隱藏條件約束圖示。
「條件約束」(Constraints) - 顯示或隱藏條件約束圖示。◦  「剖面線與填充」(Hatching & Fill) - 顯示或隱藏所有剖面線與填充。
「剖面線與填充」(Hatching & Fill) - 顯示或隱藏所有剖面線與填充。
 「剖面線與填充」(Hatching & Fill) - 顯示或隱藏所有剖面線與填充。
「剖面線與填充」(Hatching & Fill) - 顯示或隱藏所有剖面線與填充。◦  「原點」(Origin) - 顯示或隱藏格點原點。
「原點」(Origin) - 顯示或隱藏格點原點。
 「原點」(Origin) - 顯示或隱藏格點原點。
「原點」(Origin) - 顯示或隱藏格點原點。◦  「設定原點」(Set Origin) - 當您在圖形視窗中按一下時,會重新定位格點原點。
「設定原點」(Set Origin) - 當您在圖形視窗中按一下時,會重新定位格點原點。
 「設定原點」(Set Origin) - 當您在圖形視窗中按一下時,會重新定位格點原點。
「設定原點」(Set Origin) - 當您在圖形視窗中按一下時,會重新定位格點原點。◦  「顯示中心點」(Show center points) - 顯示或隱藏所有中心點。
「顯示中心點」(Show center points) - 顯示或隱藏所有中心點。
 「顯示中心點」(Show center points) - 顯示或隱藏所有中心點。
「顯示中心點」(Show center points) - 顯示或隱藏所有中心點。◦  「格點」(Grid) - 顯示或隱藏格點。
「格點」(Grid) - 顯示或隱藏格點。
 「格點」(Grid) - 顯示或隱藏格點。
「格點」(Grid) - 顯示或隱藏格點。◦  「跳接至格點」(Snap to Grid) - 啟用跳接至格點線交集。
「跳接至格點」(Snap to Grid) - 啟用跳接至格點線交集。
 「跳接至格點」(Snap to Grid) - 啟用跳接至格點線交集。
「跳接至格點」(Snap to Grid) - 啟用跳接至格點線交集。◦  「導件」(Guides) - 顯示或隱藏導件。
「導件」(Guides) - 顯示或隱藏導件。
 「導件」(Guides) - 顯示或隱藏導件。
「導件」(Guides) - 顯示或隱藏導件。◦  「重疊幾何」(Overlapping Geometry) - 反白重疊的圖元。
「重疊幾何」(Overlapping Geometry) - 反白重疊的圖元。
 「重疊幾何」(Overlapping Geometry) - 反白重疊的圖元。
「重疊幾何」(Overlapping Geometry) - 反白重疊的圖元。◦  「反白開放端」(Highlight Open Ends) - 會反白頂點或屬於一個圖元的草繪圖元。
「反白開放端」(Highlight Open Ends) - 會反白頂點或屬於一個圖元的草繪圖元。
 「反白開放端」(Highlight Open Ends) - 會反白頂點或屬於一個圖元的草繪圖元。
「反白開放端」(Highlight Open Ends) - 會反白頂點或屬於一個圖元的草繪圖元。◦  「選取未加標籤的」(Select Untagged) - 選取未指派給任何標籤或節點的項目。
「選取未加標籤的」(Select Untagged) - 選取未指派給任何標籤或節點的項目。
 「選取未加標籤的」(Select Untagged) - 選取未指派給任何標籤或節點的項目。
「選取未加標籤的」(Select Untagged) - 選取未指派給任何標籤或節點的項目。◦  「頂點顯示」(Vertices Display) - 顯示或隱藏頂點。
「頂點顯示」(Vertices Display) - 顯示或隱藏頂點。
 「頂點顯示」(Vertices Display) - 顯示或隱藏頂點。
「頂點顯示」(Vertices Display) - 顯示或隱藏頂點。◦  「座標系顯示」(Coordinate Systems Display) - 顯示或隱藏座標系。
「座標系顯示」(Coordinate Systems Display) - 顯示或隱藏座標系。
 「座標系顯示」(Coordinate Systems Display) - 顯示或隱藏座標系。
「座標系顯示」(Coordinate Systems Display) - 顯示或隱藏座標系。導覽區
導覽區包括「模型樹」、「資料夾瀏覽器」與「我的最愛」。按一下狀態列上的  以切換導覽區的顯示。
以切換導覽區的顯示。
 以切換導覽區的顯示。
以切換導覽區的顯示。模型樹
「模型樹」中包含反映設計階層的節點與標籤。您可以使用標籤與節點來篩選圖形視窗中顯示的項目。「模型樹」面板會停駐在圖形視窗的左側。欲釋放面板,請按一下 > 。
頁面
頁面表示配置圖的可用工作區。頁面的大小無限,且可因應配置圖而變更。您可以針對頁面背景使用標準或自訂顏色。建立配置圖時或設計流程進行期間,您也可以指定標準或自訂格式,或是使用包含公司或製造資訊的預先定義頁面。目前的格式會顯示在圖形視窗的左下角。
我的最愛視圖
您可以用各種縮放系數將一或多個配置圖快照儲存為我的最愛視圖。按一下我的最愛視圖箭頭後,已儲存視圖的幻燈片隨即顯示。可以使用我的最愛視圖工具來重新排序、重新命名、儲存、取代視圖或在視圖上新增註解。
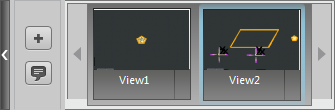
縮放端口
可以使用縮放端口視窗來更輕鬆地導覽大型配置圖。當縮放端口處於開啟狀態時,整個設計會顯示在單獨視窗中,且目前視圖會包含在一個方塊中。您可以在縮放端口視窗中移動方塊,以變更圖形視窗中的視圖。
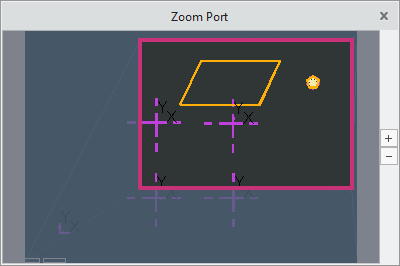
Creo Layout 瀏覽器
Creo Layout 瀏覽器可讓您使用內部和外部網站。狀態列上的  控制瀏覽器的顯示。
控制瀏覽器的顯示。
 控制瀏覽器的顯示。
控制瀏覽器的顯示。狀態列
每個 Creo Layout 視窗都有一個狀態列,位於 Creo Layout 視窗的底部。適用時,狀態列會顯示下列控制項與資訊區:
•  - 控制導覽區的顯示。
- 控制導覽區的顯示。
 - 控制導覽區的顯示。
- 控制導覽區的顯示。•  - 控制 Creo Layout 瀏覽器的顯示。
- 控制 Creo Layout 瀏覽器的顯示。
 - 控制 Creo Layout 瀏覽器的顯示。
- 控制 Creo Layout 瀏覽器的顯示。• 訊息區 - 顯示與圖形視窗中動作相關的訊息。在訊息區中按一下滑鼠右鍵,然後按一下「訊息記錄檔」(Message Log) 來審核過去的訊息。
• 伺服器狀況區 - 當連接至 Creo Layout 伺服器時,顯示 Windchill 伺服器的狀況。
•  - 顯示「事件管理員」的警告與錯誤捷徑。
- 顯示「事件管理員」的警告與錯誤捷徑。
 - 顯示「事件管理員」的警告與錯誤捷徑。
- 顯示「事件管理員」的警告與錯誤捷徑。•  - 開啟「搜尋工具」(Search Tool) 對話方塊。
- 開啟「搜尋工具」(Search Tool) 對話方塊。
 - 開啟「搜尋工具」(Search Tool) 對話方塊。
- 開啟「搜尋工具」(Search Tool) 對話方塊。• 選取項緩衝區 - 顯示目前模型中選取的項目數。
• 選取項篩選器區 - 顯示可用的選取項篩選器。
• 圖形工具列區 - 如果將圖形工具列的位置設定為狀態列,則會顯示圖形工具列。
全螢幕模式
您可以切換至全螢幕模式來最大化螢幕上可用的圖形空間。在全螢幕模式下,除「圖形工具列」和「我的最愛視圖」以外的所有視窗元素均會隱藏。這將增加可用的圖形視窗空間。按 F11 或按一下狀態列上的  「全螢幕」(Full Screen),可在全螢幕模式與正常模式之間切換。
「全螢幕」(Full Screen),可在全螢幕模式與正常模式之間切換。
 「全螢幕」(Full Screen),可在全螢幕模式與正常模式之間切換。
「全螢幕」(Full Screen),可在全螢幕模式與正常模式之間切換。全螢幕模式會隱藏 Creo Layout 視窗中的下列元素︰
• 功能區
• 快速存取工具列
• 狀態列
• 導覽器
在您將指標放置在快速存取工具列、功能區、狀態列和導覽器的各自位置上時,它們都會顯示出來。
