活塞装配
Creo 会在临时内存中保留模型,直到此模型被拭除或应用程序被关闭。

1. 在未打开任何模型的情况下,在“原始点”(Home) 选项卡的“数据”(Data) 组中,单击  “拭除未显示的”(Erase Not Displayed)。“拭除未显示的”(Erase Not Displayed) 对话框打开。
“拭除未显示的”(Erase Not Displayed)。“拭除未显示的”(Erase Not Displayed) 对话框打开。
 “拭除未显示的”(Erase Not Displayed)。“拭除未显示的”(Erase Not Displayed) 对话框打开。
“拭除未显示的”(Erase Not Displayed)。“拭除未显示的”(Erase Not Displayed) 对话框打开。2. 单击“确定”(OK)。
4. 在“原始点”(Home) 选项卡上单击  “新建”(New)。“新建”(New) 对话框随即打开。
“新建”(New)。“新建”(New) 对话框随即打开。
 “新建”(New)。“新建”(New) 对话框随即打开。
“新建”(New)。“新建”(New) 对话框随即打开。a. 在“类型”(Type) 下,单击“装配”(Assembly)。
b. 在“名称”(Name) 框中键入 piston_assembly。
c. 清除“使用默认模板”(Use default template) 复选框。
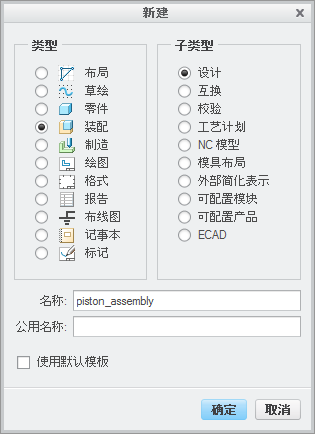
d. 单击“确定”(OK)。“新文件选项”(New File Options) 对话框打开。
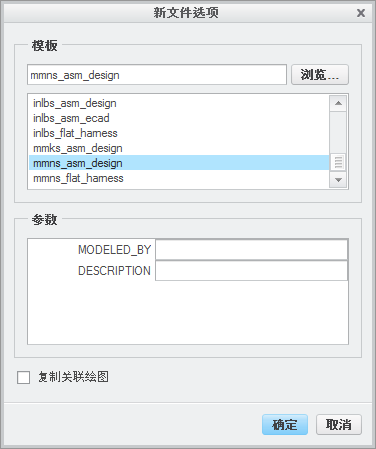
5. 在“新文件选项”(New File Options) 对话框中:
a. 在“模板”(Template) 下,选择 mmns_asm_design。
b. 单击“确定”(OK)。
6. 在“模型”(Model) 选项卡的“元件”(Component) 组中,单击  “组装”(Assemble)。“打开”(Open) 对话框打开。
“组装”(Assemble)。“打开”(Open) 对话框打开。
 “组装”(Assemble)。“打开”(Open) 对话框打开。
“组装”(Assemble)。“打开”(Open) 对话框打开。7. 选择 piston.prt,然后单击“打开”(Open)。零件在图形窗口中打开,且“元件放置”(Component Placement) 选项卡随即打开。
8. 在图形窗口中单击并按住鼠标右键,然后单击“默认约束”(Default Constraint)。
9. 在“元件放置”(Component Placement) 选项卡中,单击  。
。
 。
。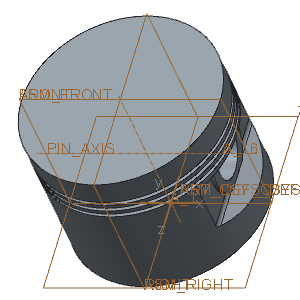
10. 在“图形”工具栏上,单击  “基准显示过滤器”(Datum Display Filters) 并清除“(全选)”((Select All)) 复选框来关闭基准特征的显示。
“基准显示过滤器”(Datum Display Filters) 并清除“(全选)”((Select All)) 复选框来关闭基准特征的显示。
 “基准显示过滤器”(Datum Display Filters) 并清除“(全选)”((Select All)) 复选框来关闭基准特征的显示。
“基准显示过滤器”(Datum Display Filters) 并清除“(全选)”((Select All)) 复选框来关闭基准特征的显示。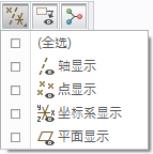
11. 在  模型树工具栏中,单击
模型树工具栏中,单击  “树过滤器”(Tree Filters)。“树过滤器”(Tree Filters) 对话框随即打开。
“树过滤器”(Tree Filters)。“树过滤器”(Tree Filters) 对话框随即打开。
 模型树工具栏中,单击
模型树工具栏中,单击  “树过滤器”(Tree Filters)。“树过滤器”(Tree Filters) 对话框随即打开。
“树过滤器”(Tree Filters)。“树过滤器”(Tree Filters) 对话框随即打开。12. 在“常规”(General) 选项卡上,选中  “特征”(Features) 复选框,然后单击“确定”(OK)。
“特征”(Features) 复选框,然后单击“确定”(OK)。
 “特征”(Features) 复选框,然后单击“确定”(OK)。
“特征”(Features) 复选框,然后单击“确定”(OK)。13. 在“模型”(Model) 选项卡的“元件”(Component) 组中,单击  “组装”(Assemble)。“打开”(Open) 对话框打开。
“组装”(Assemble)。“打开”(Open) 对话框打开。
 “组装”(Assemble)。“打开”(Open) 对话框打开。
“组装”(Assemble)。“打开”(Open) 对话框打开。14. 选择 piston_pin.prt,然后单击“打开”(Open)。零件在图形窗口中打开,且“元件放置”(Component Placement) 选项卡随即打开。
活塞销需要两个装配约束。第一个约束是令销和孔对齐的重合约束。第二个约束是在孔中定位销的重合约束。
15. 设置第一个约束,使销和孔对齐。
a. 选择 PISTON_PIN.PRT 的外圆柱曲面。
b. 选择 PISTON.PRT. 上孔曲面的一侧。
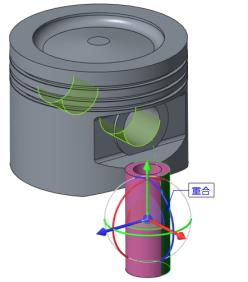
16. 设置第二个约束,在孔中定位销。
a. 在“模型树”中,展开 PISTON.PRT 和 PISTON_PIN.PRT。
b. 在图形窗口中单击鼠标右键,然后单击“新建约束”(New Constraint)。
c. 在“模型树”中,选择 PISTON.PRT 下的基准平面 RIGHT 和 PISTON_PIN.PRT 下的基准平面 TOP。
d. 在“元件放置”(Component Placement) 选项卡中,单击  “距离”(Distance) 旁的箭头,然后单击
“距离”(Distance) 旁的箭头,然后单击  “重合”(Coincident)。
“重合”(Coincident)。
 “距离”(Distance) 旁的箭头,然后单击
“距离”(Distance) 旁的箭头,然后单击  “重合”(Coincident)。
“重合”(Coincident)。e. 单击  。
。
 。
。
17. 在“模型”(Model) 选项卡的“元件”(Component) 组中,单击  “组装”(Assemble)。“打开”(Open) 对话框打开。
“组装”(Assemble)。“打开”(Open) 对话框打开。
 “组装”(Assemble)。“打开”(Open) 对话框打开。
“组装”(Assemble)。“打开”(Open) 对话框打开。18. 选择 ring_top.prt,然后单击“打开”(Open)。零件在图形窗口中打开,且“元件放置”(Component Placement) 选项卡随即打开。
活塞环需要三个装配约束。第一个约束是令环和圆柱同轴对齐的重合约束。第二个约束是将环放置在槽曲面上的重合约束。第三个约束是旋转环来确保环间隙不对齐的约束。
19. 设置第一个约束,使环和圆柱同轴对齐。
a. 选择 RING_TOP.PRT 的外圆柱曲面。
b. 选择 PISTON.PRT 的外部曲面,如下图所示。
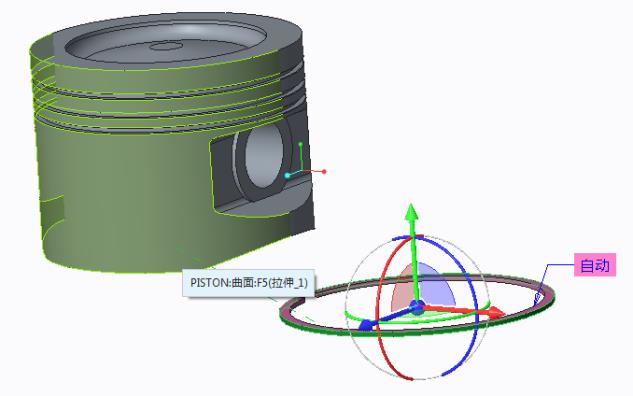
20. 设置第二个约束,将环放置到槽的曲面上。
a. 右键单击图形窗口,然后单击“新建约束”(New Constraint)。
b. 选择 RING_TOP.PRT 的底部平面曲面。
c. 选择 PISTON.PRT 顶部槽的底部平面曲面。
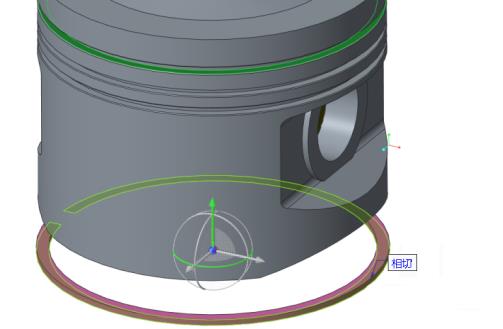
d. 在“元件放置”(Component Placement) 选项卡中,单击  “距离”(Distance) 旁的箭头,然后单击
“距离”(Distance) 旁的箭头,然后单击  “重合”(Coincident)。
“重合”(Coincident)。
 “距离”(Distance) 旁的箭头,然后单击
“距离”(Distance) 旁的箭头,然后单击  “重合”(Coincident)。
“重合”(Coincident)。21. 设置第三个约束,旋转环来确保环间隙不对齐。
a. 右键单击图形窗口,然后单击“新建约束”(New Constraint)。
b. 在“模型树”中,选择 RING_TOP.PRT 下的基准平面 RIGHT 和 PISTON.PRT 下的基准平面 RIGHT。
c. 在“元件放置”(Component Placement) 选项卡中,将约束从  “重合”(Coincident) 更改为
“重合”(Coincident) 更改为  “角度偏移”(Angle Offset)。
“角度偏移”(Angle Offset)。
 “重合”(Coincident) 更改为
“重合”(Coincident) 更改为  “角度偏移”(Angle Offset)。
“角度偏移”(Angle Offset)。d. 键入偏移角度值 30。
e. 单击  。
。
 。
。
22. 在“模型”(Model) 选项卡的“元件”(Component) 组中,单击  “组装”(Assemble)。“打开”(Open) 对话框打开。
“组装”(Assemble)。“打开”(Open) 对话框打开。
 “组装”(Assemble)。“打开”(Open) 对话框打开。
“组装”(Assemble)。“打开”(Open) 对话框打开。23. 选择 ring_oil.prt,然后单击“打开”(Open)。零件在图形窗口中打开,且“元件放置”(Component Placement) 选项卡随即打开。
24. 设置第一个约束,使环和圆柱同轴对齐。
a. 选择 RING_OIL.PRT 的外圆柱曲面。
b. 选择 PISTON.PRT 的外圆柱曲面,如下图所示。
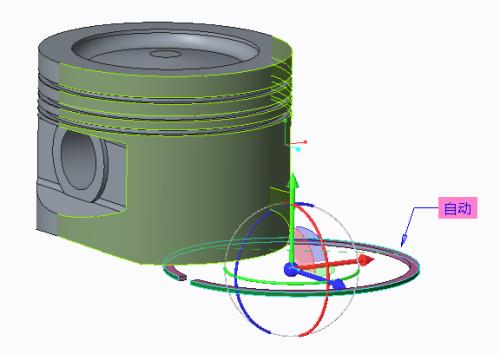
25. 设置第二个约束,将环放置到槽的曲面上。
a. 选择 RING_OIL.PRT 的底部平面曲面。
b. 选择 PISTON.PRT 中部槽的顶部平面曲面,如下图所示。
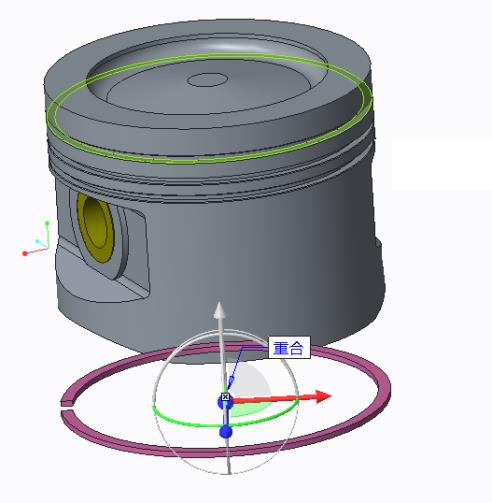
c. 在“元件放置”(Component Placement) 选项卡中,单击  “距离”(Distance) 旁的箭头,然后单击
“距离”(Distance) 旁的箭头,然后单击  “重合”(Coincident)。
“重合”(Coincident)。
 “距离”(Distance) 旁的箭头,然后单击
“距离”(Distance) 旁的箭头,然后单击  “重合”(Coincident)。
“重合”(Coincident)。26. 设置第三个约束,旋转环来确保环间隙不对齐。
a. 右键单击图形窗口,然后单击“新建约束”(New Constraint)。
b. 在“模型树”中,选择 RING_OIL.PRT 下的基准平面 RIGHT 和 PISTON.PRT 下的基准平面 RIGHT。
c. 在“元件放置”(Component Placement) 选项卡中,将约束从  “重合”(Coincident) 更改为
“重合”(Coincident) 更改为  “角度偏移”(Angle Offset)。
“角度偏移”(Angle Offset)。
 “重合”(Coincident) 更改为
“重合”(Coincident) 更改为  “角度偏移”(Angle Offset)。
“角度偏移”(Angle Offset)。d. 键入偏移角度值 60。
27. 单击  。
。
 。
。28. 在“模型”(Model) 选项卡的“元件”(Component) 组中,单击  “组装”(Assemble)。“打开”(Open) 对话框打开。
“组装”(Assemble)。“打开”(Open) 对话框打开。
 “组装”(Assemble)。“打开”(Open) 对话框打开。
“组装”(Assemble)。“打开”(Open) 对话框打开。29. 选择 ring_bottom.prt,然后单击“打开”(Open)。零件在图形窗口中打开,且“元件放置”(Component Placement) 选项卡随即打开。
30. 设置第一个约束,使环和圆柱同轴对齐。
a. 选择 RING_BOTTOM.PRT 的外圆柱曲面。
b. 选择 PISTON.PRT 的外圆柱曲面。
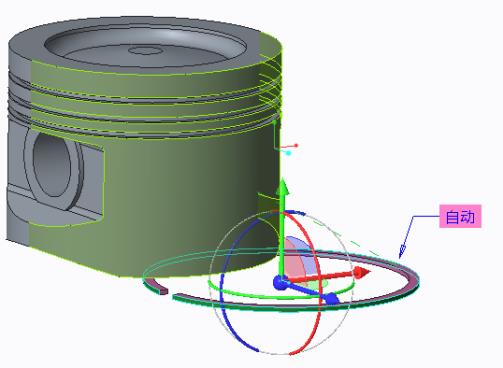
31. 设置第二个约束,将环放置到槽的曲面上。
a. 右键单击图形窗口,然后单击“新建约束”(New Constraint)。
b. 选择 RING_BOTTOM.PRT 的底部平面曲面。
c. 选择 PISTON.PRT 底部槽的顶部平面曲面,如下图所示。
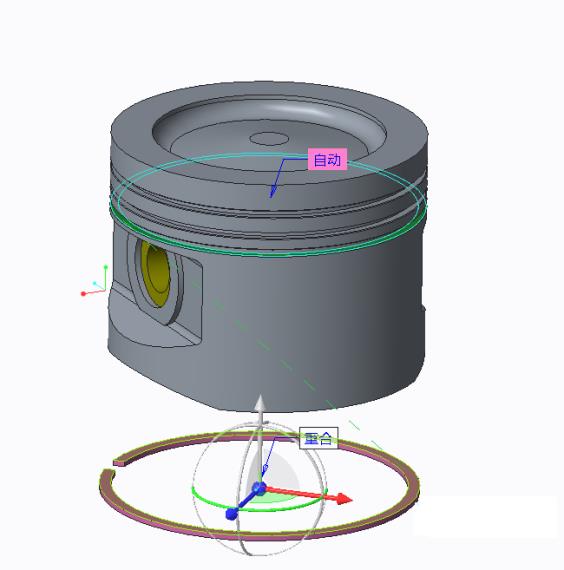
d. 在“元件放置”(Component Placement) 选项卡中,单击  “距离”(Distance) 旁的箭头,然后单击
“距离”(Distance) 旁的箭头,然后单击  “重合”(Coincident)。
“重合”(Coincident)。
 “距离”(Distance) 旁的箭头,然后单击
“距离”(Distance) 旁的箭头,然后单击  “重合”(Coincident)。
“重合”(Coincident)。32. 设置第三个约束,旋转环来确保环间隙不对齐。
a. 右键单击图形窗口,然后单击“新建约束”(New Constraint)。
b. 在“模型树”中,选择 RING_BOTTOM.PRT 下的基准平面 RIGHT 和 PISTON.PRT 下的基准平面 RIGHT。
c. 在“元件放置”(Component Placement) 选项卡中,将约束从  “重合”(Coincident) 更改为
“重合”(Coincident) 更改为  “角度偏移”(Angle Offset)。
“角度偏移”(Angle Offset)。
 “重合”(Coincident) 更改为
“重合”(Coincident) 更改为  “角度偏移”(Angle Offset)。
“角度偏移”(Angle Offset)。d. 键入偏移角度值 90。
e. 单击  。
。
 。
。三个环现已全部组装完成。

33. 单击图形窗口中的某个空位置可以取消选择所有项。
34. 在“模型”(Model) 选项卡中,单击“基准”(Datum) 组中的  “轴”(Axis)。“基准轴”(Datum Axis) 对话框打开。
“轴”(Axis)。“基准轴”(Datum Axis) 对话框打开。
 “轴”(Axis)。“基准轴”(Datum Axis) 对话框打开。
“轴”(Axis)。“基准轴”(Datum Axis) 对话框打开。a. 按住 CTRL 键,然后在“模型树”中选择基准平面 ASM_RIGHT 和 ASM_FRONT。
b. 单击“属性”(Properties) 选项卡,然后在“名称”(Name) 框中键入 piston。
c. 单击“确定”(OK)。
35. 要通过使用层来隐藏参考基准平面的显示,请执行以下操作:
a. 在“视图”(View) 选项卡的“可见性”(Visibility) 组中,单击  “层”(Layers)。打开“层树”(Layer Tree)。
“层”(Layers)。打开“层树”(Layer Tree)。
 “层”(Layers)。打开“层树”(Layer Tree)。
“层”(Layers)。打开“层树”(Layer Tree)。b. 按住 CTRL 键,然后选择七个层,如下图所示。
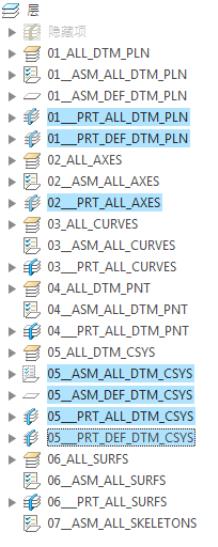
c. 右键单击“层树”(Layer Tree),然后单击“隐藏”(Hide)。
36. 在“视图”(View) 选项卡的“可见性”(Visibility) 组中,单击  “保存状况”(Save Status) 来保存层显示设置。
“保存状况”(Save Status) 来保存层显示设置。
 “保存状况”(Save Status) 来保存层显示设置。
“保存状况”(Save Status) 来保存层显示设置。37. 在“快速访问”工具栏上,单击  “保存”(Save)。
“保存”(Save)。
 “保存”(Save)。
“保存”(Save)。38. 在“快速访问”工具栏上,单击  “关闭”(Close)。
“关闭”(Close)。
 “关闭”(Close)。
“关闭”(Close)。