曲轴装配
1. 在“原始点”(Home) 选项卡上,单击“数据”(Data) 组中的  “新建”(New)。“新建”(New) 对话框随即打开。
“新建”(New)。“新建”(New) 对话框随即打开。
 “新建”(New)。“新建”(New) 对话框随即打开。
“新建”(New)。“新建”(New) 对话框随即打开。a. 在“类型”(Type) 下,单击“装配”(Assembly)。
b. 在“文件名”(File name) 框中,键入 crankshaft_assembly。
c. 清除“使用默认模板”(Use default template) 复选框。
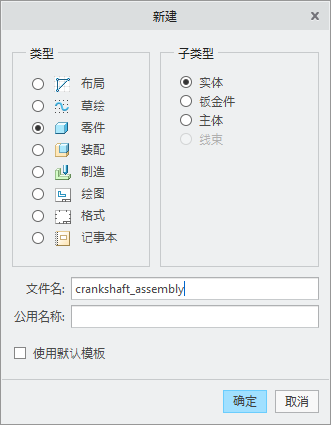
d. 单击“确定”(OK)。“新文件选项”(New File Options) 对话框打开。
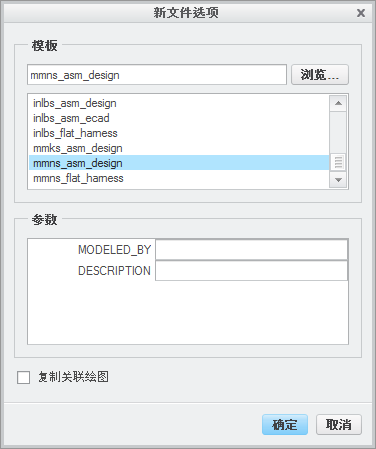
2. 在“新文件选项”(New File Options) 对话框中执行以下操作:
a. 在“模板”(Template) 下,选择 mmns_asm_design。
b. 单击“确定”(OK)。
3. 在“图形”工具栏上单击  “基准显示过滤器”(Datum Display Filters),并确保所有基准显示复选框均已选中。
“基准显示过滤器”(Datum Display Filters),并确保所有基准显示复选框均已选中。
 “基准显示过滤器”(Datum Display Filters),并确保所有基准显示复选框均已选中。
“基准显示过滤器”(Datum Display Filters),并确保所有基准显示复选框均已选中。4. 如果未显示基准标签,则可以在“视图”(View) 选项卡的“显示”(Show) 组中单击  “平面标记显示”(Plane Tag Display) 和
“平面标记显示”(Plane Tag Display) 和  “轴标记显示”(Axis Tag Display)。
“轴标记显示”(Axis Tag Display)。
 “平面标记显示”(Plane Tag Display) 和
“平面标记显示”(Plane Tag Display) 和  “轴标记显示”(Axis Tag Display)。
“轴标记显示”(Axis Tag Display)。5. 在  模型树工具栏中,单击
模型树工具栏中,单击  “树过滤器”(Tree Filters)。“树过滤器”(Tree Filters) 对话框随即打开。
“树过滤器”(Tree Filters)。“树过滤器”(Tree Filters) 对话框随即打开。
 模型树工具栏中,单击
模型树工具栏中,单击  “树过滤器”(Tree Filters)。“树过滤器”(Tree Filters) 对话框随即打开。
“树过滤器”(Tree Filters)。“树过滤器”(Tree Filters) 对话框随即打开。6. 在“常规”(General) 选项卡上,选中  “特征”(Features) 复选框,然后单击“确定”(OK)。
“特征”(Features) 复选框,然后单击“确定”(OK)。
 “特征”(Features) 复选框,然后单击“确定”(OK)。
“特征”(Features) 复选框,然后单击“确定”(OK)。7. 在图形窗口中选择基准平面 ASM_RIGHT。
8. 在“模型”(Model) 选项卡的“基准”(Datum) 组中,单击  “平面”(Plane)。“基准平面”(Datum Plane) 对话框随即打开。
“平面”(Plane)。“基准平面”(Datum Plane) 对话框随即打开。
 “平面”(Plane)。“基准平面”(Datum Plane) 对话框随即打开。
“平面”(Plane)。“基准平面”(Datum Plane) 对话框随即打开。a. 在“平移”(Translation) 框中,键入 32.65。
b. 单击“确定”(OK)。将会新建一个基准平面 ADTM1。
9. 在“模型树”中选择基准平面 ADTM1,然后单击鼠标右键,再单击  “阵列”(Pattern)。“阵列”(Pattern) 选项卡随即打开。
“阵列”(Pattern)。“阵列”(Pattern) 选项卡随即打开。
 “阵列”(Pattern)。“阵列”(Pattern) 选项卡随即打开。
“阵列”(Pattern)。“阵列”(Pattern) 选项卡随即打开。10. 单击“尺寸”(Dimension) 旁的箭头,然后单击“方向”(Direction)。
11. 在“模型树”中,选择基准平面 ASM_RIGHT。
12. 在图形窗口中双击尺寸,并将其值编辑为 89.3。
13. 在“阵列”(Pattern) 选项卡上编辑成员数,具体范围从 2 到 6。
14. 单击  。平面阵列随即出现。
。平面阵列随即出现。
 。平面阵列随即出现。
。平面阵列随即出现。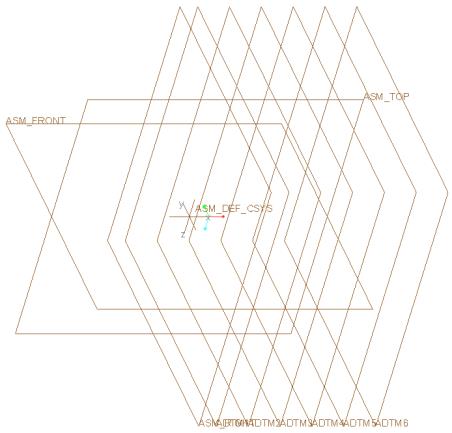
15. 单击图形窗口中的某个空位置可以取消选择所有项。
16. 在“模型”(Model) 选项卡上,单击“基准”(Datum) 组中的  “轴”(Axis)。“基准轴”(Datum Axis) 对话框随即打开。
“轴”(Axis)。“基准轴”(Datum Axis) 对话框随即打开。
 “轴”(Axis)。“基准轴”(Datum Axis) 对话框随即打开。
“轴”(Axis)。“基准轴”(Datum Axis) 对话框随即打开。a. 按住 CTRL 键,从“模型树”中选择基准平面 ASM_FRONT 和 ASM_TOP。
b. 单击“属性”(Properties) 选项卡,然后在“名称”(Name) 框中键入 CRANKSHAFT。
c. 单击“确定”(OK)。
17. 在“模型树”中,展开 ADTM1 的 Pattern1。
18. 在“模型”(Model) 选项卡上,单击“基准”(Datum) 组中的  “轴”(Axis)。“基准轴”(Datum Axis) 对话框随即打开。
“轴”(Axis)。“基准轴”(Datum Axis) 对话框随即打开。
 “轴”(Axis)。“基准轴”(Datum Axis) 对话框随即打开。
“轴”(Axis)。“基准轴”(Datum Axis) 对话框随即打开。a. 按住 CTRL 键,从“模型树”中选择基准平面 ASM_FRONT 和 ADTM1。
b. 单击“确定”(OK)。
19. 在“模型树”中选择基准轴 AA_1,然后单击鼠标右键,再单击  “阵列”(Pattern)。“阵列”(Pattern) 选项卡随即打开。
“阵列”(Pattern)。“阵列”(Pattern) 选项卡随即打开。
 “阵列”(Pattern)。“阵列”(Pattern) 选项卡随即打开。
“阵列”(Pattern)。“阵列”(Pattern) 选项卡随即打开。20. 单击  。轴阵列随即出现。
。轴阵列随即出现。
 。轴阵列随即出现。
。轴阵列随即出现。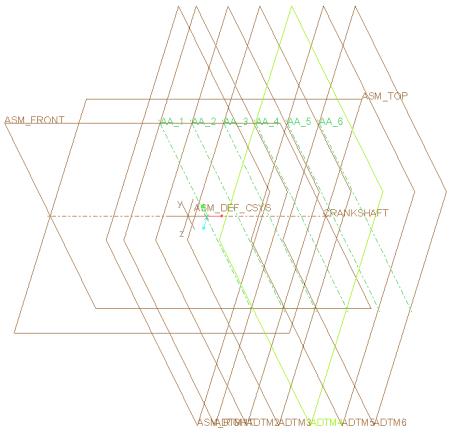
21. 在“模型”(Model) 选项卡的“元件”(Component) 组中,单击  “组装”(Assemble)。“打开”(Open) 对话框随即打开。
“组装”(Assemble)。“打开”(Open) 对话框随即打开。
 “组装”(Assemble)。“打开”(Open) 对话框随即打开。
“组装”(Assemble)。“打开”(Open) 对话框随即打开。22. 选择 crankshaft.prt,然后单击“打开”(Open)。零件在图形窗口中打开,且“元件放置”(Component Placement) 选项卡随即打开。
曲轴需要两个装配约束。第一个约束将装配轴与曲轴轴对齐。第二个约束将曲轴沿轴放置。
23. 设置第一个约束,令装配轴与曲轴轴对齐。
a. 单击“用户定义”(User Defined) 旁的箭头,然后单击  “销”(Pin)。
“销”(Pin)。
 “销”(Pin)。
“销”(Pin)。b. 在“模型树”中,选择基准轴 CRANKSHAFT。
c. 在“模型树”中,展开 CRANKSHAFT.PRT 并选择基准轴 SHAFT。
24. 设置平移以沿轴放置曲轴:
a. 选择基准平面 ASM_RIGHT。
b. 选择 CRANKSHAFT.PRT 上的平面曲面,如下图所示。
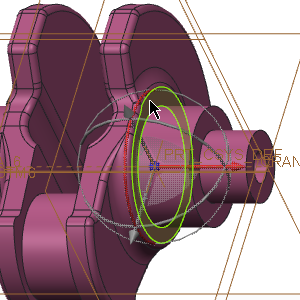
c. 在图形窗口中单击鼠标右键,然后单击“反向约束”(Flip Constraint)。
25. 在“元件放置”(Component Placement) 选项卡中单击  。
。
 。
。26. 在“模型”(Model) 选项卡的“元件”(Component) 组中,单击  “组装”(Assemble)。“打开”(Open) 对话框随即打开。
“组装”(Assemble)。“打开”(Open) 对话框随即打开。
 “组装”(Assemble)。“打开”(Open) 对话框随即打开。
“组装”(Assemble)。“打开”(Open) 对话框随即打开。27. 选择 piston_assembly.asm,然后单击“打开”(Open)。零件在图形窗口中打开,且“元件放置”(Component Placement) 选项卡随即打开。
28. 在“图形”(Graphics) 工具栏上,单击  “已保存方向”(Saved Orientations),然后单击
“已保存方向”(Saved Orientations),然后单击  “前”(Front)。
“前”(Front)。
 “已保存方向”(Saved Orientations),然后单击
“已保存方向”(Saved Orientations),然后单击  “前”(Front)。
“前”(Front)。29. 使用 3D 拖动器将 PISTON_ASSEMBLY.PRT 移动到下图所示的位置:
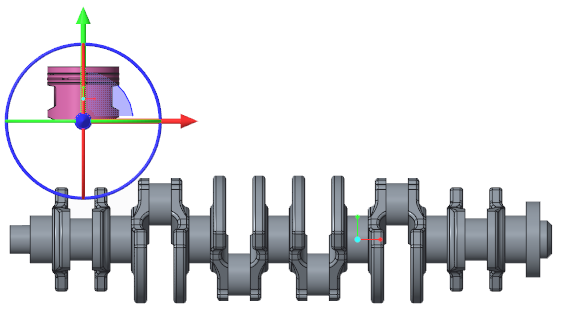
活塞需要两个装配约束。第一个约束为轴约束,其允许活塞沿装配轴滑动。第二个约束将用于固定活塞的旋转。
30. 设置第一个约束,允许活塞沿装配轴滑动:
a. 单击“用户定义”(User Defined) 旁的箭头,然后单击  “滑块”(Slider)。
“滑块”(Slider)。
 “滑块”(Slider)。
“滑块”(Slider)。b. 在“模型树”中,展开 AA_1 的 Pattern2 并选择基准轴 AA_1。
c. 在“模型树”中,展开 PISTON_ASSEMBLY.ASM 并选择基准轴 PISTON。
31. 设置活塞的旋转:
a. 在“模型树”的 PISTON_ASSEMBLY.ASM 下,选择基准平面 ASM_RIGHT。
b. 在“模型树”中 ADTM1 的 Pattern 1 下,选择基准平面 ADTM1。

32. 在“元件放置”(Component Placement) 选项卡中单击  。
。
 。
。33. 在“模型树”中,选择 PISTON_ASSEMBLY.ASM。
34. 在“模型”(Model) 选项卡的“元件”(Component) 组中,单击  “重复”(Repeat)。“重复元件”(Repeat Component) 对话框随即打开。
“重复”(Repeat)。“重复元件”(Repeat Component) 对话框随即打开。
 “重复”(Repeat)。“重复元件”(Repeat Component) 对话框随即打开。
“重复”(Repeat)。“重复元件”(Repeat Component) 对话框随即打开。35. 选择“可变装配参考”(Variable assembly references) 下列出的两个参考,然后单击“添加”(Add)。
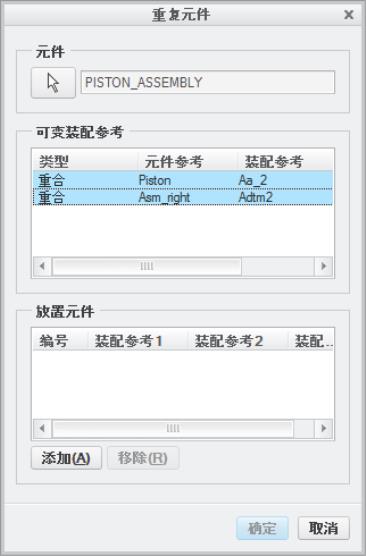
36. 在图形窗口中,依次选择基准轴 AA_2 和基准平面 ADTM2。
请注意,已组装第二个活塞装配
37. 在图形窗口中,选择以下参考对:
◦ 基准轴 AA_3,后跟基准平面 ADTM3
◦ 基准轴 AA_4,后跟基准平面 ADTM4
◦ 基准轴 AA_5,后跟基准平面 ADTM5
◦ 基准轴 AA_6,后跟基准平面 ADTM6
38. 在“重复元件”(Repeat Component) 对话框中,单击“确定”(OK)。

39. 在“图形”工具栏上,单击  “基准显示过滤器”(Datum Display Filters),并清除
“基准显示过滤器”(Datum Display Filters),并清除  “轴显示”(Axis Display)、
“轴显示”(Axis Display)、 “点显示”(Point Display) 和
“点显示”(Point Display) 和  “坐标系显示”(Csys Display) 复选框。
“坐标系显示”(Csys Display) 复选框。
 “基准显示过滤器”(Datum Display Filters),并清除
“基准显示过滤器”(Datum Display Filters),并清除  “轴显示”(Axis Display)、
“轴显示”(Axis Display)、 “点显示”(Point Display) 和
“点显示”(Point Display) 和  “坐标系显示”(Csys Display) 复选框。
“坐标系显示”(Csys Display) 复选框。40. 在“图形”(Graphics) 工具栏上,单击  “已保存方向”(Saved Orientations),然后单击“默认方向”(Default Orientation)。
“已保存方向”(Saved Orientations),然后单击“默认方向”(Default Orientation)。
 “已保存方向”(Saved Orientations),然后单击“默认方向”(Default Orientation)。
“已保存方向”(Saved Orientations),然后单击“默认方向”(Default Orientation)。41. 在“模型”(Model) 选项卡的“元件”(Component) 组中,单击  “组装”(Assemble)。“打开”(Open) 对话框随即打开。
“组装”(Assemble)。“打开”(Open) 对话框随即打开。
 “组装”(Assemble)。“打开”(Open) 对话框随即打开。
“组装”(Assemble)。“打开”(Open) 对话框随即打开。42. 选择 connecting_rod_assembly.asm,然后单击“打开”(Open)。零件在图形窗口中打开,且“元件放置”(Component Placement) 选项卡随即打开。
43. 使用 3D 拖动器将连杆装配移动并旋转至下图所示的位置。

44. 设置约束。
a. 单击“用户定义”(User Defined) 旁的箭头,然后单击  “销”(Pin)。
“销”(Pin)。
 “销”(Pin)。
“销”(Pin)。b. 选择连杆的外圆柱曲面。
c. 选择活塞上孔的内圆柱曲面。
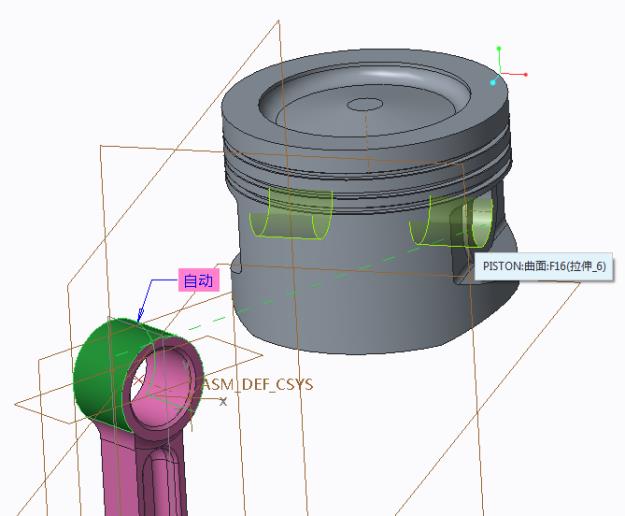
45. 设置平移。
a. 在“模型树”中,展开第一个 PISTON_ASSEMBLY.ASM 并选择基准平面 ASM_RIGHT。
b. 在“模型树”中,展开 CONNECTING_ROD_ASSEMBLY 并选择基准平面 ASM_FRONT。
c. 如有需要,可旋转连杆装配来露出连杆的内部曲面。

46. 在图形窗口中单击鼠标右键,然后单击“添加集”(Add Set)。
47. 在“元件放置”(Component Placement) 选项卡中,将  “销”(Pin) 更改为
“销”(Pin) 更改为  “圆柱”(Cylinder)。
“圆柱”(Cylinder)。
 “销”(Pin) 更改为
“销”(Pin) 更改为  “圆柱”(Cylinder)。
“圆柱”(Cylinder)。48. 选择曲轴的外圆柱曲面。
49. 选择连杆上孔的内圆柱曲面。
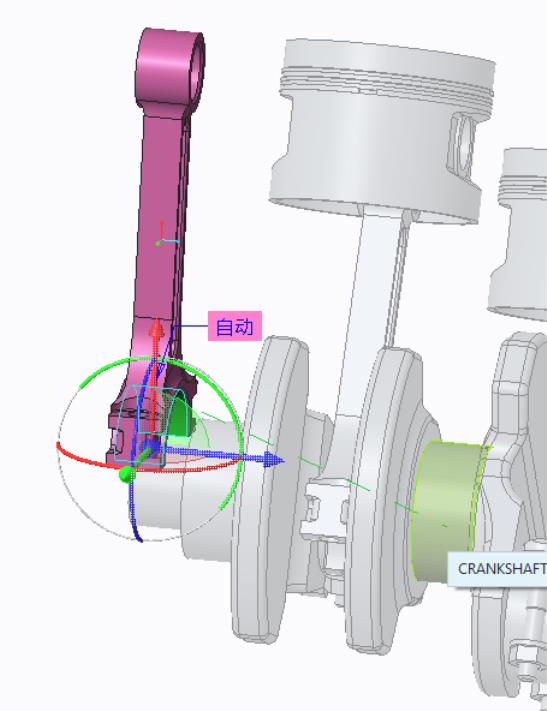
50. 在“元件放置”(Component Placement) 选项卡中单击  。
。
 。
。51. 在“模型树”中,选择 CONNECTING_ROD_ASSEMBLY.ASM
52. 在“模型”(Model) 选项卡的“元件”(Component) 组中,单击  “重复”(Repeat)。“重复元件”(Repeat Component) 对话框随即打开。
“重复”(Repeat)。“重复元件”(Repeat Component) 对话框随即打开。
 “重复”(Repeat)。“重复元件”(Repeat Component) 对话框随即打开。
“重复”(Repeat)。“重复元件”(Repeat Component) 对话框随即打开。53. 选择“可变装配参考”(Variable assembly references) 下列出的所有参考,然后单击“添加”(Add)。
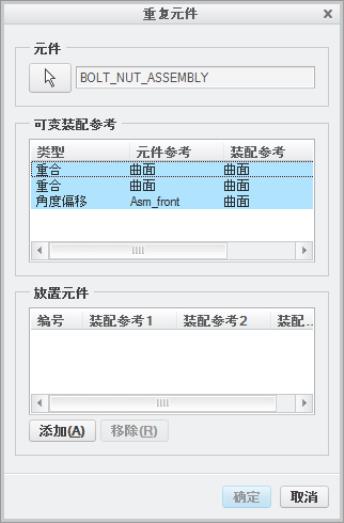
54. 在图形窗口中,选择第二个活塞上孔的内圆柱曲面和基准平面 ASM_RIGHT。
55. 选择第二个曲轴的外圆柱曲面,如下图所示。

56. 将光标移动到每个参考上,确保在选择相应的参考之前预先突出显示此参考。
57. 针对各个剩余活塞执行步骤 54 和 55。
58. 在“重复元件”(Repeat Component) 对话框中,单击“确定”(OK)。

恭喜您!您已经完成本练习。
在每个活动窗口的“快速访问”工具栏上,单击  “保存”(Save),然后单击
“保存”(Save),然后单击  “关闭”(Close)。
“关闭”(Close)。
 “保存”(Save),然后单击
“保存”(Save),然后单击  “关闭”(Close)。
“关闭”(Close)。